R Tools for Visual Studio options
Applies to: ![]() Visual Studio
Visual Studio ![]() Visual Studio for Mac
Visual Studio for Mac
Note
This article applies to Visual Studio 2017. If you're looking for the latest Visual Studio documentation, see Visual Studio documentation. We recommend upgrading to the latest version of Visual Studio. Download it here
Settings are accessed through the R Tools > Options menu, or through Tools > Options and scrolling to R Tools:
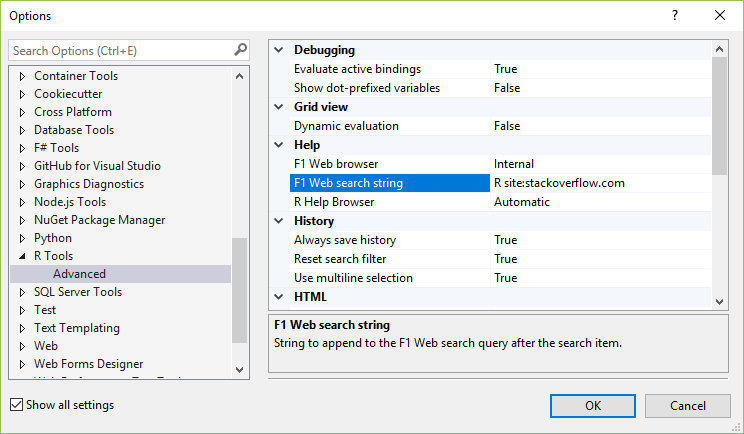
Options and settings specific to R are accessed using the methods below. You must select the Show all settings box at the bottom of the Options dialog box for all of these sections to appear.
- Code formatting options (see Editor options: Tools > Options menu, then select Text Editor > R > Formatting
- Linter options (see Linting): Tools > Options menu, then select Text Editor > R > Lint
- Advanced editor options (described in this article): Tools > Options menu, then select Text Editor > R > Advanced
- Behavioral options (described in this article): R Tools > Options menu, or Tools > Options, then scroll to R Tools.
The R Tools > Data Science Settings command affects also a number of different settings in Visual Studio overall. This command is described in the next section.
R Tools > Data Science Settings
The R Tools > Data Science Settings menu item configures the Visual Studio IDE with a layout that's optimized for the needs of data scientists. Specifically, this option opens the Interactive, Variable Explorer, and Workspaces windows:
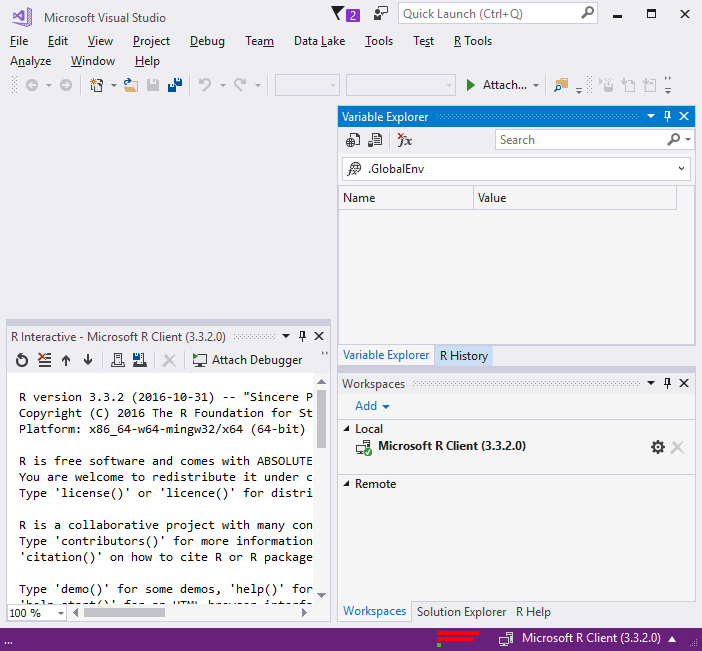
To revert to other Visual Studio settings later on, first use the Tools > Import and Export Settings command, select Export selected environment settings, and specify a file name. To restore those settings, use the same command and select Import selected environment settings. You can also use the same commands if you change the data scientist layout and want to return to it later on, rather than using the Data Science Settings command directly.
Text Editor > R > Advanced options
These options control the behavior of formatting, IntelliSense, outlining, indenting, and syntax checking for R.
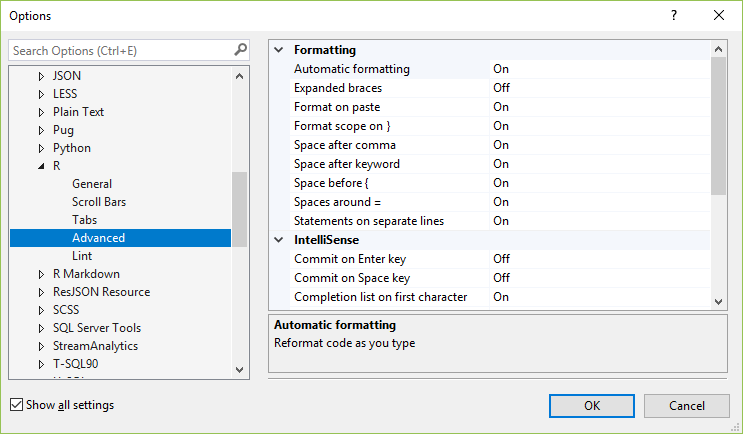
Each option is set to either on or off to control the behavior in question. For details on what each option affects, look at the help pane at the bottom of the dialog box. Note that you can drag the top of that help pane up to make the pane larger.
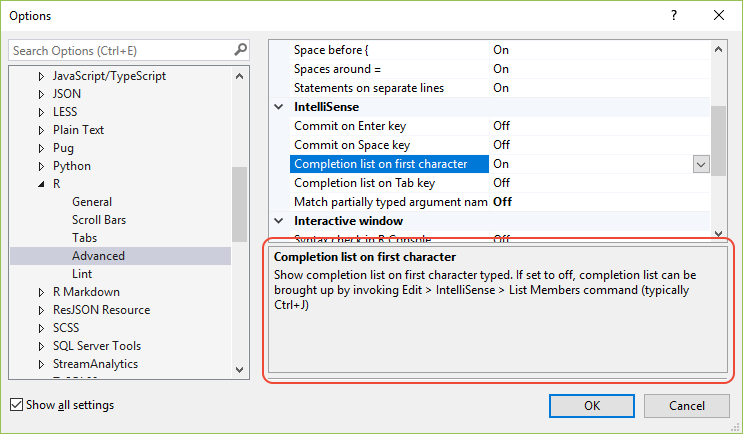
R Tools > Advanced options
The R Tools > Options menu command opens the Options dialog to the R options:
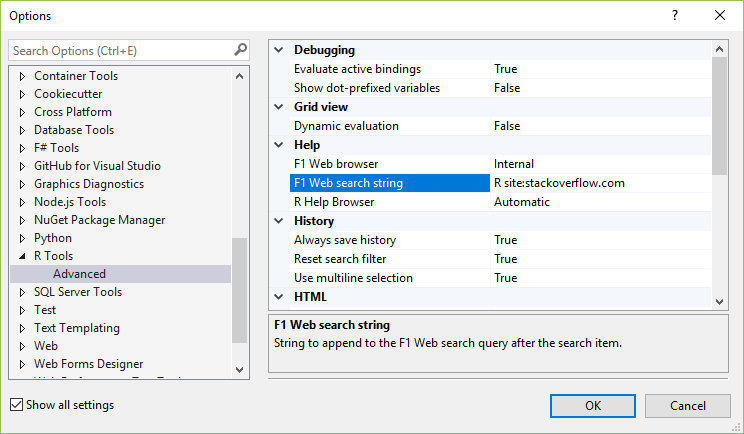
The following sections describe the different options available on this page.
Debugging
These options control how values are handled in Variable Explorer and in debugger windows like Watch and Locals (see Debug R code).
| Option | Default value | Description |
|---|---|---|
| Evaluate active bindings | True |
When True, ensures that you always see the most up-to-date value when inspecting variables and properties. The risk is that evaluating the expressions may cause side-effects, depending on how they were implemented. |
| Show dot-prefixed variables | False |
Specifies whether variables prefixed with . are shown. |
Grid view
| Option | Default value | Description |
|---|---|---|
| Dynamic evaluation | False |
By default, the View(<expression>) function takes a snapshot of data as a data frame, which can consume considerable memory with large data sets. Setting this option to True means that the expression is evaluated when the grid refreshes to fetch only that data that is displayed. However, if the expression changes the data also changes, which may be unsuitable for dplyr pip expressions. |
Help
| Option | Default value | Description |
|---|---|---|
| F1 Web browser | Internal |
Controls how help is displayed when you are searching for a term using Ctrl+F1. When set to Internal, help is rendered within a tool window in Visual Studio. When set to External, help appears in your default web browser. |
| F1 Web Search String | R site:stackoverflow.com |
Controls how search terms are passed to your search engine when you press Ctrl+F1 on a term in the editor. By default the string is R site:stackoverflow.com, which appends R to your search term. The site:stackoverflow.com is a directive to the search engine that tells it to scope the search to pages within the stackoverflow.com domain. |
| R Help Browser | Automatic |
Controls how help is displayed when you are searching the R documentation using F1, ?, or ??. When set to Automatic, help renders in the appropriate window. For example, HTML help appears within a Visual Studio tool window, whereas PDFs appear in your default PDF program. When set to External, help is rendered in your default web browser. |
History
| Option | Default value | Description |
|---|---|---|
| Always save history | True |
Controls whether RTVS writes your command history to a .RHistory file in your working directory whenever the project is closed. Saving the history happens even if you don't save your project before you exit. |
| Reset search filter | True |
Determines whether the History window can filter your command history to show only the commands that substring match against the filter term in the R History dialog. This setting determines whether to reset your History search filter whenever you run a new command or switch to a new project, which triggers the load of a different .RHistory file. The default setting of True minimizes surprise when you run a command with a filter set, and you wonder why the command you just ran didn't show up in the History. |
| Use multiline selection | True |
Specifies whether you can select a multi-line statement in History with a single click. Also enables up/down arrow navigation in the Interactive Windows by statements rather than lines. |
HTML
| Option | Default value | Description |
|---|---|---|
| HTML Pages browser | External |
Determines where content such as a ggvis plot, or a shiny application is rendered. Internal shows HTML output within a tool window in Visual Studio; External displays HTML output in your default browser. |
Logging
| Option | Default value | Description |
|---|---|---|
| Log events | Normal |
Controls the verbosity of the logging used for RTVS diagnostics. The default setting of Normal creates a log file in your TEMP directory. When set to Traffic, RTVS logs all commands, and responses in your session. These log files never leave your machine, but may be helpful for diagnosing problems in RTVS. |
Markdown
| Option | Default value | Description |
|---|---|---|
| Markdown preview browser | External |
Determines where RMarkdown HTML output is displayed. Internal shows RMarkdown HTML document within a tool window in Visual Studio; External displays RMarkdown HTML using your default browser. |
R Engine
| Option | Default value | Description |
|---|---|---|
| Code page | (OS Default) |
Sets the code page (locale) for R. By default it uses the underlying locale of the operating system. |
| CRAN Mirror | (Use .Rprofile) |
Sets the default CRAN mirror for package installations. The default setting of Use .Rprofile respects the CRAN Mirror settings in your .RProfile file. |
Workspace
| Option | Default value | Description |
|---|---|---|
| Load workspace when project opens | No |
Setting to Yes enables loading of session data from the .RData file into the global environment when the project is opened. |
| Prompt to save workspace on reset | Yes |
Setting to No disables prompting of saving your workspace when you click on the Reset button in the Interactive Window. |
| Save workspace when project closes | No |
Setting to Yes enables saving the global environment to the .RData file when the project is closed. |
| Show confirmation dialog before switching workspaces | Yes |
Setting to No disables prompting the user for confirmation when switching between different workspaces. See Switch between workspaces |
| Show machine load indicator | False |
Controls visibility of the CPU/Memory/Network load indicator in the status bar. Because the indicator incurs network traffic, it's helpful to keep this False in remote metered scenarios. Changing this option requires that you restart Visual Studio. |