Tutorial: Create a simple C# console app in Visual Studio (part 1 of 2)
Applies to: ![]() Visual Studio
Visual Studio ![]() Visual Studio for Mac
Visual Studio for Mac
Note
This article applies to Visual Studio 2017. If you're looking for the latest Visual Studio documentation, see Visual Studio documentation. We recommend upgrading to the latest version of Visual Studio. Download it here
In this tutorial, you use Visual Studio to create and run a C# console app, and explore some features of the Visual Studio integrated development environment (IDE). This tutorial is part 1 of a two-part tutorial series.
In this tutorial, you:
- Create a Visual Studio project.
- Create a C# console app.
- Debug your app.
- Close your app.
- Inspect your complete code.
In part 2, you extend this app to add more projects, learn debugging tricks, and reference third-party packages.
Prerequisites
You must have Visual Studio installed.
If you haven't already installed Visual Studio, go to the Visual Studio downloads page to install it for free.
Create a project
To start, create a C# application project. The project type comes with all the template files you need.
Open Visual Studio 2017.
From the top menu bar, choose File > New > Project. (Alternatively, press Ctrl+Shift+N).
In the left pane of the New Project dialog box, expand C#, and then choose .NET Core. In the middle pane, choose Console App (.NET Core). Then name the file Calculator.
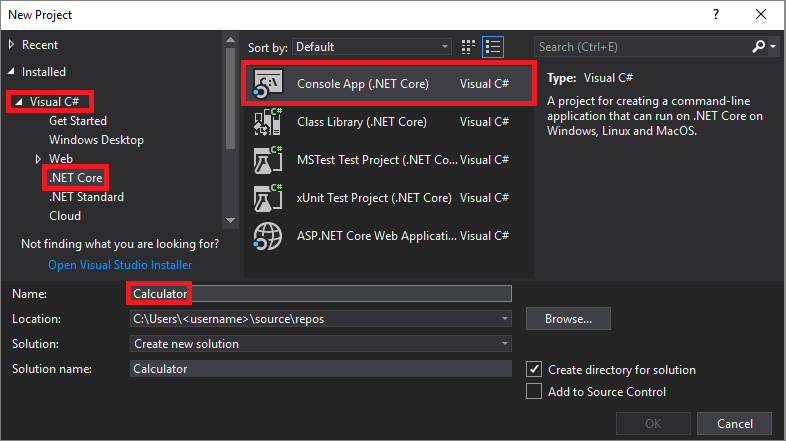
Add a workload (optional)
If you don't see the Console App (.NET Core) project template, you can get it by adding the .NET Core cross-platform development workload. Here's how.
Option 1: Use the New Project dialog box
Choose the Open Visual Studio Installer link in the left pane of the New Project dialog box.
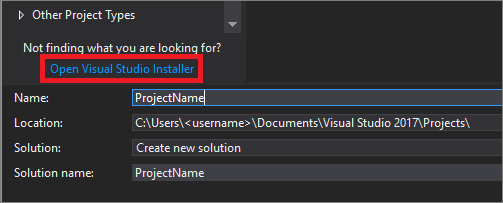
The Visual Studio Installer launches. Choose the .NET Core cross-platform development workload, and then choose Modify.

Option 2: Use the Tools menu bar
Cancel out of the New Project dialog box and from the top menu bar, choose Tools > Get Tools and Features.
The Visual Studio Installer launches. Choose the .NET Core cross-platform development workload, and then choose Modify.
Create the app
In this section, you:
- Explore some basic integer math in C#.
- Add code to create a basic calculator app.
- Debug the app to find and fix errors.
- Refine the code to make it more efficient.
Explore integer math
Start with some basic integer math in C#.
Add code to create a calculator
Continue by adding a more complex set of calculator code to your project.
Add decimal functionality
Now, tweak the code to add more functionality.
The current calculator app only accepts and returns whole numbers. For example, if you run the app and divide the number 42 by the number 119, your result is zero, which isn't exact.
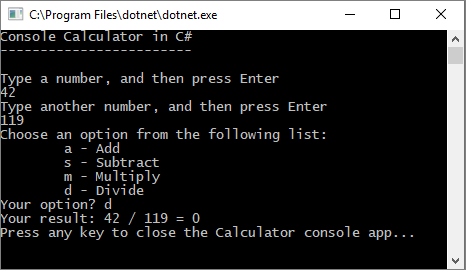
To fix the code to improve precision by handling decimals:
From program.cs in the Visual Studio editor, press Ctrl+H to open the Find and Replace control.
Type int in the control, and type float in the Replace field.
Select the icons for Match case and Match whole word in the control, or press Alt+C and Alt+W.
Select the Replace all icon or press Alt+A to run the search and replace.
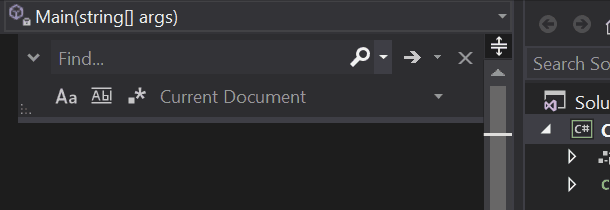
Run your calculator app again, and divide the number 42 by the number 119.
The app now returns a decimal number instead of zero.
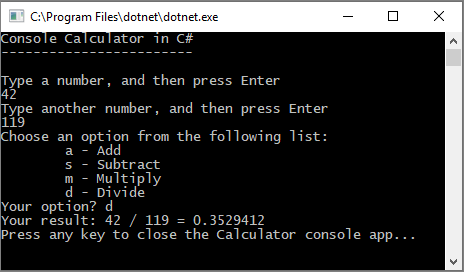
Now the app can produce decimal results. Make a few more tweaks to the code so the app can calculate decimals too.
Use the Find and Replace control to change each instance of the
floatvariable todouble, and to change each instance of theConvert.ToInt32method toConvert.ToDouble.Run your calculator app, and divide the number 42.5 by the number 119.75.
The app now accepts decimal values, and returns a longer decimal numeral as its result.
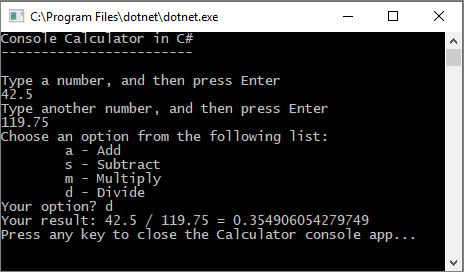
In the Revise the code section, you reduce the number of decimal places in the results.
Debug the app
You've improved your basic calculator app, but your app doesn't yet handle exceptions, such as user input errors. For example, if users try to divide by zero, or enter an unexpected character, the app might stop working, return an error, or return an unexpected nonnumeric result.
Let's walk through a few common user input errors, locate them in the debugger if they appear there, and fix them in the code.
Tip
For more information about the debugger and how it works, see First look at the Visual Studio debugger.
Fix the "divide by zero" error
If you try to divide a number by zero, the console app might freeze, and then shows you what's wrong in the code editor.
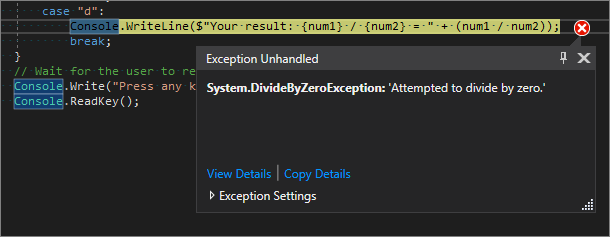
Note
Sometimes the app doesn't freeze, and the debugger doesn't show a divide-by-zero error. Instead, the app might return an unexpected nonnumeric result, such as an infinity symbol. The following code fix still applies.
To change the code to handle this error:
In program.cs, replace the code between
case "d":and the comment that says// Wait for the user to respond before closingwith the following code:// Ask the user to enter a non-zero divisor until they do so. while (num2 == 0) { Console.WriteLine("Enter a non-zero divisor: "); num2 = Convert.ToInt32(Console.ReadLine()); } Console.WriteLine($"Your result: {num1} / {num2} = " + (num1 / num2)); break; }After you replace the code, the section with the
switchstatement should look similar to the following screenshot: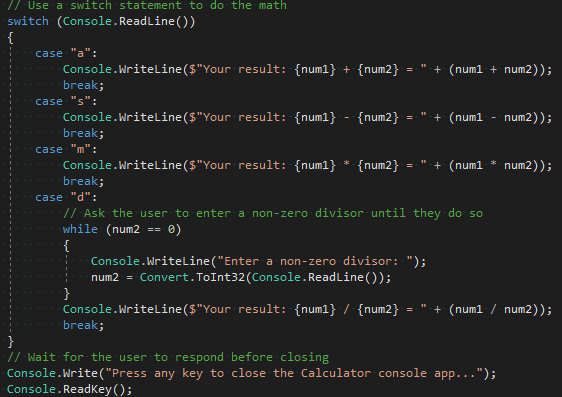
Now, when you divide any number by zero, the app asks for another number, and keeps asking until you provide a nonzero number.
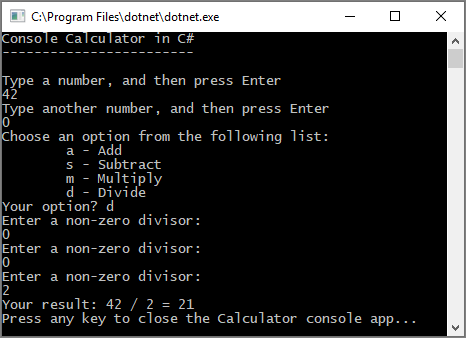
Fix the "format" error
If you enter an alphabetic character when the app expects a numeric character, the app freezes. Visual Studio shows you what's wrong in the code editor.
To prevent this exception, you can refactor the code you've previously entered.
Revise the code
Rather than rely on the program class to handle all the code, you can divide your app into two classes: Calculator and Program.
The Calculator class handles the bulk of the calculation work, and the Program class handles the user interface and error-handling work.
Let's get started.
In program.cs, delete everything in the
Calculatornamespace between its opening and closing braces:using System; namespace Calculator { }Between the braces, add the following new
Calculatorclass:class Calculator { public static double DoOperation(double num1, double num2, string op) { double result = double.NaN; // Default value is "not-a-number" if an operation, such as division, could result in an error. // Use a switch statement to do the math. switch (op) { case "a": result = num1 + num2; break; case "s": result = num1 - num2; break; case "m": result = num1 * num2; break; case "d": // Ask the user to enter a non-zero divisor. if (num2 != 0) { result = num1 / num2; } break; // Return text for an incorrect option entry. default: break; } return result; } }Also add a new
Programclass, as follows:class Program { static void Main(string[] args) { bool endApp = false; // Display title as the C# console calculator app. Console.WriteLine("Console Calculator in C#\r"); Console.WriteLine("------------------------\n"); while (!endApp) { // Declare variables and set to empty. string numInput1 = ""; string numInput2 = ""; double result = 0; // Ask the user to type the first number. Console.Write("Type a number, and then press Enter: "); numInput1 = Console.ReadLine(); double cleanNum1 = 0; while (!double.TryParse(numInput1, out cleanNum1)) { Console.Write("This is not valid input. Please enter an integer value: "); numInput1 = Console.ReadLine(); } // Ask the user to type the second number. Console.Write("Type another number, and then press Enter: "); numInput2 = Console.ReadLine(); double cleanNum2 = 0; while (!double.TryParse(numInput2, out cleanNum2)) { Console.Write("This is not valid input. Please enter an integer value: "); numInput2 = Console.ReadLine(); } // Ask the user to choose an operator. Console.WriteLine("Choose an operator from the following list:"); Console.WriteLine("\ta - Add"); Console.WriteLine("\ts - Subtract"); Console.WriteLine("\tm - Multiply"); Console.WriteLine("\td - Divide"); Console.Write("Your option? "); string op = Console.ReadLine(); try { result = Calculator.DoOperation(cleanNum1, cleanNum2, op); if (double.IsNaN(result)) { Console.WriteLine("This operation will result in a mathematical error.\n"); } else Console.WriteLine("Your result: {0:0.##}\n", result); } catch (Exception e) { Console.WriteLine("Oh no! An exception occurred trying to do the math.\n - Details: " + e.Message); } Console.WriteLine("------------------------\n"); // Wait for the user to respond before closing. Console.Write("Press 'n' and Enter to close the app, or press any other key and Enter to continue: "); if (Console.ReadLine() == "n") endApp = true; Console.WriteLine("\n"); // Friendly linespacing. } return; } }Select the Calculator button or press F5 to run your app.
Follow the prompts and divide the number 42 by the number 119. Your results should look similar to the following screenshot:
You can now enter more equations until you choose to close the console app. There are also fewer decimal places in the results. And if you enter an incorrect character, you get an appropriate error response.
Close the app
If you haven't already done so, close the Calculator app.
Close the Output pane in Visual Studio.
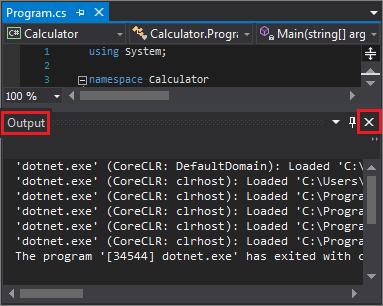
In Visual Studio, press Ctrl+S to save your app.
Review: Code complete
In this tutorial, you made many changes to the calculator app. The app now handles computing resources more efficiently, and handles most user input errors.
Here's the complete code, all in one place:
using System;
namespace Calculator
{
class Calculator
{
public static double DoOperation(double num1, double num2, string op)
{
double result = double.NaN; // Default value is "not-a-number" which we use if an operation, such as division, could result in an error.
// Use a switch statement to do the math.
switch (op)
{
case "a":
result = num1 + num2;
break;
case "s":
result = num1 - num2;
break;
case "m":
result = num1 * num2;
break;
case "d":
// Ask the user to enter a non-zero divisor.
if (num2 != 0)
{
result = num1 / num2;
}
break;
// Return text for an incorrect option entry.
default:
break;
}
return result;
}
}
class Program
{
static void Main(string[] args)
{
bool endApp = false;
// Display title as the C# console calculator app.
Console.WriteLine("Console Calculator in C#\r");
Console.WriteLine("------------------------\n");
while (!endApp)
{
// Declare variables and set to empty.
string numInput1 = "";
string numInput2 = "";
double result = 0;
// Ask the user to type the first number.
Console.Write("Type a number, and then press Enter: ");
numInput1 = Console.ReadLine();
double cleanNum1 = 0;
while (!double.TryParse(numInput1, out cleanNum1))
{
Console.Write("This is not valid input. Please enter an integer value: ");
numInput1 = Console.ReadLine();
}
// Ask the user to type the second number.
Console.Write("Type another number, and then press Enter: ");
numInput2 = Console.ReadLine();
double cleanNum2 = 0;
while (!double.TryParse(numInput2, out cleanNum2))
{
Console.Write("This is not valid input. Please enter an integer value: ");
numInput2 = Console.ReadLine();
}
// Ask the user to choose an operator.
Console.WriteLine("Choose an operator from the following list:");
Console.WriteLine("\ta - Add");
Console.WriteLine("\ts - Subtract");
Console.WriteLine("\tm - Multiply");
Console.WriteLine("\td - Divide");
Console.Write("Your option? ");
string op = Console.ReadLine();
try
{
result = Calculator.DoOperation(cleanNum1, cleanNum2, op);
if (double.IsNaN(result))
{
Console.WriteLine("This operation will result in a mathematical error.\n");
}
else Console.WriteLine("Your result: {0:0.##}\n", result);
}
catch (Exception e)
{
Console.WriteLine("Oh no! An exception occurred trying to do the math.\n - Details: " + e.Message);
}
Console.WriteLine("------------------------\n");
// Wait for the user to respond before closing.
Console.Write("Press 'n' and Enter to close the app, or press any other key and Enter to continue: ");
if (Console.ReadLine() == "n") endApp = true;
Console.WriteLine("\n"); // Friendly linespacing.
}
return;
}
}
}