Creating and editing build configurations
Applies to: ![]() Visual Studio for Mac
Visual Studio for Mac ![]() Visual Studio
Visual Studio
Build configurations give you precise control over a build allowing you to create configurations to cater to different testing and distribution situations. You can create build configurations for individual projects or on a solution-wide basis.
You can create new configurations and edit existing ones for both projects and solutions using the Project Options dialog.
Note
This topic applies to Visual Studio for Mac. For Visual Studio on Windows, see How to: Create and edit configurations.
Creating a project build configuration
To create a project build configuration, follow these steps:
Right-click on the project node and select Options. You can also double-click on the project node to bring up the Project Options dialog.
In the Project Options dialog, select Build > Configurations:
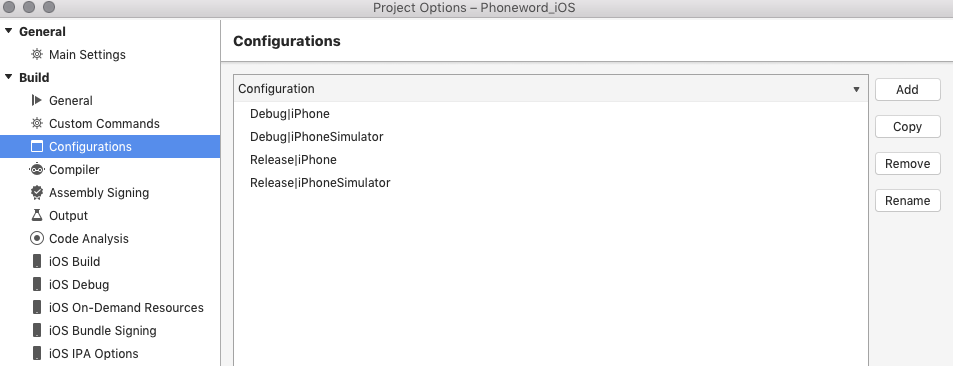
Select Add to create a new configuration. You can also copy any of the existing configurations.
Once you've created the configuration, you can use the Build section in the Project Options to adapt properties appropriate to your configuration:
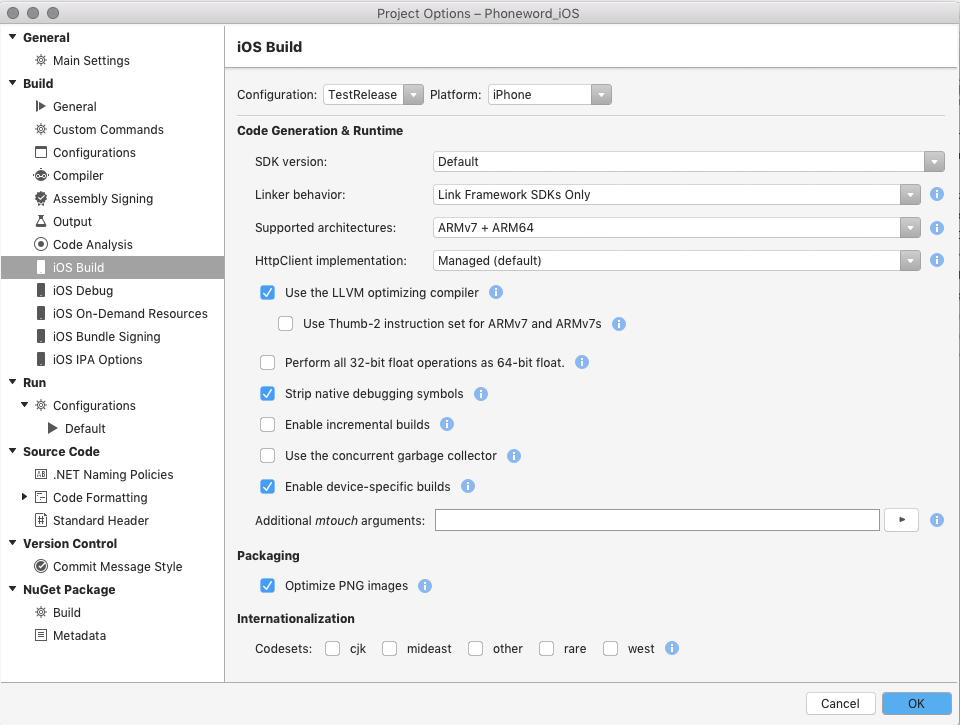
Creating a solution build configuration
To create a solution build configuration, follow these steps:
Right-click on the solution node and select Options. You can also double-click on the solution node to bring up the Solution Options dialog.
In the Solution Options dialog, select Build > Configurations:
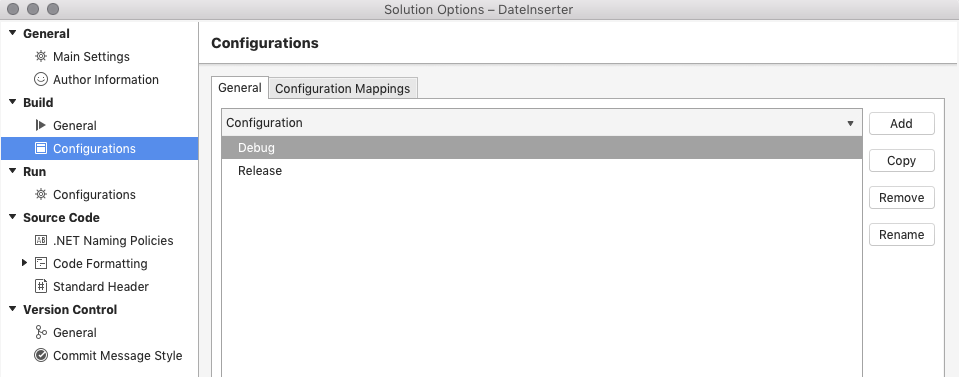
Select Add to create a new configuration. You can also copy any of the existing configurations.
Once you've created the configuration, you can use the Build section of the Project Options dialog for each of your projects to adapt properties appropriate to your configuration:
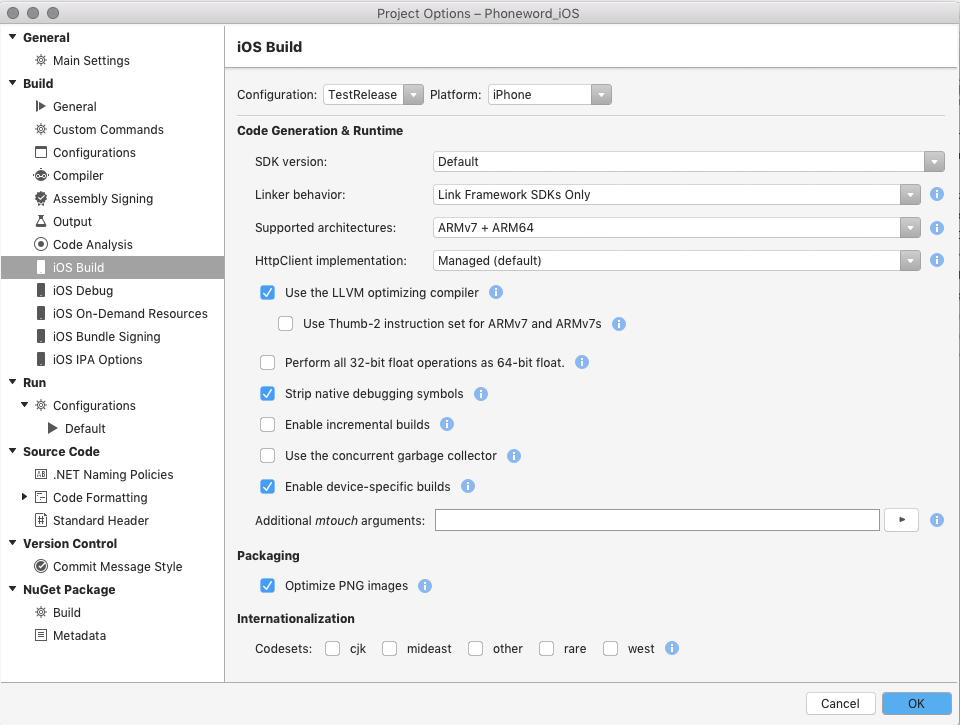
Renaming a build configuration
To rename a configuration, select it from the Configuration list by navigating to Build > Configurations in the Project or Solution Options:
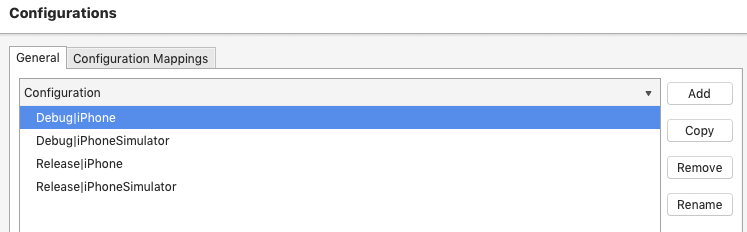
Select the Rename button.
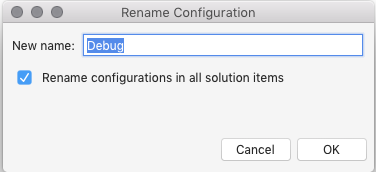
Then select OK to confirm.