Windows Vista
Guía para las tecnologías de copias de seguridad de Windows Vista
Christine Fok
Resumen:
- Copias de seguridad y restauración de archivos
- Copias de seguridad y restauración de Windows Complete PC
- Restaurar sistema
- Instantáneas
Demasiadas son las personas que no piensan en crear una copia de seguridad de sus datos hasta que es demasiado tarde y los datos ya se han perdido. No debería ser nunca así, pero lamentablemente lo es. Windows Vista se propone facilitar la creación de copias de seguridad, con una amplia variedad de características para proteger perfectamente los datos.
La característica conocida Restaurar sistema se ha vuelto a diseñar para hacerla más sólido y compatible con un mayor número de escenarios de reparación de sistemas. El sistema de copias de seguridad de archivos se mejoró para conseguir que la protección de datos sea más sencilla y completa. Se agregaron dos características nuevas: Copia de seguridad y restauración de Windows® Complete PC e Instantánea.
Estas características dependen del servicio de instantáneas de volumen de una manera u otra. Se trata de un servicio que crea copias de un momento dado (denominadas "instantáneas") de un volumen y realiza el seguimiento de los cambios que se dan entre las instantáneas.
Aunque estas cuatro características, todos ellas disponibles desde el nuevo Centro de copias de seguridad y restauración (consulte la figura 1), permiten crear copias de seguridad y restaurar datos, cada una de ellas es muy diferente. Sin embargo, juntas ofrecen una amplia protección contra diversas formas de pérdidas de datos durante la vigencia de un equipo.
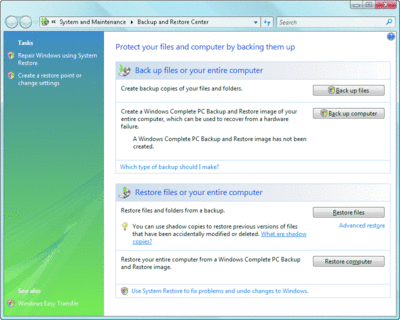
Figura 1** Centro de copias de seguridad y restauración de Windows Vista **(Hacer clic en la imagen para ampliarla)
Copias de seguridad de archivos
Programación de copias de seguridad Complete PC
Programar un copia de seguridad Complete PC es sólo una manera de asegurarse de disponer de imágenes recientes de todo el equipo. Las copias de seguridad Complete PC no se pueden programar a través del panel de control, pero se puede solucionar creando una tarea nueva en el Programador de tareas. Si decide programar copias de seguridad Complete PC, es recomendable comprobar periódicamente que las copias de seguridad se completan correctamente. ¿Por qué es necesario hacer esto? Porque este método no se notifica a través de elementos emergentes si se producen errores en las copias de seguridad debido a problemas de espacio en disco u otros problemas transitorios. Pero eso no debe considerarse un sustituto para usar la función Copia de seguridad de archivos con regularidad. Dicho esto, mostraremos cómo se usa el Programador de tareas para programar copias de seguridad Complete PC:
- Vaya a Programador de tareas (que encontrará en la carpeta de herramientas Accesorios\Sistema en la parte Todos los programas del menú Inicio).
- Haga clic en Crear tarea.
- Vaya a la ficha General.
- Escriba un nombre descriptivo, como por ejemplo Copia de seguridad programada Complete PC.
- Si desea que la tarea se ejecute independientemente de si inició sesión o no, haga clic en Ejecutar tanto si un usuario inició sesión como si no.
- Haga clic en Ejecutar con los privilegios más altos.
- Vaya a la página Desencadenadores.
- Haga clic en Nuevo y, a continuación, especifique cuándo y con qué frecuencia deben tener lugar las copias de seguridad programadas.
- Vaya a la página Acciones.
- Haga clic en Nuevo.
- En Programa o script, escriba wbadmin.
- En Agregar argumentos (opcional), escriba el comando siguiente, ajustando la letra de la unidad de destino según sea necesario:
Start backup –allcritical –backupTarget:D: -quiet
- En cambio, si desea incluir volúmenes adicionales que no sean volúmenes de sistema, arranque o entorno de recuperación de Windows, use la instrucción siguiente y sustituya las letras de la unidad adecuadas (delimitadas por comas) para E y F:
Start backup –allcritical –backupTarget:D: -include:E:,F: -quiet
- Tenga en cuenta que el comando siempre debe incluir el marcador allcritical. No tener este marcador conlleva el riesgo de excluir volúmenes importantes del sistema de las copias de seguridad, lo que llevaría a errores durante la restauración.
- Configure cualquier otra configuración relacionada con esta tarea.
- Haga clic en Aceptar.
Imaginemos que me compro un equipo portátil nuevo. Después de copiar distintos archivos (fotos, documentos de Microsoft® Word, etc.) en mi sistema, instalar las aplicaciones y descargar las últimas actualizaciones de Windows, decido crear un copia de seguridad de los archivos. Por lo tanto, conecto un disco duro externo al equipo portátil y voy al Centro de copias de seguridad y restauración. Cuando hago clic en el botón Copias de seguridad de archivos, aparece un asistente que me guiará a través de la instalación. Me pregunta el destino de la copia de seguridad (en este caso, el disco duro externo), las categorías de archivos de las que se crearán copias de seguridad (por ejemplo, imágenes) y cuándo realizar dicha copia de seguridad.
La copia de seguridad de archivos usa un método basado en categorías para especificar de qué archivos deben realizarse copias de seguridad. Aunque el origen debe ser NTFS, el disco duro de destino puede estar formateado como NTFS o FAT. La determinación si un archivo se asocia a una categoría en particular se basa en tres factores: el tipo MIME, la asociación de la aplicación y la extensión del archivo.
Si desea realizar copias de seguridad de archivos que no se ajustan a ninguna categoría, elija la categoría Archivos adicionales. Esta categoría contiene los archivos con las extensiones que Windows no reconoce. Sin embargo, no es compatible con archivos del sistema y archivos ejecutables. De estos archivos no se realizan copias de seguridad a través de esta característica, ya que raramente representan los datos de usuario. Si realmente desea realizar copias de seguridad de archivos del sistema y archivos ejecutables con este mecanismo, puede colocarlos en un archivo .zip y seleccionar la categoría Archivos comprimidos en el asistente.
Como ésta es la primera vez que uso las características de copias de seguridad en mi equipo portátil nuevo, una copia de seguridad completa, que es un copia de seguridad completa de todos los archivos de las categorías seleccionadas, se realiza enseguida. A partir de entonces, sólo se realizan copias de seguridad incrementales. El término incremental en el contexto de copia de seguridad de archivos se refiere al seguimiento sólo de los archivos nuevos o actualizados. Por ejemplo, si tiene un documento Word antiguo y realiza algunos cambios en él, la herramienta de copia de seguridad de archivos guardaría copias completas del documento antiguo y del actualizado. (La recopilación de una única copia de seguridad completa y la secuencia de copias de seguridad incrementales creadas a partir de entonces se las llama conjunto de copias de seguridad).
En lugar de realizar copias de seguridad incrementales indefinidamente, deberá realizar de vez en cuando copias de seguridad completas. Los mensajes para hacerlo se basan en factores como el tiempo desde la última copia de seguridad completa, cuántos archivos se están copiando, en cuántos CDs o DVDs se han realizado las copias de seguridad, etcétera. Esto es para asegurar que siempre haya disponible una copia de seguridad completa de línea de base.
Los datos de los que se hacen copias de seguridad se almacenan como archivos .zip (con un tamaño máximo de 200 MB cada uno). Esto hace que los datos sean más accesibles de forma universal. Por ejemplo, se pueden restaurar los datos para un equipo que no ejecuta Windows Vista si se examinan directamente los medios de copias de seguridad. Los datos de copia de seguridad se almacenan en archivos independientes y pueden abarcar varios discos. Si un disco da algún error, aún se puede tener acceso a los datos de la copia de seguridad realizada en los otros medios.
En las copias de seguridad de archivos, el Servicio de instantáneas de volumen se usa para crear copias coherentes de archivos que están abiertos o en uso por las aplicaciones. Durante el proceso de copia de seguridad, la aplicación realiza la lectura de archivos a partir de estas copias coherentes. Esto es de gran utilidad, por ejemplo, a la hora de realizar una copia de seguridad de un archivo .pst que Microsoft Outlook ® abre constantemente. El Servicio de instantáneas de volumen garantiza que la copia de seguridad del archivo .pst se encuentra en buen estado de modo que se pueda obtener acceso a ella durante la restauración.
Las copias de seguridad de archivos no se eliminan automáticamente. Sin embargo, si dispone de poco espacio, se pueden eliminar manualmente. Un consejo: es mejor eliminar siempre un conjunto completo de copia de seguridad en vez de eliminar las copias de seguridad incrementales e individuales.
Aparte, debo indicar también que debería evitar copiar las copias de seguridad de archivos en una ubicación diferente. Si debe hacerlo por algún motivo, tenga en cuenta que sólo funcionará si se mueve un único medio de copia de seguridad original a otro único medio de destino. Por ejemplo, puede copiar los datos de copia de seguridad de un CD a un DVD, pero no puede copiarlos desde varios CDs a un único DVD. Al mover una copia de seguridad, deberá copiar la carpeta de copias de seguridad con el nombre del equipo y el archivo mediaid.bin, ambos ubicados en la raíz de los medios de copias de seguridad. Tenga en cuenta que si desea restaurar un archivo movido, deberá seleccionar Restauración avanzada | Restaurar archivos y carpetas a partir de una copia de seguridad realizada en otro equipo desde el panel de control de copias de seguridad para llegar a esos archivos, ya que el catálogo de copia de seguridad del equipo no conocerá esta ubicación de la copia de seguridad nueva.
Copias de seguridad Complete PC
Con todo instalado y configurado en mi equipo portátil nuevo, deseo realizar una copia de seguridad completa, protegerlo todo, incluido el sistema operativo, las aplicaciones instaladas, los valores de configuración y las actualizaciones. Uso la característica Copia de seguridad Complete PC que puede, a continuación, usarse para recuperar mi equipo en caso de que se produzca un error en el disco duro u otro desastre. No tendría que volver a instalar todas las aplicaciones una por una y volver a establecer todos los valores de mi configuración. En una primera ejecución, esta característica realiza una copia de seguridad completa de todos los bloques en todos los volúmenes seleccionados, salvo los bloques que no tienen información almacenada. Las copias de seguridad posteriores tienen diferenciales en el nivel de bloques (obtendrá más detalles acerca más adelante).
Después de crear las copias de seguridad, se actualiza el panel de control del Centro de copias de seguridad y restauración (consulte la figura 2). Ahora proporciona información como, por ejemplo, la fecha de creación de la copia de seguridad y dónde se almacenó.
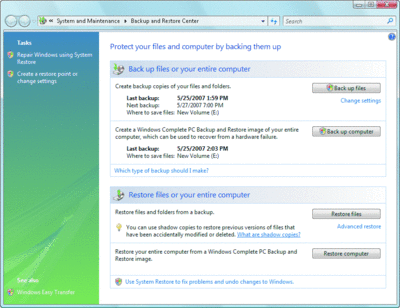
Figura 2** Centro de copias de seguridad y restauración proporciona detalles acerca de las copias de seguridad anteriores **(Hacer clic en la imagen para ampliarla)
Aunque ambas opciones realizan copias de seguridad, la característica Copia de seguridad Complete PC funciona totalmente de forma distinta de Copia de seguridad de archivos. La función Copia de seguridad Complete PC crea una copia de seguridad del nivel de bloques del equipo completo en un formato de disco duro virtual (.vhd). Durante la primera copia de seguridad completa, el motor examina el disco de origen y copia los bloques que contienen datos en un archivo .vhd almacenado en el disco del destino. Aunque los datos de copia de seguridad no se comprimen, son compactos.
La próxima vez que se realice un copia de seguridad Complete PC, sólo los datos nuevos y modificados se escribirán en el archivo .vhd y los datos anteriores del mismo bloque se trasladarán al área del almacenamiento de la instantáneas. El Servicio de instantáneas de volumen se usa para calcular las diferencias entre instantáneas tomadas, así como para administrar el proceso de mover los datos antiguos fuera del área de instantáneas en el disco de destino (consulte la figura 3). Este método hace que la creación de copias de seguridad sea rápida (ya que sólo se realizan copias de seguridad de los bloques modificados) y eficaz (ya que los datos se almacenan de una manera compacta). Tenga en cuenta que la aplicación de copia de seguridad define la cantidad máxima de espacio de almacenamiento de instantáneas disponible en el disco de destino. Para obtener un procedimiento paso a paso sobre el uso periódico o automático del sistema de copias de seguridad Complete PC, consulte la barra lateral "Programación de copias de seguridad Complete PC".
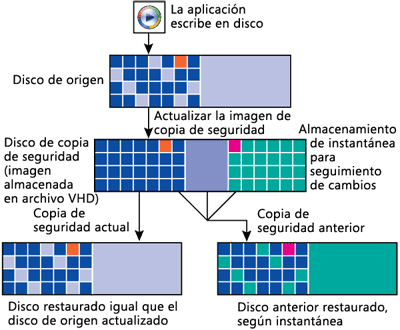
Figura 3** Cómo se mueven los datos en una copia de seguridad y restauración Complete PC **(Hacer clic en la imagen para ampliarla)
Al restaurar los datos, los bloques se restauran en su ubicación original. Si desea restaurarlos desde una copia de seguridad más antigua, el motor lee desde el área de almacenamiento de instantáneas y restaura los bloques apropiados.
Tenga en cuenta que las copias de seguridad Complete PC sólo pueden realizar copias de seguridad de discos formateados en NTFS. Si el destino de la copia de seguridad es un disco duro, necesitará también que esté formateado en NTFS.
Restaurar sistema
La opción Restaurar sistema está habilitada de forma predeterminada. Para obtener acceso al Asistente para restaurar sistema, seleccione Reparar Windows con Restaurar sistema, disponible en la parte superior izquierda del Centro de copias de seguridad y de restauración (también se puede usar carpeta Accesorios\Herramientas del sistema de la parte Todos los programas del menú Inicio). Si selecciono "Elegir otro punto de restauración" y hago clic en Siguiente, puedo ver que ya se crearon puntos de restauración en distintos puntos mientras configuraba mi equipo portátil, instalaba aplicaciones y realizaba copias de seguridad.
Los puntos de restauración se activan de forma predeterminada sólo en el volumen de arranque, incluso en un sistema donde el disco duro tiene varios volúmenes. Los puntos de restauración se crean automáticamente durante instalaciones de aplicaciones y de controladores y diariamente en todos los volúmenes seleccionados (si es que no se tomó ya ese punto de restauración en ese día). Los puntos de restauración también se pueden crear manualmente si selecciona la opción Protección del sistema en el applet del panel de control del sistema. Las instantáneas creadas durante la operación Copia de seguridad de archivos y Copia de seguridad Complete PC también se pueden usar como puntos de restauración.
En Windows XP, la opción Restaurar sistema usa un filtro de sistema de archivos para realizar el seguimiento de los cambios en los archivos del sistema. En Windows Vista, la opción Restaurar sistema usa el Servicio de instantáneas de volumen para realizar el seguimiento de los cambios en el nivel de bloques sobre los volúmenes seleccionados. De este modo, la opción Restaurar sistema será más robusta y permitirá una variedad más amplia de situaciones de reparación.
Otra función nueva; la opción Restaurar sistema ahora puede ejecutarse aunque la instalación normal de Windows esté sin conexión. Esto se realiza con la opción Entorno de recuperación de Windows, que permite reparar el sistema incluso si Windows no puede arrancarse.
Instantáneas
La instantánea es casi invisible. Está habilitada de forma predeterminada y no requiere que el usuario realice entradas. Si un usuario necesita alguna vez restaurar un archivo, es probable que será la primera vez que observe esta característica. Expone básicamente las copias de un momento dado de los archivos que cree el Servicio de instantáneas de volumen.
Administración del espacio de instantáneas
Hay espacios de almacenamiento reservados para instantáneas en los volúmenes activos y en el disco de copia de seguridad para la copia de seguridad Complete PC. Se pueden comprobar los valores de espacio de almacenamiento usado, asignado y máximo de las instantáneas si ejecuta el comando siguiente desde un mensaje elevado de comandos:
VSSAdmin list ShadowStorage
La opción Used indica la cantidad de espacio que las instantáneas están usan; la opción Allocated indica la cantidad de espacio reservado para instantáneas (y así no puede usarse para otros fines); la opción Maximum es el límite de tamaño que pueden ocupar las instantáneas.
La asignación de espacio para instantáneas es automática, lo que significa que el usuario no la puede establecer. El espacio nuevo se asigna en incrementos fijos siempre que se agote el espacio anteriormente asignado. Esto es la razón por la cual el valor que se muestra para el espacio usado es siempre inferior al valor que se visualiza para el espacio asignado.
Para el volumen activo, el espacio de almacenamiento máximo de instantáneas permitido se determina cuando se crea la primera instantánea; normalmente cuando se activa por primera vez el sistema de restauración y se crea un punto de restauración durante la instalación. El valor se establece en el 30 por ciento del espacio disponible o en el 15 por ciento del tamaño global de del volumen, el que sea menor. Este tamaño máximo es estático. No cambiará cuando haya más o menos espacio disponible, ni cambiará después de que se haya ajustado el tamaño del volumen.
Sin embargo, se puede ajustar el tamaño de esta área de almacenamiento con la herramienta VSSAdmin desde un símbolo de sistema con privilegios elevados. Por ejemplo, el comando para aumentar el tamaño máximo de almacenamiento a 15 GB en C:\ sería:
VSSAdmin Resize ShadowStorage /For=C: /On=C: /MaxSize=15GB
Esta herramienta tiene sus orígenes en Windows Server®, donde las instantáneas de un volumen en particular podían mantenerse en otro volumen. En Windows Vista, las instantáneas de un volumen se mantienen en el mismo volumen. Por lo tanto, el volumen "para" y "en" debe ser el mismo.
En cambio, el disco de destino de la copia de seguridad para la copia de seguridad Complete PC tiene un tamaño fijo máximo de almacenamiento para las instantáneas del 30 por ciento del espacio en disco. Este valor se controla mediante la opción Copia de seguridad Complete PC y no puede modificarse manualmente. Este espacio de almacenamiento de instantáneas se usa para almacenar incrementales durante la copia de seguridad Complete PC.
En cualquier momento, pueden mantenerse hasta 64 instantáneas en un volumen, siempre y cuando haya espacio suficiente en el área de almacenamiento de instantáneas. Cuando se llega al límite máximo de espacio, las instantáneas más antiguas se eliminan para dejar espacio a las nuevas. Por lo tanto, los puntos de restauración anteriores para la opción Restaurar sistema se eliminan cuando se alcanza el límite de almacenamiento de instantáneas en el volumen activo y las copias de seguridad Complete PC antiguas se eliminan cuando se alcanza este límite en el disco de copias de seguridad. Además, almacenar y editar otros datos en el disco de copias de seguridad pueden intervenir en el proceso normal de vencimiento de las copias de seguridad antiguas, y hacer que éstas se eliminen antes de tiempo.
Restauración de un archivo con una instantánea
Ahora, supongamos que he usado mi equipo portátil durante un tiempo para crear algunas presentaciones. Las terminé y las envié a mis clientes. Un mes más tarde, estoy con proyectos nuevos y he eliminado estos archivos. Luego, mi gerente me pide una copia de las presentaciones anteriores. Y aquí es cuando la instantánea resulta verdaderamente útil.
Hay dos maneras de buscar copias de archivos eliminados. Primero, si sé dónde se almacenó el archivo, simplemente se hace clic botón secundario en la carpeta que contiene el archivo eliminado y se selecciona "Restaurar versiones anteriores". Desde allí, elige una fecha que contiene la versión deseada del archivo eliminado (consulte la figura 4), hace clic en Abrir y, a continuación, copia el archivo de destino en otra ubicación del volumen vivo. Esta operación de copia es tan rápida como una copia normal de archivos.
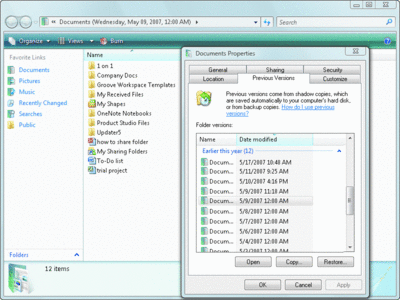
Figura 4** La restauración de un archivo eliminado **(Hacer clic en la imagen para ampliarla)
Si olvida dónde se almacenó el archivo, puede abrir la versión anterior de la carpeta principal más cercana en el árbol de archivos y realizar una búsqueda desde allí. Por ejemplo, si olvida una carpeta determinada pero sabe que estaba en alguna subcarpeta ubicada dentro de Documentos, puede buscar la versión anterior de Documentos si escribe el nombre del archivo (completo o parcial) en el cuadro de búsqueda situada en la esquina superior derecha de la ventana del Explorador de Windows, tal como se muestra en la figura 5. Observe que la funcionalidad de búsqueda de instantáneas no funciona en la carpeta raíz. Y dado que las instantáneas no están indizadas, el tiempo de búsqueda puede ser más largo que buscar en un volumen activo.
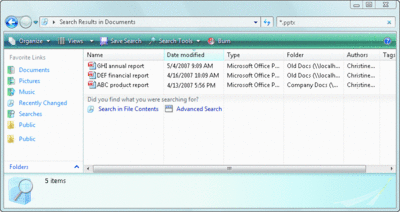
Figura 5** Búsqueda de la versión anterior de un documento al escribir un nombre de archivo parcial **(Hacer clic en la imagen para ampliarla)
Restauración de un archivo a partir de una copia de seguridad de archivos
Las instantáneas no están disponibles para siempre, ya que se eliminan de vez en cuando para administrar el espacio disponible. Si necesita un archivo que ya no está disponible con este método, puede recurrir a las copias de seguridad de archivos programadas. Seleccione simplemente la opción Restaurar archivos del Centro de copias de seguridad y restauración y elija la fecha de la copia de seguridad que contiene la presentación eliminada. Al hacer clic en el botón Agregar archivos, se abre un cuadro de diálogo de archivos que permite navegar por la copia de seguridad. Después de seleccionar el archivo deseado, tiene la opción de restaurar el archivo en la misma ubicación o en una diferente.
Es bueno tener en cuenta que la opción de restauración de archivos sólo muestra las copias de seguridad contenidas en el último conjunto de copias de seguridad. Para ver las copias de seguridad desde un conjunto de copias de seguridad anterior, seleccione Restauración avanzada y, a continuación, los archivos de una copia de seguridad anterior realizada en esta opción del equipo. En ocasiones en que no encuentre una copia de seguridad anterior mediante esta opción, seleccione Restauración avanzada y, a continuación, los archivos de restauración de un copia de seguridad realizada en una opción diferente del equipo. Esto puede suceder porque el catálogo de copias de seguridad del equipo se recorta cuando se hace demasiado grande.
Restauración de un archivo a partir de la copia de seguridad Complete PC
Por motivos de rigurosidad, debo mencionar que una copia de seguridad Complete PC puede usarse para restaurar archivos individuales. Aunque está diseñada para realizar la restauración en el nivel de volumen, la opción Copia de seguridad Complete PC almacena los datos en el formato .vhd, y esto significa que se puede usar la herramienta de montaje de archivos VHD sin conexión para tener acceso los archivos individuales y poder restaurarlos. (En el momento de escribir este artículo, la herramienta de montaje de archivos VHD sólo se encuentra disponible como parte de Microsoft Virtual Server 2005 R2 SP1, que puede descargarse desde microsoft.com/technet/prodtechnol/eval/virtualserver.) Para montar la copia de seguridad, abra un símbolo del sistema con privilegios elevados y vaya a Microsoft Virtual Server\Vhdmount. El comando es:
vhdmount /m [path of the .vhd file] [drive letter to assign to the virtual hard drive]
Al hacer esto por primera vez, es posible que el sistema no incorpore el controlador necesario ya que estará sin firmar. Esto producirá un mensaje de error que dice que el controlador del dispositivo no puede cargarse. Para resolver este problema, después de insertar el archivo .vhd mediante el comando anterior, vaya al Administrador de dispositivos, haga clic con el botón secundario en el dispositivo nuevo que aparece y seleccione Propiedades. Desde allí, vaya a la ficha Controlador, seleccione Actualizar controlador, haga clic en Buscar software de controlador en el equipo y seleccione Elegir en una lista de controladores de dispositivo en el equipo. El archivo del controlador adecuado se encontrará en Microsoft Virtual Server\Vhdmount\vhdstor.inf. Después de la instalación, aparecerá la unidad de disco nueva y podrá ir a la última copia de seguridad Complete PC y copiar los archivos deseados en otra ubicación.
Restauración Complete PC
Ahora imagínese que una tarde soleada decido usar mi equipo portátil sentada al lado de la piscina. Resbalo sobre el mosaico mojado y mi equipo portátil se cae en la piscina. No hay posibilidad de arreglarlo y no tengo otra opción que comprar otro equipo nuevo. Dado que usé la herramienta Copia de seguridad Complete PC, puedo restaurar mi sistema en el equipo nuevo: no necesito pasar mucho tiempo volviendo a instalar manualmente cada aplicación y a establecer todos mis valores de configuración. Realizar una restauración Complete PC es sencillo. Al iniciar, se usa el disco de instalación de Windows Vista para arrancar el entorno de recuperación de Windows. En este punto, se me pide que adjunte el dispositivo que contiene la imagen del sistema. Elijo la imagen apropiada y, a continuación, empieza el proceso de restauración.
Una vez finalizada la restauración, realizo la restauración de los archivos a partir mi última copia de seguridad. Esto se debe a que realizo copias de seguridad con más frecuencia de modo que los datos que contiene mi copia de seguridad de archivos son más actuales. Dado que el equipo se revierte a un tiempo anterior al de la copia de seguridad de archivos elegida, no contiene un registro de esta copia de seguridad en el catálogo. Por lo tanto, selecciono Restauración avanzada | Restaurar archivos y carpetas a partir de una copia de seguridad realizada en otro equipo | Restaurar todo el contenido de esta copia de seguridad. También inicio una nueva copia de seguridad completa para proteger los últimos datos restaurados.
El entorno de recuperación de Windows a menudo lo instala el OEM en el disco duro como una partición oculta. Esto puede usarse para restaurar la imagen de la copia de seguridad Complete PC en el mismo hardware. Pero si necesita restaurar una imagen creada desde un equipo a otro, deberá ejecutar el entorno de recuperación de Windows desde medios externos, tal como el disco de instalación de Windows.
Hay dos temas que vale la pena tener en cuenta. La restauración Complete PC funciona simplemente al restaurar en el mismo hardware desde donde se llevó a cabo la copia de seguridad. (A menos que, por supuesto, el error del hardware no fuera parte del problema).
Dado que la copia de seguridad Complete PC incluye una imagen del equipo entero, se aplican algunas limitaciones en el momento de restaurarla en un hardware diferente. En primer lugar, la imagen de la copia de seguridad contiene controladores que se usan para arrancar el equipo una vez completada la restauración. En casos raros, es posible que no estén presentes los controladores que se necesitan para el arranque en el equipo nuevo. Esto podría suceder al restaurar una copia de seguridad de imagen tomada en un tipo de controlador de disco (IDE, SATA o SCSI) para otro tipo de controlador de disco. Incluso en este caso, todavía hay una buena oportunidad para completar la restauración correctamente, ya que los controladores habituales de Windows incluidos en la copia de seguridad de la imagen probablemente serán compatibles.
En segundo lugar, la restauración sólo puede realizarse si el equipo nuevo tiene por lo menos el mismo número de discos duros y cada disco duro es por lo menos tan grande como el original reemplazado. Recuerde estas restricciones si piensa usar la copia de seguridad Complete PC para migrar a un hardware nuevo.
Dado que la copia de seguridad y de restauración se realizan en el nivel de bloques para volúmenes enteros, la restauración Complete PC requiere que un volumen se restaure por completo o que se omita. Por lo tanto, posiblemente querrá crear varios volúmenes para la copia de seguridad (por ejemplo, al separar los archivos del sistema de los archivos de datos). A continuación, al llevar a cabo la restauración, puede elegir entre restaurar sólo el volumen del sistema (identificado como crítico) o todos los volúmenes.
Poner estas características en práctica
Windows Vista ha realizado importantes mejoras con respecto a Windows XP para la protección de datos y del sistema al presentar nuevas tecnologías de copias de seguridad y mejorar las opciones existentes. Las cuatro características principales de copias de seguridad (Copia de seguridad y restauración de archivos, Copia de seguridad y restauración de archivos Complete PC, Restaurar sistema e Instantáneas) proporcionan capacidades diferentes aunque complementarias que arrojan una amplia red para la protección de datos. Es importante entender cómo funcionan estas características conjuntamente para asegurarse de que el sistema está configurado para usar los cuatro métodos y aplicar la protección adecuada para buscar el mejor remedio en función de la situación.
Como regla general, intente siempre realizar una restauración de instantáneas primero en una situación de pérdida de datos, ya que este método probablemente contendrá la copia más reciente de los datos. Para casos de inestabilidad y reparación del sistema, use Restaurar sistema. La restauración Complete PC normalmente debe usarse como último recurso para la reparación completa del sistema, y debe hacerse con cuidado. Sin embargo, la reparación Complete PC puede ser un gran salvavidas. Y lo que es más importante, tome medidas antes de que sea demasiado tarde: haga una copia de seguridad ya mismo.
Me gustaría dar las gracias a Eduardo Laureano, Ivan Pashov, Jill Zoeller y a todos los miembros del equipo de productos de copias de seguridad y restauración para su ayuda con este artículo.
Christine Fok es directora de administración de programas de la División de soluciones de almacenamiento de Microsoft. Su trabajo se centra en las experiencias de realizar copias de seguridad y restauración en la plataforma de cliente de Windows.
© 2008 Microsoft Corporation and CMP Media, LLC. Reservados todos los derechos; queda prohibida la reproducción parcial o total sin previa autorización.