Tutorial: Agregar un KPI a un informe (Generador de informes)
Un indicador clave de rendimiento (KPI) es un valor medible que tiene importancia para la empresa. Este tutorial lo enseñará a incluir un KPI en un informe. En este escenario, el resumen de ventas por subcategorías de producto es el KPI. El estado actual del KPI se muestra mediante colores, medidores e indicadores.
En la siguiente ilustración se muestra el informe que creará.
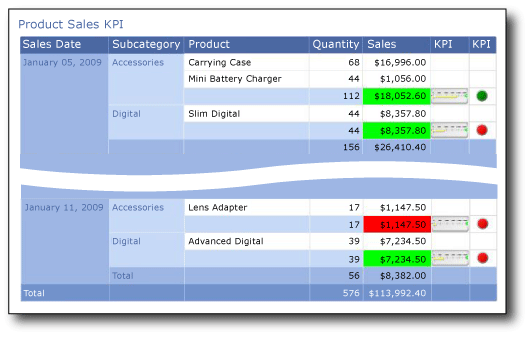
Aprendizaje
En este tutorial, aprenderá agregar un KPI estableciendo el color de fondo de las celdas de la tabla en función del valor de celda, así como a agregar y configurar un medidor y un indicador. También aprenderá a escribir la expresión que establece el color de fondo de las celdas de la tabla.
Este tutorial contiene los siguientes procedimientos:
Crear un informe de tabla y un conjunto de datos con el asistente para tablas o matrices
Organizar datos, elegir el diseño y el estilo con el asistente para tablas o matrices
Nota
En este tutorial, los pasos del asistente se fusionan en dos procedimientos: uno para crear el conjunto de datos y otro para crear una tabla. Para instrucciones paso a paso sobre cómo ir hasta un servidor de informes, elegir un origen de datos, crear un conjunto de datos y ejecutar el asistente, consulte el primer tutorial de esta serie: Tutorial: Creación de un informe de tabla básico (Generador de informes).
Tiempo estimado para completar este tutorial: 15 minutos.
Requisitos
Para más información sobre los requisitos, consulte Requisitos previos para los tutoriales (Generador de informes).
1. Crear un informe de tabla y un conjunto de datos con el asistente para tablas o matrices
En el cuadro de diálogo Introducción, elija un origen de datos compartido, cree un conjunto de datos incrustado y muestre los datos en una tabla.
Nota:
En este tutorial, la consulta contiene los valores de datos, de forma que no necesita un origen de datos externo. Esto hace que la consulta requiera bastante tiempo. En un entorno empresarial, la consulta no contendría los datos. Esto es solo con fines de aprendizaje.
Para crear una tabla
Haga clic en Inicio, seleccione Programas, microsoft SQL Server 2012 Report Builder y, a continuación, haga clic en Report Builder.
Aparecerá el cuadro de diálogo Introducción .
Nota
Si el cuadro de diálogo Introducción no aparece, en el botón Report Builder, haga clic en Nuevo.
En el panel de la izquierda, compruebe que está seleccionada la opción Nuevo informe .
En el panel de la derecha, haga clic en Asistente para tabla o matriz.
En la página Elegir un conjunto de datos , haga clic en Crear un conjunto de datos.
Haga clic en Next.
En la página Elegir una conexión a un origen de datos , seleccione un origen de datos existente o vaya al servidor de informes y seleccione un origen de datos. Si no está disponible ningún origen de datos o no tiene acceso a un servidor de informes, puede utilizar un origen del datos incrustados en su lugar. Para más información, consulte Tutorial: Creación de un informe de tabla básico (Generador de informes).
Haga clic en Next.
En la página Diseñar una consulta , haga clic en Editar como texto.
Copie y pegue la siguiente consulta en el panel de consulta:
SELECT CAST('2009-01-05' AS date) as SalesDate, 'Accessories' as Subcategory, 'Carrying Case' as Product, CAST(16996.60 AS money) AS Sales, 68 as Quantity UNION SELECT CAST('2009-01-06' AS date) as SalesDate, 'Accessories' as Subcategory, 'Tripod' as Product, CAST(1350.00 AS money) AS Sales, 18 as Quantity UNION SELECT CAST('2009-01-11' AS date) as SalesDate, 'Accessories' as Subcategory, 'Lens Adapter' as Product, CAST(1147.50 AS money) AS Sales, 17 as Quantity UNION SELECT CAST('2009-01-05' AS date) as SalesDate, 'Accessories' as Subcategory, 'Mini Battery Charger' as Product, CAST(1056.00 AS money) AS Sales, 44 as Quantity UNION SELECT CAST('2009-01-06' AS date) as SalesDate, 'Accessories' as Subcategory, 'Telephoto Conversion Lens' as Product, CAST(1380.00 AS money) AS Sales, 18 as Quantity UNION SELECT CAST('2009-01-06' AS date) as SalesDate,'Accessories' as Subcategory, 'USB Cable' as Product, CAST(780.00 AS money) AS Sales, 26 as Quantity UNION SELECT CAST('2009-01-08' AS date) as SalesDate, 'Accessories' as Subcategory, 'Budget Movie-Maker' as Product, CAST(3798.00 AS money) AS Sales, 9 as Quantity UNION SELECT CAST('2009-01-09' AS date) as SalesDate, 'Camcorders' as Subcategory, 'Business Videographer' as Product, CAST(10400.00 AS money) AS Sales, 13 as Quantity UNION SELECT CAST('2009-01-10' AS date) as SalesDate, 'Camcorders' as Subcategory, 'Social Videographer' as Product, CAST(3000.00 AS money) AS Sales, 60 as Quantity UNION SELECT CAST('2009-01-11' AS date) as SalesDate, 'Digital' as Subcategory, 'Advanced Digital' as Product, CAST(7234.50 AS money) AS Sales, 39 as Quantity UNION SELECT CAST('2009-01-07' AS date) as SalesDate, 'Digital' as Subcategory, 'Compact Digital' as Product, CAST(10836.00 AS money) AS Sales, 84 as Quantity UNION SELECT CAST('2009-01-08' AS date) as SalesDate, 'Digital' as Subcategory, 'Consumer Digital' as Product, CAST(2550.00 AS money) AS Sales, 17 as Quantity UNION SELECT CAST('2009-01-05' AS date) as SalesDate, 'Digital' as Subcategory, 'Slim Digital' as Product, CAST(8357.80 AS money) AS Sales, 44 as Quantity UNION SELECT CAST('2009-01-09' AS date) as SalesDate, 'Digital SLR' as Subcategory, 'SLR Camera 35mm' as Product, CAST(18530.00 AS money) AS Sales, 34 as Quantity UNION SELECT CAST('2009-01-07' AS date) as SalesDate, 'Digital SLR' as Subcategory, 'SLR Camera' as Product, CAST(26576.00 AS money) AS Sales, 88 as QuantityHaga clic en Next.
2. Organizar datos, Elegir diseño y Estilo desde el Asistente para tablas o matrices
Utilice el asistente para proporcionar un diseño inicial en el que mostrar los datos. El panel de vista previa del asistente le ayudará a visualizar el resultado de las agrupaciones de datos antes de completar la tabla o el diseño de la matriz.
Para organizar los datos en grupos, elija un diseño y un estilo
En la página Organizar campos, arrastre Product hasta Valores.
Arrastre Quantity hasta Valores y colóquelo debajo de Product.
El campo Quantity se resume con la función Sum, que es la función predeterminada para resumir campos numéricos.
Arrastre Sales hasta Valores y colóquelo debajo de Quantity.
Los pasos 1, 2 y 3 especifican los datos que deben mostrarse en la tabla.
Arrastre SalesDate hasta Grupos de filas.
Arrastre Subcategory hasta Grupos de filas y colóquelo debajo de SalesDate.
Los pasos 4 y 5 organizan los valores de los campos por fecha primeramente y, después, por todas las ventas de esa fecha.
Haga clic en Next.
Al ejecutar el informe, la tabla muestra cada fecha, todos los pedidos de cada fecha, y todos los productos, cantidades y totales de ventas de cada pedido.
En la página Elegir el diseño, en Opciones, compruebe que esté seleccionada la opción Mostrar subtotales y totales generales .
Compruebe que esté seleccionada la opción Bloqueado, subtotal abajo .
Desactive la opción Expandir o contraer grupos.
En este tutorial, el informe creado no usa la característica de obtención de detalles que permite a un usuario expandir una jerarquía de grupos primarios para mostrar filas de grupos secundarios y filas de detalles.
Haga clic en Next.
En la página Elegir un estilo, en el panel Estilos, seleccione un estilo.
En la ilustración del informe completado se muestra el informe con el estilo Ocean.
Haga clic en Finalizar
La tabla se agrega a la superficie de diseño. La tabla tiene cinco columnas y cinco filas. El panel Grupos de filas muestra tres grupos de filas: SalesDate, Subcategory y Details. Los datos detallados son todos los datos recuperados por la consulta del conjunto de datos.
Haga clic en Ejecutar para obtener la vista previa del informe.
Para cada producto vendido en una fecha concreta, la tabla muestra el nombre del producto, la cantidad vendida y el total de ventas. Los datos se organizan primero por fecha de ventas y, a continuación, por subcategoría.
3. Utilizar los colores de fondo para mostrar un KPI
Los colores de fondo se pueden establecer en una expresión que se evalúe al ejecutar el informe.
Para mostrar el estado actual de un KPI mediante colores de fondo
En la tabla, haga clic con el botón derecho en dos celdas desde la
[Sum(Sales)]celda (la fila subtotal que muestra las ventas de una subcategoría) y, a continuación, haga clic en Propiedades del cuadro de texto.En Relleno, haga clic en el botón fx situado junto a la opción Color de relleno y escriba la siguiente expresión en el campo Establecer expresión para: BackgroundColor:
=IIF(Sum(Fields!Sales.Value) >= 5000 ,"Lime", IIF(Sum(Fields!Sales.Value) < 2500, "Red","Yellow"))
Esto cambia a verde el color del fondo, utilizando la tonalidad de verde denominada "Lima", para cada celda que contiene una suma agregada para [Sum(Sales)] igual o superior a 5000. Los valores de [Sum(Sales)] entre 2500 y 5000 están coloreados en amarillo. Los valores inferiores a 2500 están coloreados en rojo.
Haga clic en OK.
Haga clic en Ejecutar para obtener la vista previa del informe.
En la fila de subtotal que muestra las ventas de una subcategoría, el color de fondo de la celda será rojo, amarillo o verde en función del valor de la suma de ventas.
4. Mostrar un KPI usando un medidor
Un medidor muestra un valor único de un conjunto de datos. En este tutorial se utiliza un medidor lineal horizontal porque su forma y simplicidad hacen que resulte fácil leerlo, incluso cuando tiene un tamaño pequeño y se usa dentro de la celda de una tabla. Para más información, consulte Medidores (Generador de informes y SSRS).
Para mostrar el estado actual de un KPI usando un medidor
Cambie a la vista de diseño.
En la tabla, haga clic con el botón derecho en el controlador de columnas de la celda que cambió en el procedimiento anterior, seleccione Insertar columna y, a continuación, haga clic en Derecho. Se agregará una nueva columna a la tabla.
Escriba KPI en el encabezado de columna.
En la pestaña Insertar , en el grupo Regiones de datos , haga clic en Medidory, a continuación, haga clic en la superficie de diseño fuera de la tabla. Aparece el cuadro de diálogo Seleccionar tipo de medidor .
Haga clic en Lineal. Se selecciona el primer tipo de medidor lineal, Horizontal.
Haga clic en OK.
Se agregará un medidor a la superficie de diseño.
En el panel Datos de informe, arrastre el campo Sales hasta el medidor. Al arrastrar Sales al medidor, se abrirá el panel de datos del medidor.
Quite Ventas en la lista Valores .
Al arrastrar el campo al medidor, el campo se agrega usando la función integrada Sum.
Haga clic con el botón derecho en el puntero del medidor y haga clic en Propiedades del puntero.
En Tipo de puntero, seleccione Barra. Esto cambia el puntero de un marcador a una barra que estará más visible cuando el medidor se agregue a la tabla.
Haga clic en Relleno de puntero. En Color secundario, seleccione Amarillo. El modelo de relleno de degradado cambiará de blanco a amarillo.
Haga clic con el botón derecho en la escala del medidor y haga clic en Propiedades de escala.
Establezca la opción Maximum en 25000.
Nota
En lugar de una constante como 25 000, puede usar una expresión para calcular dinámicamente el valor de la opción Máximo . La expresión usaría el agregado de la característica de agregados y es similar a la expresión
=Max(Sum(Fields!Sales.value), "Tablix1").Arrastre el medidor dentro de la tabla a la tercera celda en la fila de subtotal que muestra las ventas para una subcategoría de la columna que insertó.
Nota:
Puede que tenga que cambiar el tamaño de la columna para que el medidor lineal horizontal quepa en la celda. Para cambiar el tamaño de la columna, haga clic en el encabezado de columna y use los controladores de tamaño para cambiar el tamaño de las celdas horizontal y verticalmente.
Haga clic en Ejecutar para obtener la vista previa del informe.
La longitud horizontal de la barra en el medidor cambia en función del valor del KPI.
(Opcional) Agregue un tope máximo para controlar el desbordamiento, de modo que cualquier valor que supere el máximo de la escala siempre señale al tope máximo:
Abra el panel de propiedades.
Haga clic en la escala. Las propiedades de la escala lineal se muestran en el panel de propiedades.
En la categoría Pins de escala , expanda el nodo MaximumPin .
Establezca la propiedad Enable en
True. Aparece un tope después del valor máximo en la escala.Establezca BorderColor en
Lime.
Haga clic en Ejecutar para obtener la vista previa del informe.
5. Mostrar un KPI usando un indicador
Los indicadores son medidores pequeños y simples que comunican los valores de datos de un vistazo. Debido a su tamaño y simplicidad, los indicadores se utilizan a menudo en tablas y matrices. Para más información, consulte Indicadores (Generador de informes y SSRS).
Para mostrar el estado actual de un KPI usando un indicador
Cambie a la vista de diseño.
En la tabla, haga clic con el botón derecho en el controlador de columnas de la celda que cambió en el procedimiento anterior, seleccione Insertar columna y, a continuación, haga clic en Derecho. Se agregará una nueva columna a la tabla.
Escriba KPI en el encabezado de columna.
Haga clic en la celda del subtotal de la subcategoría.
En la pestaña Insertar , en el grupo Regiones de datos , haga doble clic en Indicador.
Se abrirá el cuadro de diálogo Seleccionar tipo de indicador .
Haga clic en Formas. El primer tipo de forma, 3 Semáforos (Sinrimmed), está seleccionado.
Utilice este indicador en el tutorial.
Haga clic en OK.
El indicador se agregará a la superficie de diseño.
Haga clic con el botón derecho en el indicador y, después, haga clic en Propiedades de indicador.
Haga clic en Valores y estados.
En la lista desplegable Valor, seleccione [Sum(Sales)], pero no cambie ninguna otra opción.
De manera predeterminada, la sincronización de datos se produce en la región de datos y podrá ver el valor Tablix1, el nombre de la región de datos de la tabla del informe, en el cuadro Ámbito de sincronización .
En este informe, podrá cambiar también el ámbito de un indicador colocado en la celda del subtotal de la subcategoría para realizar la sincronización en el campo SalesDate.
Haga clic en Ejecutar para obtener la vista previa del informe.
6. Agregar un título de informe
Los títulos de informe aparecen en la parte superior. Puede situar el título del informe en un encabezado de informe o, si el informe no lo utiliza, en un cuadro de texto en la parte superior del cuerpo del informe. Deberá utilizar el cuadro de texto que se coloca automáticamente en la parte superior del cuerpo del informe.
El texto se puede mejorar aún más aplicando estilos de fuente, tamaños y colores diferentes a las frases y caracteres individuales. Para más información, consulte Aplicación de formato al texto en un cuadro de texto (Generador de informes y SSRS).
Para agregar un título de informe
En la superficie de diseño, haga clic en Haga clic para agregar título.
Escriba KPI de ventas de productos y, a continuación, haga clic fuera del cuadro de texto.
Opcionalmente, haga clic con el botón derecho en el cuadro de texto que contiene KPI de ventas de productos, haga clic en Propiedades del cuadro de texto y, a continuación, en la pestaña Fuente, seleccione los diferentes estilos de fuente, tamaños y colores.
Haga clic en Ejecutar para obtener la vista previa del informe.
7. Guardar el informe
Guarde el informe un servidor de informes o en su equipo. Si no guarda el informe en el servidor de informes, varias características de Reporting Services , como los elementos de informe y los subinformes, no estarán disponibles.
Para guardar el informe en un servidor de informes
En el botón Generador de informes , haga clic en Guardar como.
Haga clic en Sitios y servidores recientes.
Seleccione o escriba el nombre del servidor de informes donde tiene el permiso para guardar los informes.
Aparecerá el mensaje "Conectando con el servidor de informes". Una vez completada la conexión, se mostrará el contenido de la carpeta de informes que el administrador del servidor de informes especificó como ubicación predeterminada para los informes.
En Nombre, reemplace el nombre predeterminado por KPI de ventas del producto.
Haga clic en Save(Guardar).
El informe se guarda en el servidor de informes. El nombre del servidor de informes al que está conectado aparecerá en la barra de estado en la parte inferior de la ventana.
Para guardar el informe en el equipo
En el botón Generador de informes , haga clic en Guardar como.
Haga clic en Escritorio, Mis documentoso Mi PCy vaya a la carpeta donde quiere guardar el informe.
Nota
Si no tiene acceso a un servidor de informes, haga clic en Escritorio, Mis documentoso Mi PC y guarde el informe en su equipo.
En Nombre, reemplace el nombre predeterminado por KPI de ventas del producto.
Haga clic en Save(Guardar).
Pasos siguientes
Ha completado correctamente el tutorial Agregar un KPI a un informe. Para obtener más información, vea Indicadores de medidores (Report Builder) (Report Builder y SSRS).
Consulte también
Tutoriales (Generador de informes)
Generador de informes en SQL Server 2014