Interfaz de usuario del Diseñador de consultas MDX de Analysis Services
Reporting Services proporciona diseñadores gráficos de consultas para crear consultas MDX (Expresiones multidimensionales) y consultas DMX (Expresiones de minería de datos) para un origen de datos de Analysis Services . En este tema se describe el diseñador de consultas MDX. Para más información sobre el diseñador de consultas DMX, vea Tipo de conexión de Analysis Services para DMX (SSRS).
El diseñador gráfico de consultas MDX tiene dos modos: modo de diseño y modo de consulta. Cada modo proporciona un panel de metadatos desde el que puede arrastrar miembros de los cubos seleccionados para crear una consulta MDX; ésta recupera datos al procesarse el informe.
Importante
Los usuarios tienen acceso a los orígenes de datos cuando crean y ejecutan las consultas. Debe conceder permisos mínimos para los orígenes de datos, por ejemplo permisos de solo lectura.
Diseñador gráfico de consultas MDX en modo de diseño
Al editar una consulta MDX para un conjunto de datos de informe, el diseñador gráfico de consultas MDX se abre en modo de diseño.
En la siguiente ilustración se indican los nombres de los paneles del modo de diseño.
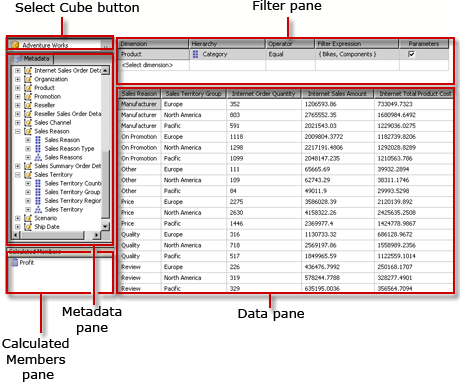
En la tabla siguiente aparecen los paneles de este modo:
| Panel | Función |
|---|---|
| Botón Selección de cubo ( ... ) | Muestra el cubo seleccionado actualmente. |
| Panel Metadatos | Muestra una lista jerárquica de medidas, indicadores clave de rendimiento (KPI) y dimensiones definidas en el cubo seleccionado. |
| Panel Miembros calculados | Muestra los miembros calculados definidos actualmente que se encuentran disponibles para utilizarse en la consulta. |
| Panel Filtro | Se utiliza a fin de elegir dimensiones y jerarquías relacionadas para filtrar datos en el origen y limitar datos devueltos al informe. |
| Panel Datos | Muestra los encabezados de columna del conjunto de resultados mientras arrastra elementos de los paneles Metadatos y Miembros calculados. Actualiza automáticamente el conjunto de resultados si el botón Ejecución automática está seleccionado. . |
Puede arrastrar dimensiones, medidas y KPI desde el panel Metadatos, y los miembros calculados desde el panel Miembros calculados al panel Datos. En el panel Filtro, puede seleccionar dimensiones y jerarquías relacionadas, y establecer expresiones de filtro para limitar los datos disponibles en la consulta. Si el botón de alternancia Ejecución automática (![]() ) de la barra de herramientas está seleccionado, el diseñador de consultas ejecuta la consulta cada vez que coloque un objeto de metadatos en el panel Datos. Puede ejecutar la consulta manualmente con el botón Ejecutar (
) de la barra de herramientas está seleccionado, el diseñador de consultas ejecuta la consulta cada vez que coloque un objeto de metadatos en el panel Datos. Puede ejecutar la consulta manualmente con el botón Ejecutar (![]() ) de la barra de herramientas.
) de la barra de herramientas.
Al crear una consulta MDX en este modo, se incluyen automáticamente en la consulta las propiedades adicionales siguientes:
Propiedades de miembro MEMBER_CAPTION, MEMBER_UNIQUE_NAME
Propiedades de la celda VALUE, BACK_COLOR, FORE_COLOR, FORMATTED_VALUE, FORMAT_STRING, FONT_NAME, FONT_SIZE, FONT_FLAGS
Si desea especificar sus propias propiedades adicionales, debe modificar manualmente la consulta MDX en el modo de consulta.
Barra de herramientas del diseñador gráfico de consultas MDX en modo de diseño
La barra de herramientas del diseñador de consultas proporciona botones que le ayudan a diseñar consultas MDX mediante la interfaz gráfica. En la tabla siguiente se describen los botones y sus funciones.
| Botón | Descripción |
|---|---|
| Editar como texto | No está habilitado para este tipo de origen de datos. |
| Importar | Importa una consulta existente desde un archivo de definición de informe (.rdl) del sistema de archivos. Para más información, consulte Conjuntos de datos insertados y compartidos de informe (Generador de informes y SSRS). |
| Cambia al tipo de comando MDX. | |
| Cambia al tipo de comando DMX. | |
| Actualiza los metadatos desde el origen de datos. | |
| Muestra el cuadro de diálogo Generador de miembros calculados . | |
| Muestra y oculta las celdas vacías del panel Datos. Esto equivale a utilizar la cláusula NON EMPTY en MDX. | |
| Ejecuta automáticamente la consulta y muestra el resultado cada vez que se realiza un cambio. Los resultados se mostrarán en el panel Datos. | |
| Muestra agregaciones en el panel Datos. | |
| Elimina la columna seleccionada en el panel Datos de la consulta. | |
| Muestra el cuadro de diálogo Parámetros de consulta . Al especificar valores para un parámetro de consulta, se crea automáticamente un parámetro de informe con el mismo nombre. El valor del parámetro de consulta se establece en una expresión que hace referencia al parámetro de informe. | |
| Prepara la consulta. | |
| Ejecuta la consulta y muestra los resultados en el panel Datos. | |
| Cancela la consulta. | |
| Alterna el modo de diseño y el modo de consulta. |
Diseñador gráfico de consultas MDX en modo de consulta
Para cambiar el diseñador gráfico de consultas al modo Consulta , haga clic en el botón Modo de diseño de la barra de herramientas.
En la ilustración siguiente se indican los nombres de los paneles del modo de consulta.
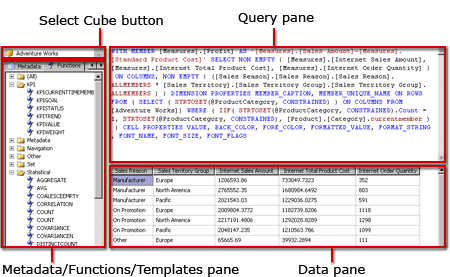
En la tabla siguiente aparecen los paneles de este modo:
| Panel | Función |
|---|---|
| Botón Selección de cubo ( ... ) | Muestra el cubo seleccionado actualmente. |
| Panel Metadatos/Funciones/Plantillas | Muestra una lista jerárquica de medidas, KPI y dimensiones definidas en el cubo seleccionado. |
| Panel de consulta | Muestra el texto de consulta. |
| Panel Resultado | Muestra los resultados de la ejecución de la consulta. |
El panel Metadatos muestra pestañas de Metadatos, Funcionesy Plantillas. Desde la pestaña Metadatos , puede arrastrar dimensiones, jerarquías, KPI y medidas al panel Consulta MDX. Desde la pestaña Funciones , puede arrastrar funciones hasta el panel Consulta MDX. Desde la pestaña Plantillas , puede agregar plantillas MDX al panel Consulta MDX. Cuando ejecute la consulta, en el panel Resultado se mostrarán los resultados de la consulta MDX.
Puede ampliar la consulta MDX predeterminada generada en modo de diseño para que incluya propiedades de miembro y de celda adicionales. Al ejecutar la consulta, estos valores no aparecen en el conjunto de resultados. Sin embargo, se devuelven a Reporting Services y puede usarlos en un informe. Para obtener más información, vea Propiedades de campo extendidas para una base de datos de Analysis Services (SSRS).
Barra de herramientas del diseñador gráfico de consultas en modo de consulta
La barra de herramientas del diseñador de consultas proporciona botones que le ayudan a diseñar consultas MDX mediante la interfaz gráfica.
Los botones de la barra de herramientas son idénticos en los modos de diseño y de consulta. Sin embargo, los siguientes botones no están habilitados para el modo de consulta:
Editar como texto
Agregar miembro calculado (
 )
)Mostrar celdas vacías (
 )
)Ejecución automática (
 )
)Mostrar agregaciones (
 )
)
Consulte también
Definir parámetros en el Designer de consulta MDX para Analysis Services (Report Builder y SSRS)Crear un conjunto de datos compartido o un conjunto de datos incrustado (Report Builder y SSRS)Tipo de conexión de Analysis Services para DMX (SSRS)RSReportDesigner Configuration FileAnalysis Services tipo de conexión para MDX (SSRS)