Crear y personalizar la Galería de PowerPivot
La Galería de PowerPivot es un tipo especial de biblioteca de documentos de SharePoint que permite obtener una vista previa y administrar los documentos de los libros de Excel publicados y los informes de Reporting Services que contienen datos PowerPivot.
En este tema
Requisitos previos
Debe tener Silverlight. Silverlight se puede descargar e instalar a través de Microsoft Update. Si ve una biblioteca de la Galería de PowerPivot con un explorador que no tiene Silverlight, haga clic en el vínculo de la página para instalarla. Debe cerrar el explorador y volver a abrirlo tras instalarlo.
Nota
La Galería de Power Pivot requiere Microsoft Silverlight. El navegador Microsoft Edge no es compatible con Silverlight. Para ver el contenido de la biblioteca en Microsoft Edge, haga clic en la pestaña Biblioteca de la galería de Power Pivot y, a continuación, cambie la vista de biblioteca de documentos a Todos los documentos.
Para cambiar la vista predeterminada, haga clic en la pestaña Biblioteca y, a continuación, haga clic en Modificar vista. Haga clic en "Convertir en esta vista predeterminada" y, a continuación, haga clic en Aceptar para guardar la vista predeterminada. Para obtener más información sobre lo que admite Microsoft Edge, consulte el blog de Windows, Una interrupción del pasado, parte 2: Decir adiós a ActiveX, VBScript...Debe ser propietario de un sitio para crear una biblioteca.
Debe tener permisos para contribuir, como mínimo, si desea publicar o cargar un archivo.
La Galería de PowerPivot no puede estar en un sitio restringido. El sitio primario que contiene la Galería de PowerPivot debe agregarse al sitio de confianza o a la zona Intranet local.
La solución de aplicación web de PowerPivot se debe haber implementado para la aplicación y la característica PowerPivot se debe haber activado para la colección de sitios. Para obtener más información, vea Deploy PowerPivot Solutions to SharePoint andActivate PowerPivot Feature Integration for Site Collections in Central Administration.
Para ver o crear un informe de Reporting Services basado en un libro PowerPivot, tanto el libro como el informe deben estar en la misma Galería de PowerPivot. El informe debe utilizar un libro PowerPivot con datos incrustados o el libro debe contener como máximo un origen de datos externo que sea un libro PowerPivot.
Información general
La Galería de PowerPivot es una plantilla de biblioteca que está disponible al instalar Microsoft SQL Server 2014 PowerPivot para SharePoint en un servidor de SharePoint. La Galería de PowerPivot combina una vista previa precisa del contenido del archivo con hechos sobre el origen del documento. Puede ver inmediatamente quién creó el documento y cuándo se modificó por última vez. Para crear imágenes en vista previa, la Galería de PowerPivot usa un servicio de instantáneas que puede leer libros PowerPivot y Reporting Services informes que contienen datos PowerPivot. Si publica un archivo que el servicio de instantánea no puede leer, no habrá ninguna imagen de vista previa disponible para el mismo.
Las imágenes de vista previa se basan en el modo en que el libro se representa en Excel Services. La representación de la Galería de PowerPivot debe ser idéntica a la que se ve al ver un libro PowerPivot en un explorador. Sin embargo, la vista previa tiene un área expuesta limitada. Las partes de un libro o un informe podrían reducirse para ajustarse al espacio disponible. Es posible que tenga que abrir un libro o informe para ver todo el documento.
La actualización de datos del libro PowerPivot desde orígenes de datos externos es totalmente compatible con la Galería de PowerPivot, pero requiere configuración adicional. Un administrador de la granja o del servicio debe agregar la Galería de PowerPivot como una ubicación de confianza de Excel Services. Para obtener más información, consulte Create a trusted location for PowerPivot sites in Central Administration.
Crear la Galería de PowerPivot
La Galería de PowerPivot se crea automáticamente al instalar Microsoft SQL Server 2014 PowerPivot para SharePoint mediante la opción de instalación Nuevo servidor. Si ha agregado PowerPivot para SharePoint a una granja existente o si desea una biblioteca adicional, puede crear una nueva para la aplicación o el sitio.
-
SharePoint 2010: haga clic en Acciones del sitio en la esquina superior izquierda de la página principal del sitio.
Haga clic en Más opciones.
En Bibliotecas, haga clic en Galería de PowerPivot.
SharePoint 2013: haga clic en el icono de configuración
 de . Haga clic en Contenido del sitio
de . Haga clic en Contenido del sitioHaga clic en Agregar una aplicación.
Haga clic en Galería de PowerPivot.
Escriba el nombre de la biblioteca. Asegúrese de incluir información descriptiva que sirva de ayuda a los usuarios para identificar esta biblioteca como una eficaz vista previa para los libros PowerPivot y los informes de Reporting Services.
Haga clic en Crear.
Pida a un administrador de granja o servicio que agregue la Galería de PowerPivot como una ubicación de confianza para Excel Services. Este paso es necesario para evitar errores si un usuario configura un libro para la actualización de datos PowerPivot. Para obtener más información acerca de esta tarea, vea Create a trusted location for PowerPivot sites in Central Administration.
Aparecerá un vínculo a la biblioteca de la Galería de PowerPivot en el panel inicio rápido de navegación del sitio actual.
Puede crear bibliotecas adicionales de la Galería de PowerPivot si está aplicando permisos diferentes para diferentes colecciones de sitios o sitios individuales.
Personalizar una biblioteca de la Galería de PowerPivot
Galería de PowerPivot es una biblioteca de documentos de SharePoint. Por consiguiente, puede utilizar las herramientas de biblioteca estándar de SharePoint para cambiar la configuración de la biblioteca o trabajar con documentos individuales en la biblioteca. Cada biblioteca que crea se puede personalizar independientemente para utilizar una configuración de la biblioteca o de la vista diferente.
El criterio de ordenación y los filtros se pueden modificar para cambiar el lugar donde los libros aparecen en la lista. De forma predeterminada, los documentos se enumeran en el orden en el que se agregaron: el último documento publicado aparece en la parte inferior de la lista. Una vez publicado un documento, conserva su lugar en la lista. Al actualizar y volver a publicar las actualizaciones del documento, su lugar se actualiza en la lista.
No puede habilitar o deshabilitar la vista previa para documentos concretos. El servicio de instantánea generará las imágenes de vista previa para todos los libros PowerPivot y para los informes de Reporting Services que se basen en los libros PowerPivot que estén almacenados en la misma biblioteca. Todos los usuarios que tienen los permisos Ver en el documento pueden ver estas imágenes.
No se puede extender la Galería de PowerPivot para proporcionar una vista previa de otros tipos de documentos. La versión preliminar solo se admite para libros de Excel 2010 o SQL Server 2008 R2 Reporting Services informes que contienen datos PowerPivot.
No puede cambiar la configuración que controla la información del origen del documento. Los hechos que aparecen acerca de los documentos individuales, como quién agregó o modificó el libro por última vez, se determinan mediante un conjunto fijo de columnas que no se pueden modificar.
Cambiar el criterio de ordenación, agregar filtros o limitar el número de documentos
La Galería de PowerPivot siempre muestra los valores "Última modificación" y "Creado por". No puede deshabilitar estas columnas. No puede habilitar otras columnas para la biblioteca. Use las instrucciones siguientes para cambiar el criterio de ordenación, agregar un filtro o limitar el número de documentos que están visibles.
En un sitio de SharePoint, abra galería de PowerPivot.
En la cinta de opciones, haga clic en Biblioteca.
SharePoint 2010 : en Vistas personalizadas, haga clic en Modificar esta vista.
SharePoint 2013 : en Administrar vistas, haga clic en Modificar vista.
En Ordenar, especifique los criterios que se utilizarán para determinar cómo aparecen los libros en la lista. De forma predeterminada, los documentos se enumeran en el orden en el que se agregaron.
En Filtro, especifique los criterios que se utilizarán para mostrar u ocultar los libros según los valores condicionales establecidos en las columnas. Por ejemplo, puede que desee ocultar todos los libros creados antes de una cierta fecha.
En Límite de elementos, especifique las opciones útiles para las bibliotecas de la Galería de PowerPivot que contienen un gran número de documentos. Puede limitar el número real de elementos que aparecen en la lista o mostrar los elementos en lotes.
Haga clic en Aceptar para guardar los cambios.
Deshabilitar u ocultar el botón Actualizar
No se puede ocultar el botón Administrar actualización de datos . Sin embargo, el botón se deshabilita si el usuario no dispone de permisos suficientes.

Los propietarios o los autores de los libros deben tener el permiso para contribuir si desean programar la actualización de los datos en un libro. Los usuarios con permisos De colaboración pueden abrir y editar la página de configuración de actualización de datos del libro para especificar las credenciales y la información de programación que se usa para actualizar los datos.
Los usuarios que solo tengan los niveles de permisos Ver o Leer no podrán tener acceso al botón para actualizar. El botón para actualizar es visible pero está deshabilitado. Para obtener más información, vea Permisos de usuario y niveles de permisos en SharePoint 2013.
Cambiar a la Vista de teatro o a la Vista de galería
La vista previa varía según cómo se configura la vista para la biblioteca. En la vista de galería, puede mantener el puntero del mouse sobre cada hoja de cálculo de un libro para poner una hoja en el foco del área de vista previa.
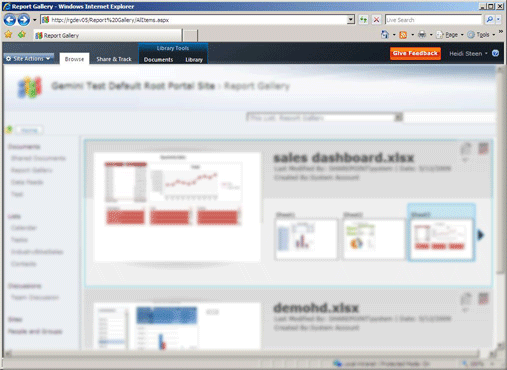
En la siguiente tabla se describen los diferentes diseños para presentar dibujos en miniatura de cada página de la que se obtiene la vista previa:
| Ver | Descripción |
|---|---|
| Vista de la galería (valor predeterminado) | La galería es la vista predeterminada de una galería de PowerPivot. La vista previa aparece a la izquierda. Las miniaturas más pequeñas de cada hoja de cálculo aparecen al lado de ella siguiendo un orden secuencial de izquierda a derecha. |
| Todos los documentos | Este es el diseño estándar para las bibliotecas de documentos. Puede elegir esta vista para administrar documentos individuales o ver el contenido de la biblioteca en un formato de lista. Utilice esta vista para modificar las propiedades, y eliminar o mover documentos individuales. Si habilitó el control de versiones, debe utilizar esta vista para proteger o desproteger los documentos en la biblioteca. |
| Vista de teatro y vista de carrusel | Se trata de vistas especializadas que funcionan mejor si se muestra un número pequeño de documentos relacionados. El giro completo de miniaturas incluye todas las páginas de todos los documentos de la biblioteca. Si tiene un gran número de documentos, es posible que estas vistas no sean prácticas para los usuarios que quieran buscar o abrir un libro powerPivot específico. Vista de teatro: el área de vista previa está centrada. Las miniaturas menores de cada hoja de cálculo aparecen más abajo en la página, en uno de los lados. Vista de carrusel: el área de vista previa está centrada. Las miniaturas que preceden y siguen inmediatamente a la miniatura actual son adyacentes al área de vista previa. |
Cambiar a una vista diferente
En un sitio de SharePoint, abra galería de PowerPivot.
En la cinta de opciones, haga clic en Biblioteca.
En Administrar vistas, en Vista actual, seleccione la vista que desee utilizar en la lista. Las vistas prediseñadas incluyen la Vista de galería, la Vista de teatro y la Vista de carrusel. O bien, puede elegir Todos los documentos si desea mover, eliminar o administrar los documentos de la biblioteca.
Consulte también
Solución de problemas de una instalación de PowerPivot para La instalación de SharePointUse PowerPivot GalleryCreate a trusted location for PowerPivot sites in Central AdministrationDelete PowerPivot Gallery (Eliminar galería de PowerPivot)