Configure intraday insights for supervisors
Omnichannel for Customer Service offers a suite of capabilities that extend the power of Dynamics 365 Customer Service Enterprise to enable organizations to instantly connect and engage with their customers across digital messaging channels. An additional license is required to access Omnichannel for Customer Service. For more information, see the Dynamics 365 Customer Service pricing overview and Dynamics 365 Customer Service pricing plan pages.
Important
Azure Active Directory is being renamed to Microsoft Entra ID. No action is needed from you. For more information, see New name for Azure Active Directory.
Note
Intraday insights reports for Omnichannel for Customer Service are deprecated as of May 1, 2023. We recommend that you use real-time analytics reports, our latest analytics capability, which provide real-time information about the health and key performance indicators of your organization. For more information on the deprecation, go to Intraday insights for Omnichannel for customer service are deprecated.
Important
This feature is intended to help customer service managers or supervisors enhance their team’s performance and improve customer satisfaction. This feature is not intended for use in making, and should not be used to make, decisions that affect the employment of an employee or group of employees, including compensation, rewards, seniority, or other rights or entitlements. Customers are solely responsible for using Dynamics 365, this feature, and any associated feature or service in compliance with all applicable laws, including laws relating to accessing individual employee analytics and monitoring, recording, and storing communications with end users. This also includes adequately notifying end users that their communications with agents may be monitored, recorded, or stored and, as required by applicable laws, obtaining consent from end users before using the feature with them. Customers are also encouraged to have a mechanism in place to inform their agents that their communications with end users may be monitored, recorded, or stored.
Supervisors have a dual responsibility with respect to agents and customers. They monitor and manage agents and make sure they remain highly productive. At the same time, they help provide a superior experience for customers. To help supervisors carry out this dual responsibility, the insights consist of intraday health tracking of agent productivity and performance.
You can customize intraday insights if you use Power BI or Power BI Premium licenses. You can't customize insights in a pre-configured Power BI workspace that doesn't have a Power BI license.
Note
The pre-configured Power BI workspace version of intraday insights is only available for organizations that are provisioned in a public cloud and isn't available in Government Community Cloud (GCC) and Unified Service Desk.
As an administrator, you must configure intraday insights before supervisors can use it. To configure intraday insights for your organization, follow the scenario that is applicable for your environment.
| Provisioning scenario | Need to customize intraday insights? | Details |
|---|---|---|
| New organization created in August 2020 or later | No | Intraday insights is preconfigured and non-customizable by default. For more information, see Intraday insights in a preconfigured Power BI workspace. |
| Existing organization with customized intraday insights | Yes | No further action needed. |
| Existing organization with customized reports wanting to switch to preconfigured Power BI workspace version | No | Convert your reports to a non-customized version of intraday insights by following the steps in Intraday insights in a preconfigured Power BI workspace. |
| Existing or new organization with need for customized intraday insights | Yes | Follow the steps in Configure customized intraday insights reports. |
Intraday insights in a preconfigured Power BI workspace
As an administrator for a new organization, intraday insights is configured by default, so you don’t need to take extra steps to configure it, but if you want to switch from using customized reports to using the preconfigured Power BI workspace, follow the steps in this section. The preconfigured Power BI workspace feature allows you to access intraday insights without customizing the reports.
For supervisor users in your organization to access the report and dashboard, ensure the Omnichannel supervisor role is assigned. More information: Enable users for Omnichannel for Customer Service
To enable the preconfigured Power BI workspace:
In the site map of Customer Service admin center, select Supervisor settings under Advanced settings, and then select Manage for Intraday insights.
The Power BI configuration view opens.
Select New.
The Power BI Configuration form opens, where you can verify that Use preconfigured Power BI workspace is enabled or you can toggle it to Yes to enable it.
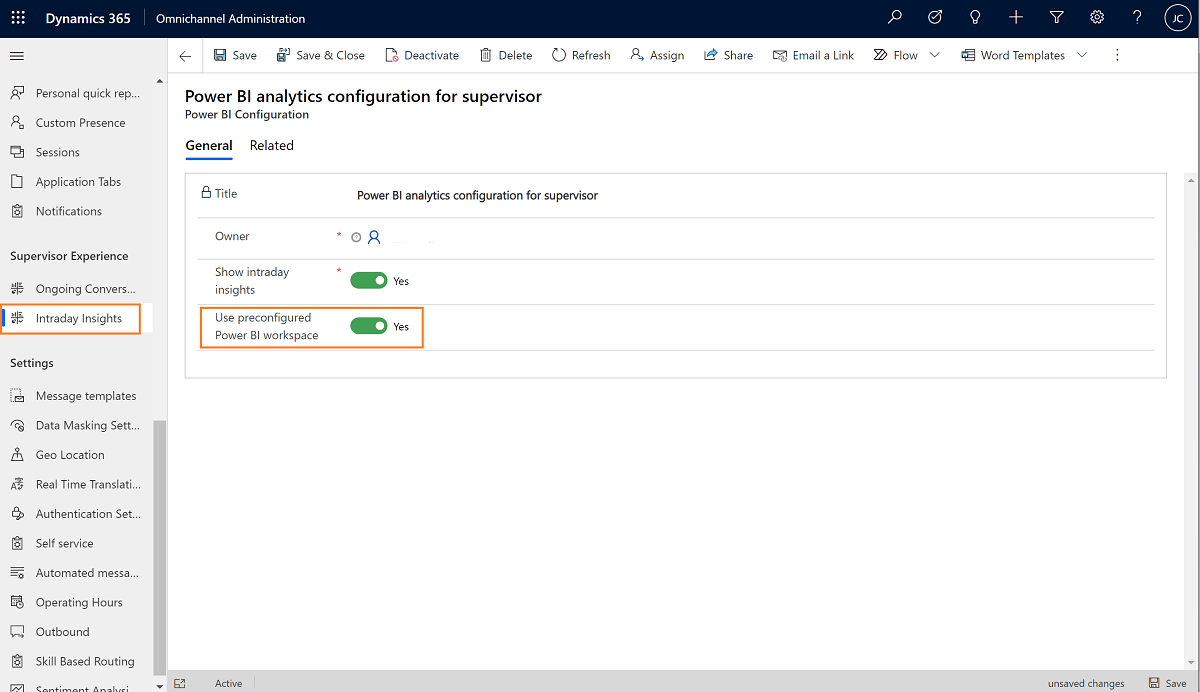
Save and close the page.
Configure customized intraday insights reports
As an administrator, if you want to customize the intraday insights reports for your organization, you can configure the insights for the Omnichannel for Customer Service app on the web and for Unified Service Desk.
Prerequisites
Review the following prerequisites before configuring the supervisor insights:
You have administrative privileges for Dynamics 365 Customer Service and Power BI.
You have a Power BI Pro or Power BI Premium license for all supervisors and administrators.
As a system administrator, allow the Omnichannel for Customer Service app to read and write data on behalf of users in your organization. More information: Provide data access consent
The Omnichannel supervisor role has been assigned to supervisor users in your organization to access the report and dashboard. More information: Enable users for Omnichannel for Customer Service
As a system administrator, you must create and add a security group for Power BI service. Follow these steps to create and add a security group:
Create a security group in Microsoft Entra ID, and add Omnichannel for Customer Service as a member to that security group. For GCC, you must add only Omnichannel Engagement Hub - GCC as a member.
More information: Create a basic group and add members using Microsoft Entra ID
As a Power BI admin, enable the service principal in the Developer settings in the Power BI admin portal and the security group that you created in Microsoft Entra ID.
a. Sign in to Power BI service and go to Settings > Admin portal.
b. In the admin portal, go to Tenant settings > Developer settings > Allow service principals to use Power BI APIs.
c. Enable Allow service principals to use Power BI APIs, select Specific security groups (Recommended), and then specify the security groups to which you want to give access.
d. Select Apply.
Configure intraday insights for Omnichannel for Customer Service
Follow these steps to configure intraday insights for the Omnichannel for Customer Service app on the web:
Configure the Power BI workspace
You must configure the Power BI workspace using the Customer Service admin center app to create datasets and reports in Power BI. When configured, the supervisor users in your organization can see the Intraday insights reports as an app tab. Follow these steps to configure the Power BI workspace to display Intraday insights reports as an app tab in the Omnichannel for Customer Service app on the web.
In the site map of Customer Service admin center, select Supervisor settings under Advanced settings, and then select Manage for Intraday insights.
The Power BI configuration view opens.
Select New.
The Power BI Configuration form opens.
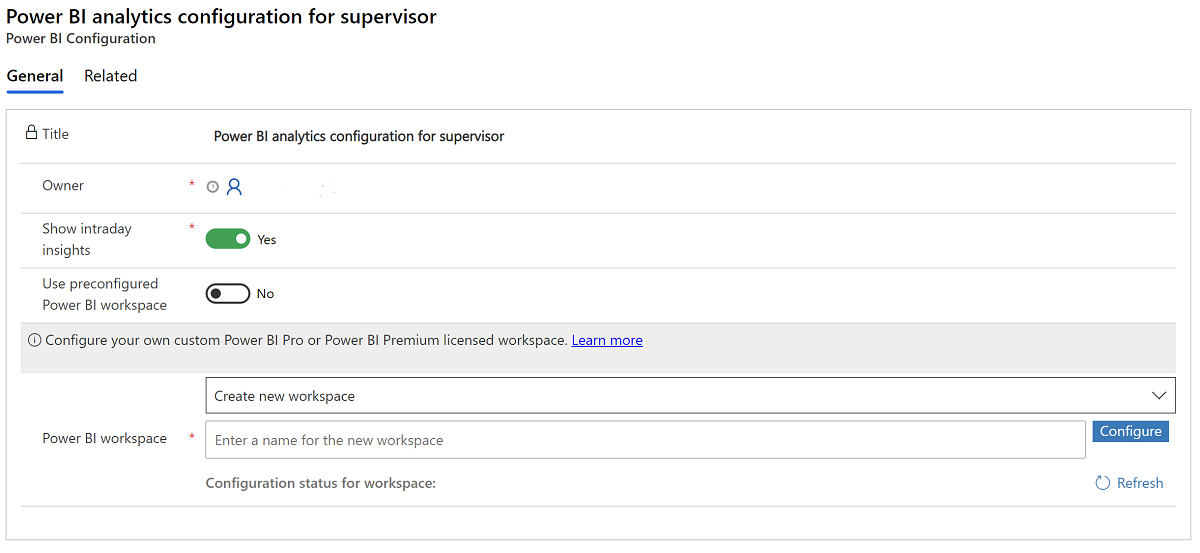
Set the Show intraday insights toggle to Yes to make intraday insights an app tab on the home session for supervisors.
For Use preconfigured Power BI workspace, set the toggle to No.
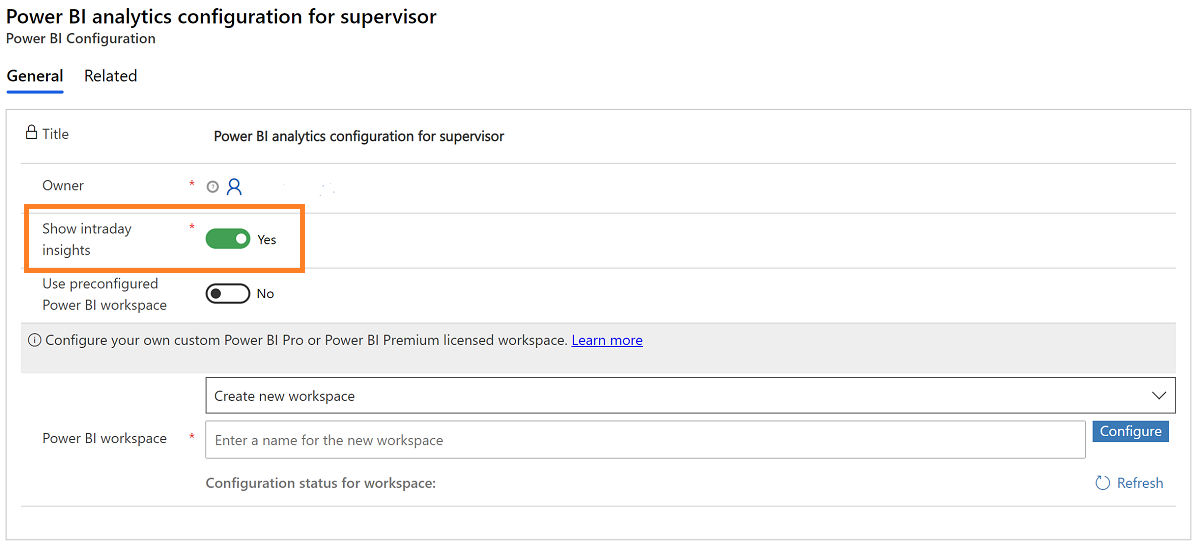
In the Power BI workspace section, select Create new workspace and enter a name for the workspace in Power BI workspace (this name must be unique).
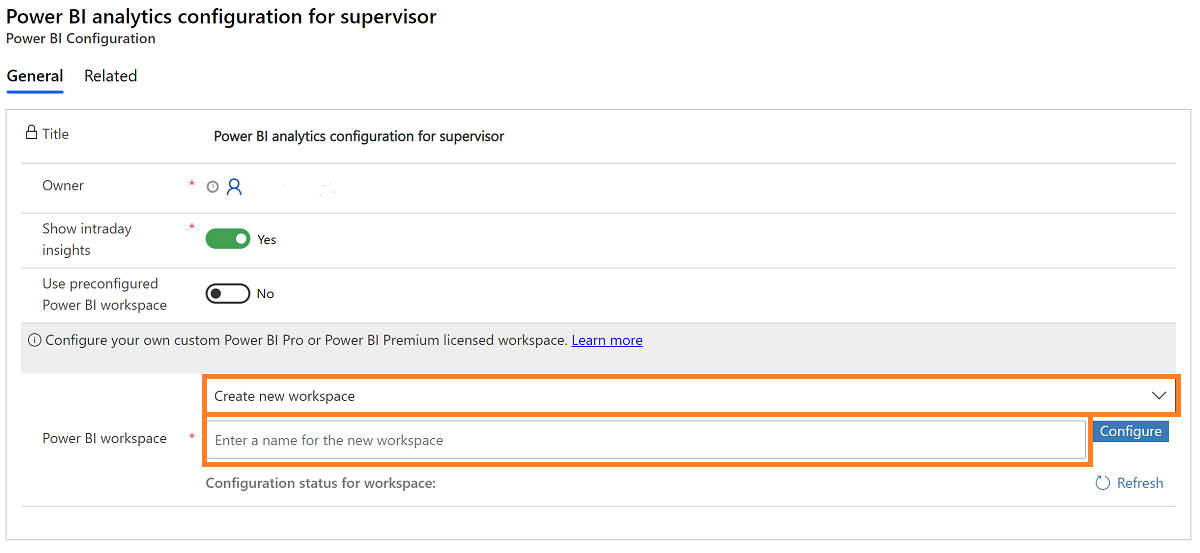
-OR-
If you want to add an existing Power BI workspace, select Add existing workspace and the existing workspaces are listed. Select the workspace that you want to add.
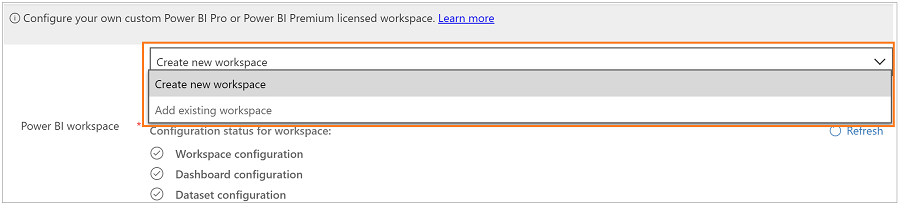
Note
We recommend that you configure separate workspaces for your test and production environments.
Select Configure. The workspace creation takes a few seconds and then a confirmation message is displayed with the generated workspace ID.
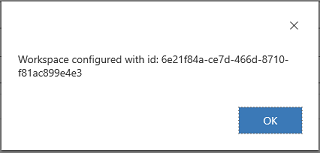
In Power BI, a workspace is created.
Save and close the configuration.
After you save the configuration, it might take up to 15 minutes for the datasets, dashboard, and reports to appear in your created workspace.
Note
You can also see the status of different configuration stages such as workspace, dashboard, and datasets. When a workspace is created successfully, all the statuses will have a green check. If failed, the respective configuration stage check will be red, and an error message is displayed. Resolve the error and create the workspace again.
In Power BI Service, share the reports with supervisor users to access the report in the Omnichannel for Customer Service app on the web. More information: Share Power BI dashboards and reports with coworkers and others
Important
- If you want to create a new configuration, deactivate and delete the existing configuration.
- You can edit an existing configuration to update the Power BI workspace details.
Share workspace and reports with supervisors
Sign in to Power BI Service.
Go to Workspaces and verify that a workspace with the name that you have entered is created.
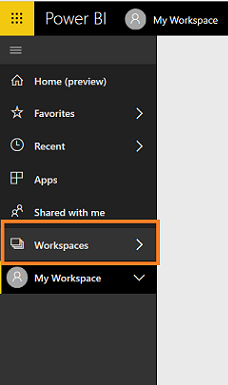
Open the workspace that you have created and verify that the following are available:
An empty dashboard with the name of the workspace.
The report and datasets Intraday Monitoring.
Select Access.
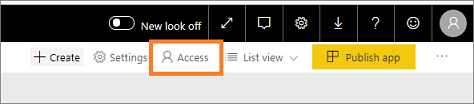
Add email address of the security groups, distribution lists, Microsoft 365 groups, or individuals to these workspaces as viewers, members, contributors, or admins.
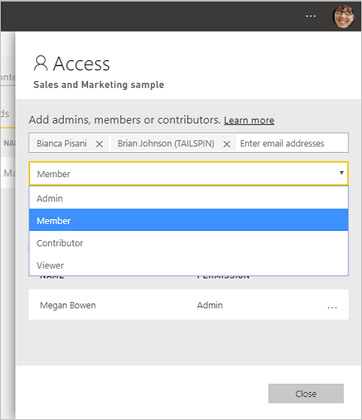
Select Add > Close.
Select the report and share with supervisor users to access the report as an app tab in the Omnichannel for Customer Service app on the web. More information: Share Power BI dashboards and reports with coworkers and others
Configure customized intraday insights for Unified Service Desk
Before you configure the Intraday insights for Unified Service Desk, you must configure Intraday insights for the Omnichannel for Customer Service app on the web. This configures the Power BI datasets, reports, and dashboards for Omnichannel for Customer Service and enables you to configure the insights for Unified Service Desk.
Note
Supervisor and agent sentiment notifications are not available in Omnichannel for Customer Service on Unified Service Desk.
Configure dashboard in Power BI
Configuring the Power BI workspace provides you only the Intraday Monitoring report. Create the dashboard out of the Intraday Monitoring Power BI report after it is available.
Important
In Power BI settings for Intraday Monitoring, DO NOT select the option Take over. If you select this option, the dataset will not connect to the datasource and you will have to reconfigure Intraday insights.
Follow these steps to configure Power BI dashboards:
In Power BI Service, open the reports that are available in the workspace. More information: Open a report in Power BI service
Pin the required tiles to dashboards.
The following screenshot shows how to pin a visual to the dashboard.
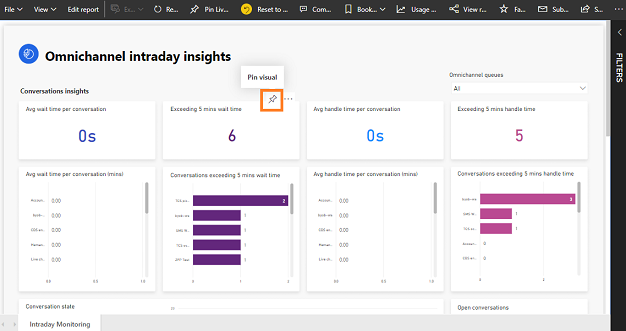
Choose the dashboard to which you want to pin and select Pin. The report is pinned to the chosen dashboard.
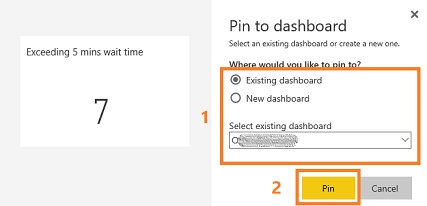
More information: Pin a tile to a Power BI dashboard from a report
Select Set as featured so the created dashboard will display at the top each time you open the Power BI service.
Share the dashboard and reports with supervisor users. This allows supervisors to access the dashboards. More information: Share Power BI dashboards and reports with coworkers and others
For Unified Service Desk configuration, copy the URL of the dashboard.
The dashboard is ready, and you can configure the Unified Service Desk to make this dashboard available for supervisors.
Configure Unified Service Desk to display Intraday insights
You must configure Unified Service Desk to display the supervisor Intraday insights when a supervisor signs in to the workspace in Omnichannel. To configure Unified Service Desk, follow these steps:
Sign in to Dynamics 365 Customer Service and go to Settings > Unified Service Desk.
The Unified Service Desk settings page opens.
Select Action Calls and open Load Supervisor Dashboard.
In the Action section, enter the Data as
url= https://powerbi.com/dashboards/<id>;that you copied in Configure dashboard in Power BI. Also, add the parameters chromeless=1 and nosignupcheck=1 at the end of the URL.For example:
url=
https://powerbi.com/dashboards/g12466b5-a452-4e55-8634-xxxxxxxxxxxx?chromeless=1&nosignupcheck=1Save and close the settings page.
The supervisor insights is configured and available. Add users to the supervisor configuration to view the dashboards when signing on to Omnichannel in Unified Service Desk.
Add users to supervisor configuration
You must add users in the supervisor configuration to access any supervisor insights in Unified Service Desk. To add users in supervisor configuration, follow these steps:
Sign in to Dynamics 365 Customer Service.
Go to Settings > Unified Service Desk and then select Configuration.
On the configuration page, select Supervisor Configuration.

On the Users section, select + Add User record and enter the user name to add the user.
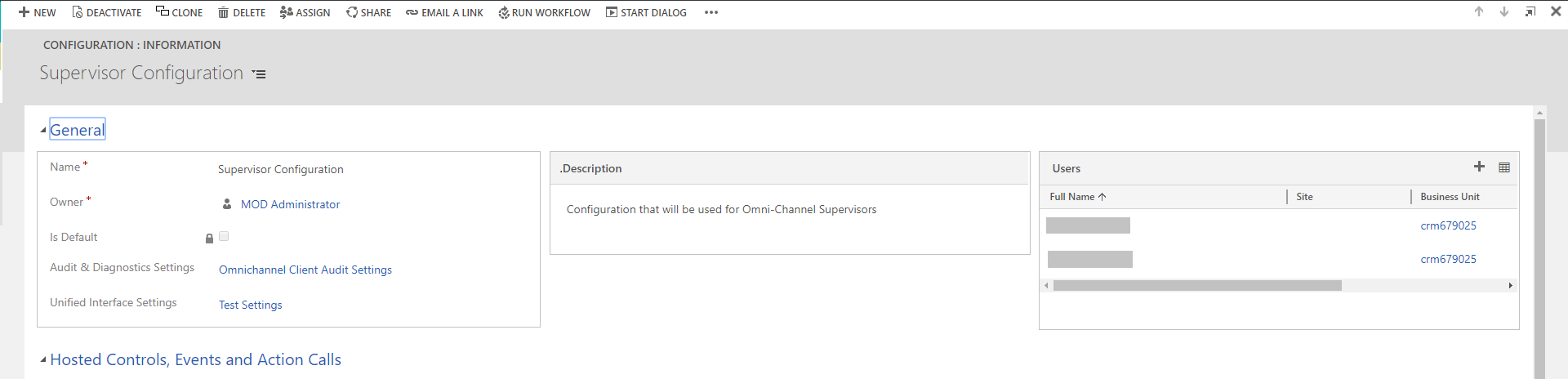
Save and close the configuration.
Users are added to the supervisor dashboard and when they sign in to Omnichannel on Unified Service Desk, the supervisor dashboard tabs are available.
Update client cache version
Update the client cache version number to reduce the amount of bandwidth required at the startup of the Unified Service Desk client on the computers of agents, and over the lifecycle of the client application.
More information: Client caching overview
Sign in to Dynamics 365 Customer Service.
Go to Settings > Unified Service Desk and then select Options.
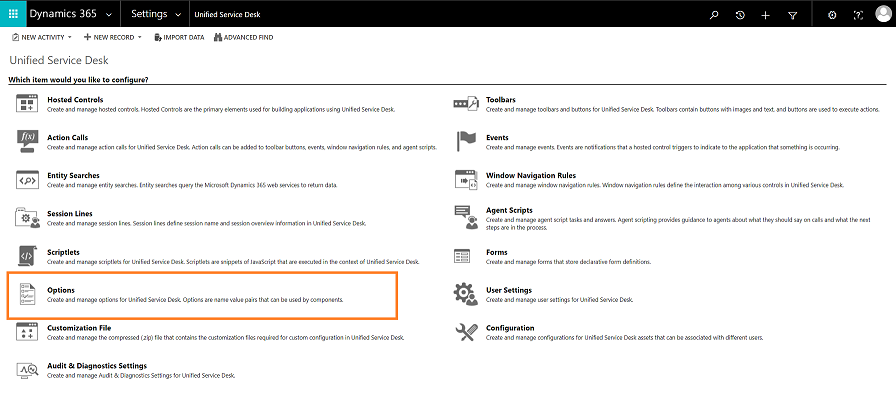
Select ClientCacheVersionNumber.
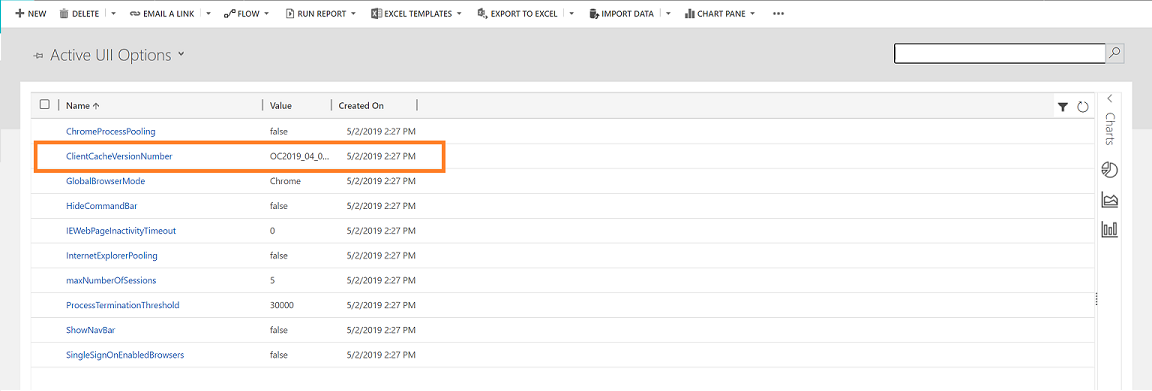
In the Value box, update the existing alphanumeric number. For example, if the existing alphanumeric number is OC2019_04_010, update it to OC2019_04_011.
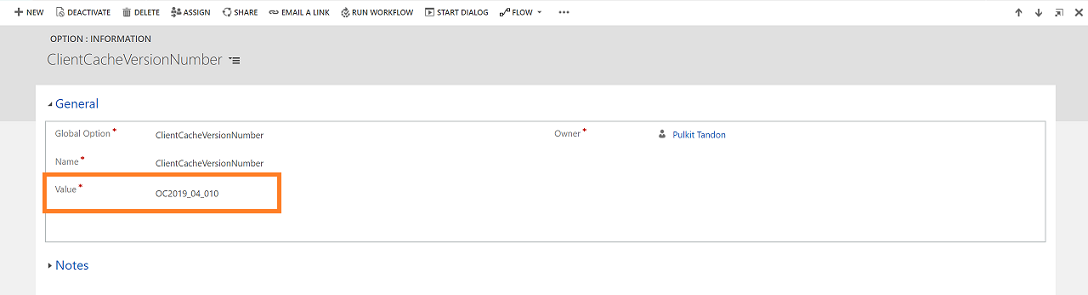
Select Save.
Related information
Introduction to intraday insights
Customize KPIs for intraday insights