Carga de un VHD generalizado en Azure para crear una máquina virtual nueva
En este tema se explica cómo cargar un disco no administrado generalizado en una cuenta de almacenamiento para crear después una máquina virtual nueva con el disco cargado. Con Sysprep se elimina toda la información personal de la cuenta de una imagen de un VHD generalizado.
Si desea crear una máquina virtual a partir de un VHD especializado en una cuenta de almacenamiento, consulte Crear una VM a partir de un VHD especializado.
En este tema se aborda cómo usar las cuentas de almacenamiento, pero se recomienda a los clientes que utilicen Managed Disks. Para ver un tutorial completo sobre cómo preparar, cargar y crear una nueva máquina virtual con Managed Disks, vea Creación de una VM nueva a partir de un VHD generalizado cargado en Azure a través de Managed Disks.
Preparación de la VM
La información personal de la cuenta se elimina de un VHD generalizado mediante Sysprep. Si tiene previsto usar VHD como una imagen desde la que crear nuevas VM, debe:
- Preparar de un VHD de Windows para cargar en Azure.
- Generalización de una máquina virtual con Sysprep
Generalización de una máquina virtual Windows con Sysprep
En esta sección se muestra cómo generalizar la máquina virtual Windows para usarla como imagen. Entre otras características, Sysprep elimina toda la información personal de la cuenta y prepara, entre otras cosas, la máquina para usarse como imagen. Para más información acerca de Sysprep, consulte Uso de Sysprep: Introducción.
Asegúrese de que los roles de servidor que se ejecutan en la máquina sean compatibles con Sysprep. Para más información, consulte Sysprep Support for Server Roles
Importante
Si ejecuta Sysprep antes de cargar el VHD en Azure por primera vez, asegúrese de que tiene preparada la máquina virtual antes de ejecutar Sysprep.
Inicie sesión en la máquina virtual de Windows.
Abra una ventana del símbolo del sistema como administrador. Cambie el directorio a %windir%\system32\sysprep y, después, ejecute
sysprep.exe.En Herramienta de preparación del sistema, seleccione Iniciar la Configuración rápida (OOBE) y asegúrese de que la casilla Generalizar está activada.
En Opciones de apagado, seleccione Apagar.
Haga clic en OK.
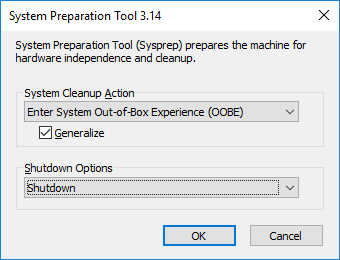
Cuando Sysprep finaliza, apaga la máquina virtual.
Importante
No reinicie la máquina virtual hasta que haya terminado de cargar el VHD en Azure o de crear una imagen de la máquina virtual. Si la máquina virtual se reinicia accidentalmente, ejecute Sysprep para generalizarla de nuevo.
Carga del disco duro virtual
Cargue el VHD en una cuenta de Azure Storage.
Inicio de sesión en Azure
Si todavía no la ha instalado la versión 1.4 de PowerShell u otra superior, consulte Cómo instalar y configurar Azure PowerShell.
Abra Azure PowerShell e inicie sesión en la cuenta de Azure. Se abrirá una ventana emergente para que escriba sus credenciales de cuenta de Azure.
Connect-AzAccountObtenga los identificadores de suscripción para las suscripciones disponibles.
Get-AzSubscriptionEstablezca la suscripción correcta con el identificador de suscripción. Reemplace
<subscriptionID>con el identificador de la suscripción correcta.Select-AzSubscription -SubscriptionId "<subscriptionID>"
Obtención de la cuenta de almacenamiento
Necesita una cuenta de almacenamiento de Azure para almacenar la imagen de VM cargada. Puede usar una cuenta de almacenamiento existente o crear una nueva.
Para mostrar las cuentas de almacenamiento disponibles, escriba:
Get-AzStorageAccount
Si desea utilizar una cuenta de almacenamiento existente, puede continuar con la sección Carga de la imagen de VM en la cuenta de almacenamiento.
Si necesita crear una nueva cuenta de almacenamiento, siga estos pasos:
Necesita el nombre del grupo de recursos donde se debe crear la cuenta de almacenamiento. Para averiguar todos los grupos de recursos que están en la suscripción, escriba:
Get-AzResourceGroupPara crear un grupo de recursos denominado myResourceGroup en la región Oeste de EE. UU. , escriba:
New-AzResourceGroup -Name myResourceGroup -Location "West US"Cree una cuenta de almacenamiento denominada mystorageaccount en este grupo de recursos con el cmdlet New-AzStorageAccount:
New-AzStorageAccount -ResourceGroupName myResourceGroup -Name mystorageaccount -Location "West US" ` -SkuName "Standard_LRS" -Kind "Storage"
Inicio de la carga
Use el cmdlet Add-AzVhd para cargar la imagen en un contenedor de su cuenta de almacenamiento. En este ejemplo se carga el archivo myVHD.vhd de "C:\Users\Public\Documents\Virtual hard disks\" para una cuenta de almacenamiento denominada mystorageaccount en el grupo de recursos myResourceGroup. El archivo se colocará en el contenedor llamado mycontainer y el nuevo nombre de archivo será myUploadedVHD.vhd.
$rgName = "myResourceGroup"
$urlOfUploadedImageVhd = "https://mystorageaccount.blob.core.windows.net/mycontainer/myUploadedVHD.vhd"
Add-AzVhd -ResourceGroupName $rgName -Destination $urlOfUploadedImageVhd `
-LocalFilePath "C:\Users\Public\Documents\Virtual hard disks\myVHD.vhd"
Si se realiza correctamente, obtendrá una respuesta similar a la siguiente:
MD5 hash is being calculated for the file C:\Users\Public\Documents\Virtual hard disks\myVHD.vhd.
MD5 hash calculation is completed.
Elapsed time for the operation: 00:03:35
Creating new page blob of size 53687091712...
Elapsed time for upload: 01:12:49
LocalFilePath DestinationUri
------------- --------------
C:\Users\Public\Doc... https://mystorageaccount.blob.core.windows.net/mycontainer/myUploadedVHD.vhd
Dependiendo de la conexión de red y del tamaño del archivo VHD, este comando puede tardar algún tiempo en completarse.
Creación de una máquina virtual nueva
Ya puede usar el VHD cargado para crear una nueva máquina virtual.
Establecimiento del URI del VHD
El URI para el VHD que se usará está en el formato: https://mystorageaccount.blob.core.windows.net/mycontainer/MyVhdName.vhd. En este ejemplo, el VHD denominado "myVHD" es la cuenta de almacenamiento mystorageaccount del contenedor mycontainer.
$imageURI = "https://mystorageaccount.blob.core.windows.net/mycontainer/myVhd.vhd"
Creación de una red virtual
Cree la red virtual y la subred de la red virtual.
Cree la subred. El ejemplo siguiente crea una subred denominada "mySubnet" en el grupo de recursos "myResourceGroup" con el prefijo de dirección 10.0.0.0/24.
$rgName = "myResourceGroup" $subnetName = "mySubnet" $singleSubnet = New-AzVirtualNetworkSubnetConfig -Name $subnetName -AddressPrefix 10.0.0.0/24Creación de la red virtual. El ejemplo siguiente crea una red virtual denominada "myVnet" en la ubicación oeste de EE. UU. con el prefijo de dirección 10.0.0.0/16.
$location = "WestUS" $vnetName = "myVnet" $vnet = New-AzVirtualNetwork -Name $vnetName -ResourceGroupName $rgName -Location $location ` -AddressPrefix 10.0.0.0/16 -Subnet $singleSubnet
Creación de una dirección IP y una interfaz de red
Para permitir la comunicación con la máquina virtual en la red virtual, necesitará una dirección IP pública y una interfaz de red.
Cree una dirección IP pública. Este ejemplo crea una dirección IP pública denominada "myPip".
$ipName = "myPip" $pip = New-AzPublicIpAddress -Name $ipName -ResourceGroupName $rgName -Location $location ` -AllocationMethod DynamicCree la NIC. Este ejemplo crea una NIC denominada "myNic".
$nicName = "myNic" $nic = New-AzNetworkInterface -Name $nicName -ResourceGroupName $rgName -Location $location ` -SubnetId $vnet.Subnets[0].Id -PublicIpAddressId $pip.Id
Creación del grupo de seguridad de red y las reglas de RDP
Para poder iniciar sesión en la máquina virtual mediante RDP, debe tener una regla de seguridad que permita el acceso RDP en el puerto 3389.
Este ejemplo crea un NSG denominado"myNsg" que contiene una regla llamada "myRdpRule" que permita el tráfico RDP en el puerto 3389. Para obtener más información sobre NSG, consulte Apertura de puertos para una máquina virtual en Azure mediante PowerShell.
$nsgName = "myNsg"
$rdpRule = New-AzNetworkSecurityRuleConfig -Name myRdpRule -Description "Allow RDP" `
-Access Allow -Protocol Tcp -Direction Inbound -Priority 110 `
-SourceAddressPrefix Internet -SourcePortRange * `
-DestinationAddressPrefix * -DestinationPortRange 3389
$nsg = New-AzNetworkSecurityGroup -ResourceGroupName $rgName -Location $location `
-Name $nsgName -SecurityRules $rdpRule
Creación de una variable para la red virtual
Cree una variable para la red virtual completada.
$vnet = Get-AzVirtualNetwork -ResourceGroupName $rgName -Name $vnetName
Creación de la máquina virtual
En el siguiente script de PowerShell se muestra cómo establecer las configuraciones de máquina virtual y usar la imagen de máquina virtual cargada como origen para la nueva instalación.
# Enter a new user name and password to use as the local administrator account
# for remotely accessing the VM.
$cred = Get-Credential
# Name of the storage account where the VHD is located. This example sets the
# storage account name as "myStorageAccount"
$storageAccName = "myStorageAccount"
# Name of the virtual machine. This example sets the VM name as "myVM".
$vmName = "myVM"
# Size of the virtual machine. This example creates "Standard_D2_v2" sized VM.
# See the VM sizes documentation for more information:
# https://azure.microsoft.com/documentation/articles/virtual-machines-windows-sizes/
$vmSize = "Standard_D2_v2"
# Computer name for the VM. This examples sets the computer name as "myComputer".
$computerName = "myComputer"
# Name of the disk that holds the OS. This example sets the
# OS disk name as "myOsDisk"
$osDiskName = "myOsDisk"
# Assign a SKU name. This example sets the SKU name as "Standard_LRS"
# Valid values for -SkuName are: Standard_LRS - locally redundant storage, Standard_ZRS - zone redundant
# storage, Standard_GRS - geo redundant storage, Standard_RAGRS - read access geo redundant storage,
# Premium_LRS - premium locally redundant storage.
$skuName = "Standard_LRS"
# Get the storage account where the uploaded image is stored
$storageAcc = Get-AzStorageAccount -ResourceGroupName $rgName -AccountName $storageAccName
# Set the VM name and size
$vmConfig = New-AzVMConfig -VMName $vmName -VMSize $vmSize
#Set the Windows operating system configuration and add the NIC
$vm = Set-AzVMOperatingSystem -VM $vmConfig -Windows -ComputerName $computerName `
-Credential $cred -ProvisionVMAgent -EnableAutoUpdate
$vm = Add-AzVMNetworkInterface -VM $vm -Id $nic.Id
# Create the OS disk URI
$osDiskUri = '{0}vhds/{1}-{2}.vhd' `
-f $storageAcc.PrimaryEndpoints.Blob.ToString(), $vmName.ToLower(), $osDiskName
# Configure the OS disk to be created from the existing VHD image (-CreateOption fromImage).
$vm = Set-AzVMOSDisk -VM $vm -Name $osDiskName -VhdUri $osDiskUri `
-CreateOption fromImage -SourceImageUri $imageURI -Windows
# Create the new VM
New-AzVM -ResourceGroupName $rgName -Location $location -VM $vm
Comprobación de que se creó la máquina virtual
Cuando finalice, debería ver la máquina virtual recién creada en el Azure Portal, en Examinar>Máquinas virtuales o mediante los comandos de PowerShell siguientes:
$vmList = Get-AzVM -ResourceGroupName $rgName
$vmList.Name
Pasos siguientes
Para administrar la nueva máquina virtual de Azure PowerShell, consulte Administración de máquinas virtuales de Azure con Resource Manager y PowerShell.