Instalación y configuración de MongoDB en una máquina virtual Windows en Azure
MongoDB es una conocida base de datos NoSQL de código abierto y alto rendimiento. Este artículo le guía por la instalación y configuración de MongoDB en una máquina virtual (VM) Windows Server 2016 en Azure. También es posible instalar MongoDB en una máquina virtual Linux en Azure.
Requisitos previos
Antes de instalar y configurar MongoDB, es preciso crear una máquina virtual y lo ideal sería agregarle un disco de datos. Consulte los artículos siguientes para crear una máquina virtual y agregar un disco de datos:
- Cree una máquina virtual de Windows Server mediante Azure Portal o Azure PowerShell.
- Adjunte un disco de datos a una máquina virtual de Windows Server mediante Azure Portal o Azure PowerShell.
Para empezar a instalar y configurar MongoDB, inicie sesión en la máquina virtual con Windows Server mediante Escritorio remoto.
Instalación de MongoDB
Importante
Las características de seguridad de MongoDB, como la vinculación de direcciones IP y la autenticación, no se encuentran habilitadas de forma predeterminada. Las características de seguridad deben habilitarse antes de implementar MongoDB en un entorno de producción. Para más información, consulte MongoDB Security and Authentication (Seguridad y autenticación de MongoDB).
Después de conectarse a la máquina virtual mediante Escritorio remoto, abra Internet Explorer desde la barra de tareas.
Seleccione Usar la configuración recomendada de compatibilidad, privacidad y seguridad la primera vez que se abra Internet Explorer y haga clic en Aceptar.
De forma predeterminada está habilitada la configuración de seguridad mejorada de Internet Explorer. Agregue el sitio web de MongoDB a la lista de sitios permitidos:
Seleccione el icono Herramientas de la esquina superior derecha.
En Opciones de Internet, seleccione la pestaña Seguridad y, luego, el icono Sitios de confianza.
Haga clic en el botón Sitios. Agregue https://*.mongodb.com a la lista de sitios de confianza y cierre el cuadro de diálogo.
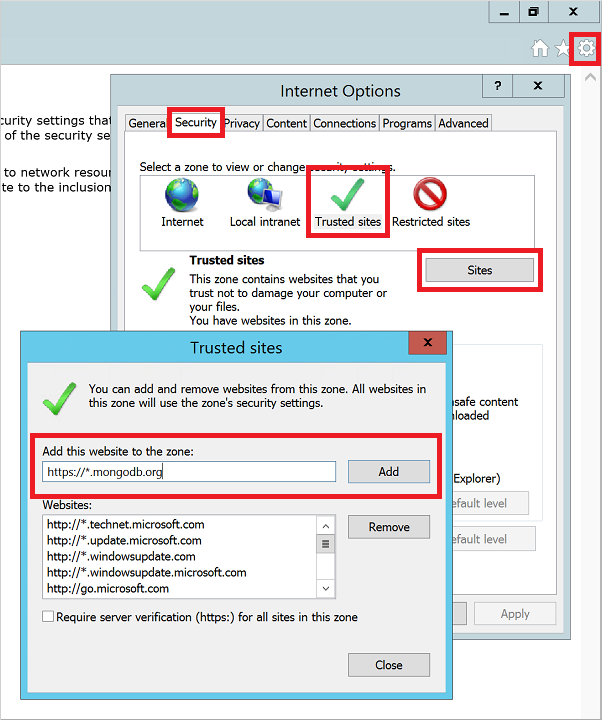
Vaya a la página MongoDB - Descargas (https://www.mongodb.com/downloads).
Si es necesario,, seleccione la edición Community Server y, luego, seleccione la versión estable más reciente para Windows Server 2008 R2 de 64 bits y posterior. Para descargar el instalador, haga clic en DOWNLOAD (msi) (DESCARGAR).
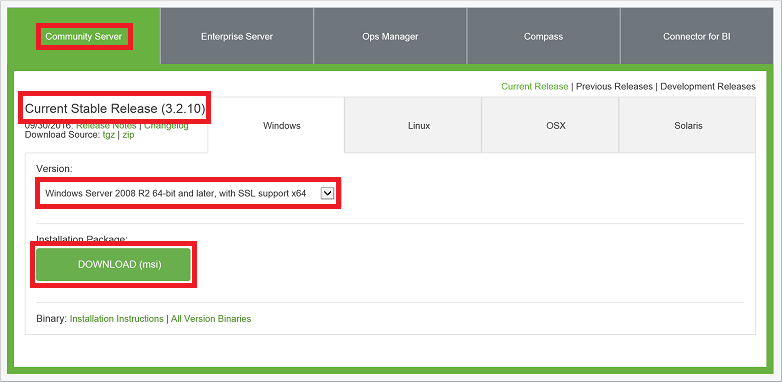
Cuando se haya completado la descarga, ejecute al instalador.
Lee y acepte los términos de la licencia. Cuando se le pida, seleccione Complete (Completar) instalación.
Si quiere, puede elegir también instalar Compass, una interfaz gráfica para MongoDB.
En la última pantalla, haga clic en Install (Instalar).
Configuración de la máquina virtual y MongoDB
El instalador de MongoDB no actualiza las variables path. Sin la ubicación
binde MongoDB en la variable path, será preciso especificar la ruta de acceso completa cada vez que se use un archivo ejecutable de MongoDB. Para agregar la ubicación a la variable path:Haga clic con el botón derecho en el menú Inicio y seleccione Sistema.
Haga clic en la pestaña Configuración avanzada del sistema y luego en Variables de entorno.
En Variables del sistema, seleccione Path, y, luego, haga clic en Editar.
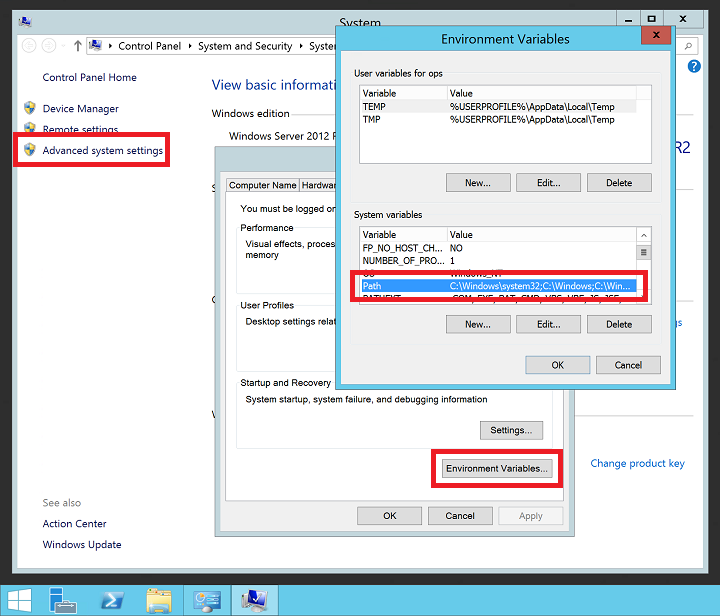
Agregue la ruta de acceso a la carpeta
binde MongoDB. MongoDB se suele instalar en C:\Archivos de programa\MongoDB. Compruebe la ruta de instalación en la máquina v. En el ejemplo siguiente se agrega la ubicación de instalación de MongoDB predeterminada a la variablePATH:;C:\Program Files\MongoDB\Server\3.6\binNota
No olvide agregar el signo inicial de punto y coma (
;) para indicar que va a agregar una ubicación a la variablePATH.
Cree los directorios de registro y datos de MongoDB en el disco de datos. En el menú Inicio, seleccione Símbolo del sistema. En los ejemplos siguientes los directorios se crean en la unidad F:
mkdir F:\MongoData mkdir F:\MongoLogsInicie una instancia de MongoDB con el siguiente comando y ajuste la ruta de acceso a los directorios de registro y de datos en consecuencia:
mongod --dbpath F:\MongoData\ --logpath F:\MongoLogs\mongolog.logMongoDB puede tardar varios minutos en asignar los archivos de diario y comenzar la escucha de conexiones. Todos los mensajes de registro se dirigen al archivo F:\MongoLogs\mongolog.log cuando el servidor
mongod.exese inicia y asigna los archivos de diario.Nota
El símbolo del sistema permanece centrado en esta tarea mientras se ejecuta la instancia de MongoDB. Deje la ventana de símbolo del sistema abierta para continuar con la ejecución de MongoDB. O bien, instale MongoDB como servicio, como se detalla en el paso siguiente.
Para una experiencia más sólida de MongoDB, instale
mongod.execomo servicio. La creación de un servicio significa que no es preciso dejar un símbolo de sistema en ejecución cada vez que se desee utilizar MongoDB. Cree el servicio como se indica a continuación y ajuste la ruta de acceso a los directorios de datos y de registro según en consecuencia:mongod --dbpath F:\MongoData\ --logpath F:\MongoLogs\mongolog.log --logappend --installEl comando anterior crea un servicio denominado MongoDB con la descripción "Mongo DB". También se especifican los parámetros siguientes:
- La opción
--dbpathespecifica la ubicación del directorio de datos. - La opción
--logpathdebe usarse para especificar un archivo de registro, ya que el servicio en ejecución no dispone de una ventana de comandos que muestre la salida. - La opción
--logappendespecifica que un reinicio del servicio provoca que la salida se anexe al archivo de registro existente.
Para iniciar el servicio de MongoDB, ejecute el siguiente comando:
net start MongoDBPara más información acerca de cómo crear el servicio MongoDB, consulte Configure a Windows Service for MongoDB (Configuración de un servicio de Windows para MongoDB).
- La opción
Prueba de la instancia de MongoDB
Con MongoDB ejecutándose como una instancia individual o instalado como un servicio, ya puede comenzar la creación y uso de las bases de datos. Para iniciar el shell administrativo de MongoDB, abra otra ventana del símbolo del sistema en el menú Inicio y escriba el siguiente comando:
mongo
Puede enumerar las bases de datos con el comando db. Inserte algunos datos como sigue:
db.foo.insert( { a : 1 } )
Busque datos como sigue:
db.foo.find()
La salida es similar a la del ejemplo siguiente:
{ "_id" : "ObjectId("57f6a86cee873a6232d74842"), "a" : 1 }
Salga de la consola de mongo como se indica a continuación:
exit
Configuración de reglas del grupo de seguridad de red y del firewall
Ahora que MongoDB ya está instalado y ejecutándose, abra un puerto en Firewall de Windows para poder conectarse de forma remota a MongoDB. Para crear una nueva regla de entrada para permitir el puerto TCP 27017, abra un símbolo del sistema administrativo de PowerShell y escriba el siguiente comando:
New-NetFirewallRule `
-DisplayName "Allow MongoDB" `
-Direction Inbound `
-Protocol TCP `
-LocalPort 27017 `
-Action Allow
También puede crear la regla mediante la herramienta de administración gráfica Firewall de Windows con seguridad avanzada. Cree una nueva regla de entrada para permitir el puerto TCP 27017.
Si es necesario, cree una regla de grupo de seguridad de red para permitir el acceso a MongoDB desde fuera de la subred de la red virtual de Azure existente. Las reglas del grupo de seguridad de red se pueden crear mediante Azure Portal o Azure PowerShell. Igual que sucede con las reglas de Firewall de Windows, permita el puerto TCP 27017 en la interfaz de red virtual de la máquina virtual con MongoDB.
Nota
El puerto TCP 27017 es el puerto predeterminado que usa MongoDB. Para cambiarlo, use el parámetro --port al iniciar mongod.exe manualmente o desde un servicio. Si cambia el puerto, asegúrese de actualizar las reglas de Firewall de Windows y del grupo de seguridad de red en los pasos anteriores.
Pasos siguientes
En este tutorial ha aprendido a instalar y configurar MongoDB en una máquina virtual Windows. Ahora puede acceder a MongoDB en una máquina virtual Windows siguiendo los temas avanzados de la documentación de MongoDB.