Creación de una máquina virtual personalizada con Windows mediante el modelo de implementación clásico
Importante
Las máquinas virtuales clásicas se retirarán el 1 de marzo de 2023.
Si usa recursos de IaaS desde ASM, complete la migración antes del 1 de marzo de 2023. Le recomendamos que realice el cambio antes, para aprovechar las diversas mejoras de las características de Azure Resource Manager.
Para más información, consulte Migración de los recursos de IaaS a Azure Resource Manager antes de 1 de marzo de 2023.
Nota
Azure tiene dos modelos de implementación diferentes para crear recursos y trabajar con ellos: Resource Manager y el clásico. En este artículo se trata el modelo de implementación clásico. Microsoft recomienda que las implementaciones más recientes usen el modelo de Resource Manager.
A partir del 15 de noviembre de 2017, las máquinas virtuales estarán disponibles solo en Azure Portal.
A partir del 15 de noviembre de 2017, las máquinas virtuales estarán disponibles solo en Azure Portal.
Una máquina virtual personalizada significa simplemente una máquina virtual que se crea mediante una aplicación destacada de Marketplace porque gran parte del trabajo lo hace ella. Aun así, puede elegir opciones de configuración que incluyan los siguientes elementos:
- Conectar la máquina virtual a una red virtual.
- Instalar el agente de máquina virtual de Azure y las extensiones de máquina virtual de Azure, como para antimalware.
- Agregar la máquina virtual a servicios en la nube existentes.
- Agregar la máquina virtual a una cuenta de almacenamiento existente.
- Agregar la máquina virtual a un conjunto de disponibilidad.
Importante
Si quiere que su máquina virtual use una red virtual, asegúrese de especificarla cuando cree la máquina virtual.
- Dos de las ventajas de usar una red virtual son la conexión directa a la máquina virtual y la configuración de conexiones entre locales.
- Puede configurarse una máquina virtual para que se una a una red virtual solo cuando se cree la máquina virtual. Para obtener detalles sobre las redes virtuales, consulte Información general sobre Azure Virtual Network.
Para crear la máquina virtual
Inicie sesión en Azure Portal.
A partir de la esquina superior izquierda, haga clic en Crear un recurso>Compute>Windows Server 2016 Datacenter.
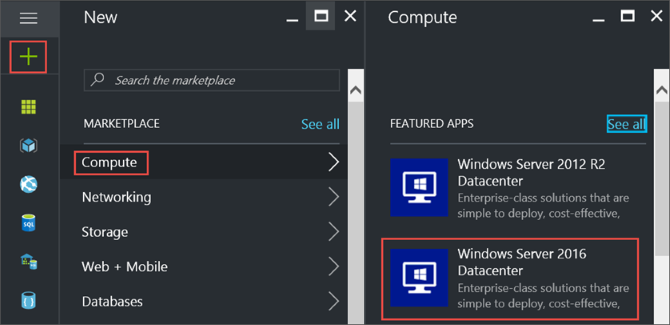
En Windows Server 2016 Datacenter, seleccione el modelo de implementación clásico. Haga clic en Crear.
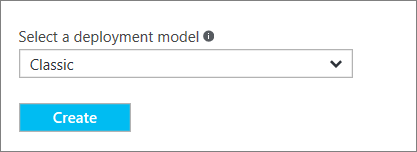
1. Hoja Aspectos básicos
La hoja Básico solicita información administrativa para la máquina virtual.
Escriba un nombre para la máquina virtual. En este ejemplo, HeroVM es el nombre de la máquina virtual. El nombre debe tener de 1 a 15 caracteres de longitud, sin caracteres especiales.
Escriba un nombre de usuario y una contraseña segura que se usarán para crear una cuenta local en la máquina virtual. La cuenta local sirve para iniciar sesión en la máquina virtual y administrarla. En el ejemplo, azureuser es el nombre de usuario.
La contraseña debe tener entre 8 y 123 caracteres y reunir, al menos, tres de los cuatro requisitos de complejidad siguientes: contener al menos una minúscula, una mayúscula, un número y un carácter especial. Obtenga más información acerca de los requisitos de usuario y la contraseña.
La suscripción es opcional. Una configuración común es "Pago por uso".
Seleccione un grupo de recursos existente o escriba el nombre de uno nuevo. En el ejemplo, HeroVMRG es el nombre del grupo de recursos.
Seleccione una ubicación del centro de datos de Azure donde desea que se ejecute la máquina virtual. En el ejemplo, la ubicación es Este de EE. UU.
Cuando termine, haga clic en Siguiente para continuar a la hoja siguiente.
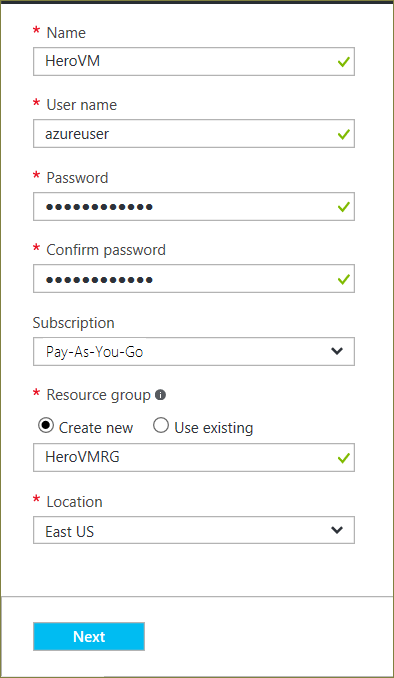
2. Hoja Tamaño
La hoja Tamaño identifica los detalles de configuración de la máquina virtual y enumera diversas opciones que incluyen SO, el número de procesadores, el tipo de almacenamiento en disco y costos de uso mensuales estimados.
Elija un tamaño de máquina virtual y, luego, Seleccionar para continuar. En este ejemplo, DS1_V2 Standard es el tamaño de la máquina virtual.
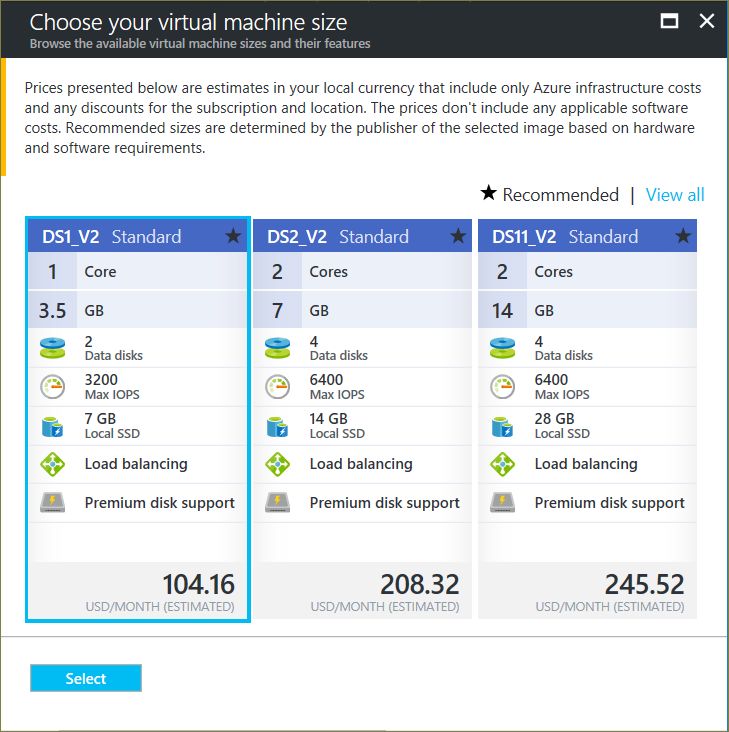
3. Hoja Configuración
La hoja Configuración solicita las opciones de almacenamiento y red. Puede aceptar la configuración predeterminada. Azure crea las entradas correspondientes en caso de ser necesario.
Si seleccionó un tamaño de máquina virtual que lo admita, puede probar Azure Premium Storage, para lo que debe seleccionar Premium (SSD) en Tipo de disco.
Cuando haya terminado de realizar los cambios, haga clic en Aceptar.
4. Hoja resumen
La hoja Resumen enumera la configuración que se especificó en las hojas anteriores. Haga clic en Aceptar cuando esté listo para crear la imagen.
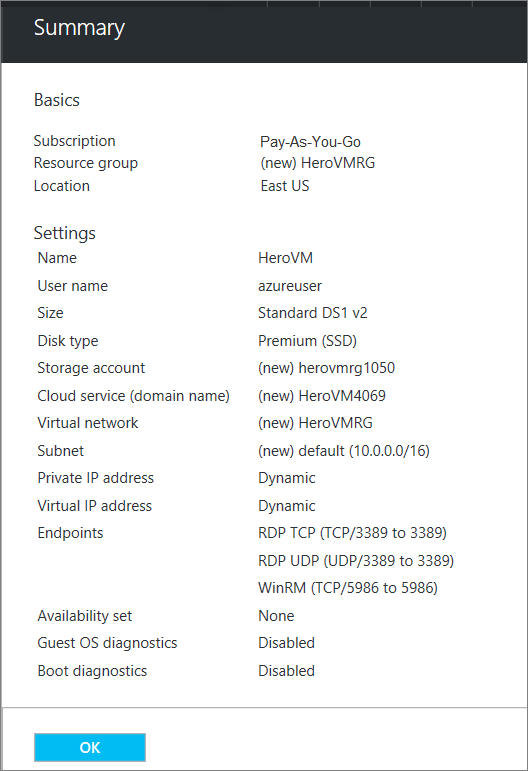
Una vez creada la máquina virtual, en el portal se muestra la máquina virtual nueva en Todos los recursos y muestra un icono de la máquina virtual en el panel. También se crean y muestran el servicio en la nube y la cuenta de almacenamiento correspondientes. La máquina virtual y el servicio en la nube se inician automáticamente, y su estado aparece como En ejecución.
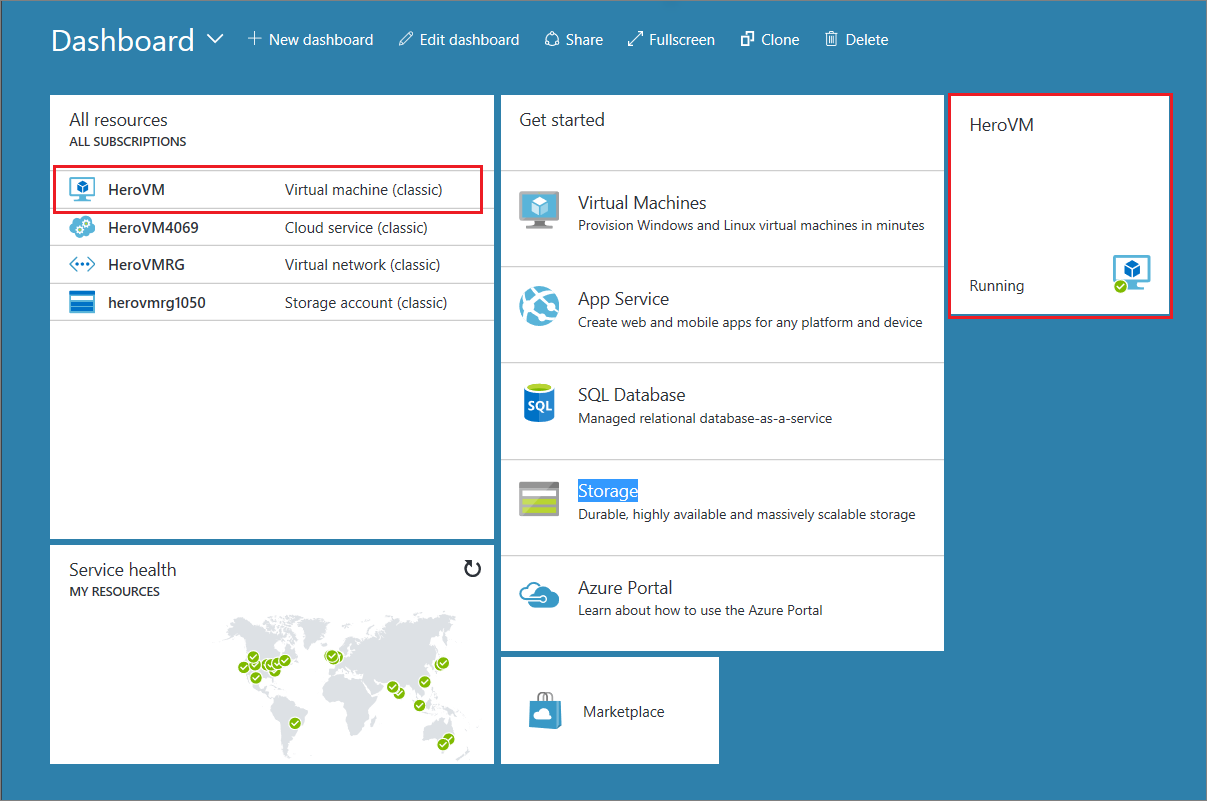
Pasos siguientes
También puede crear una máquina virtual personalizada que ejecute Linux.