Conecte un disco de datos a una máquina virtual de Windows creada con el modelo de implementación clásica
Importante
Las máquinas virtuales clásicas se retirarán el 1 de marzo de 2023.
Si usa recursos de IaaS desde ASM, complete la migración antes del 1 de marzo de 2023. Le recomendamos que realice el cambio antes, para aprovechar las diversas mejoras de las características de Azure Resource Manager.
Para más información, consulte Migración de los recursos de IaaS a Azure Resource Manager antes de 1 de marzo de 2023.
En este artículo se muestra cómo conectar discos nuevos y existentes creados con el modelo de implementación clásica a una máquina virtual Windows mediante Azure Portal.
También puede adjuntar un disco de datos a una máquina virtual Linux en el Portal de Azure.
Antes de conectar un disco, revise estas sugerencias:
El tamaño de la máquina virtual controla cuántos discos de datos puede conectar. Para obtener más información, consulte Tamaños de máquinas virtuales.
Para usar Premium Storage, necesita una máquina virtual de la serie DS o GS. Puede utilizar discos de cuentas de almacenamiento premium y estándar con estas máquinas virtuales. Almacenamiento premium está disponible en determinadas regiones. Para obtener más información, consulte Premium Storage: Almacenamiento de alto rendimiento para cargas de trabajo de máquina virtual de Azure
Para un disco nuevo, no es necesario crearlo en primer lugar porque Azure lo crea cuando lo conecta.
También puede conectar un disco de datos mediante Powershell.
Importante
Azure tiene dos modelos de implementación diferentes para crear recursos y trabajar con ellos: Resource Manager y el clásico.
A partir del 15 de noviembre de 2017, las máquinas virtuales estarán disponibles solo en Azure Portal.
Búsqueda de la máquina virtual
Inicie sesión en Azure Portal.
Seleccione la máquina virtual en el recurso que aparece en el panel.
En el panel izquierdo, en Configuración, haga clic en Discos.
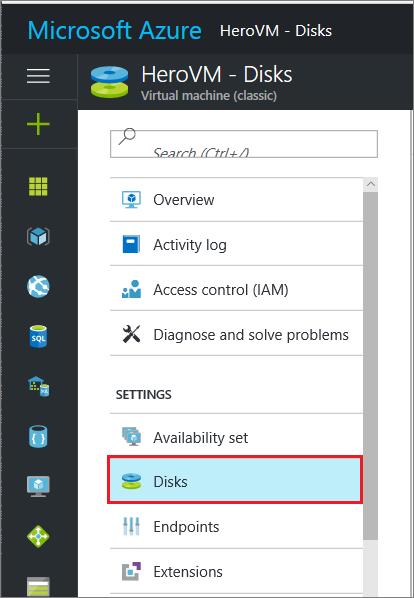
Siga las instrucciones para conectar un nuevo disco o un disco existente.
Opción 1: adjunte e inicialice un disco nuevo
En la hoja Discos, haga clic en Adjuntar nuevo.
Revise la configuración predeterminada, actualice según sea necesario y, después, haga clic en Aceptar.
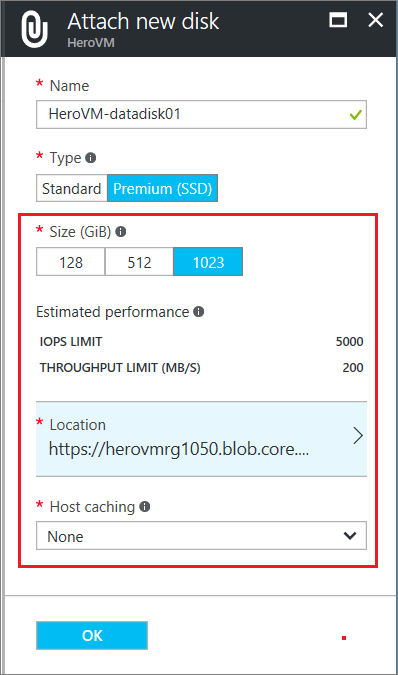
Una vez que Azure crea el disco y lo conecta a la máquina virtual, el nuevo disco aparece en la configuración del disco de la máquina virtual en Discos de datos.
Inicio de un nuevo disco de datos
Conexión a una máquina virtual. Para obtener instrucciones, consulte Conexión a una máquina virtual de Azure donde se ejecuta Windows e inicio de sesión en ella.
Después de iniciar sesión en la máquina virtual, abra el Administrador del servidor. En el panel izquierdo, seleccione Servicios de archivos y almacenamiento.
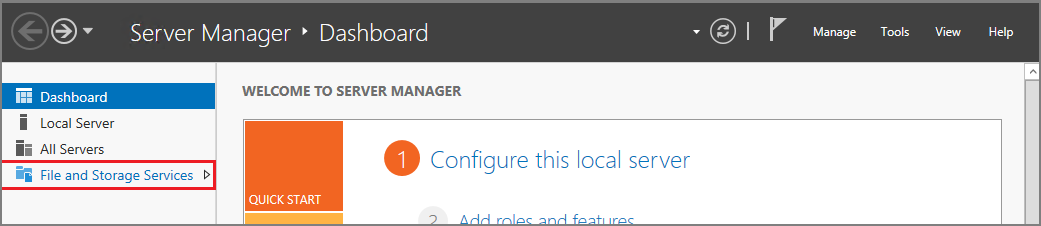
Seleccione Discos.
En la sección Discos aparecen todos los discos. A menudo, una máquina virtual tiene los discos 0, 1 y 2. El disco 0 es el del sistema operativo, el 1 es el disco temporal y el 2 es el disco de datos que acaba de conectar a la máquina virtual. El disco de datos muestra la partición como Desconocida.
Haga clic con el botón derecho en el disco y seleccione Inicializar.
Se le notificará que se borrarán todos los datos cuando se inicializa el disco. Haga clic en Sí para confirmar la advertencia e inicializar el disco. Una vez que se complete el proceso, la partición aparecerá como GPT. Vuelva a hacer clic con el botón derecho en el disco y seleccione Nuevo volumen.
Complete el asistente usando los valores predeterminados que se proporcionan. Cuando haya finalizado el asistente, la sección Volúmenes mostrará el nuevo volumen. El disco está ahora conectado y listo para almacenar los datos.
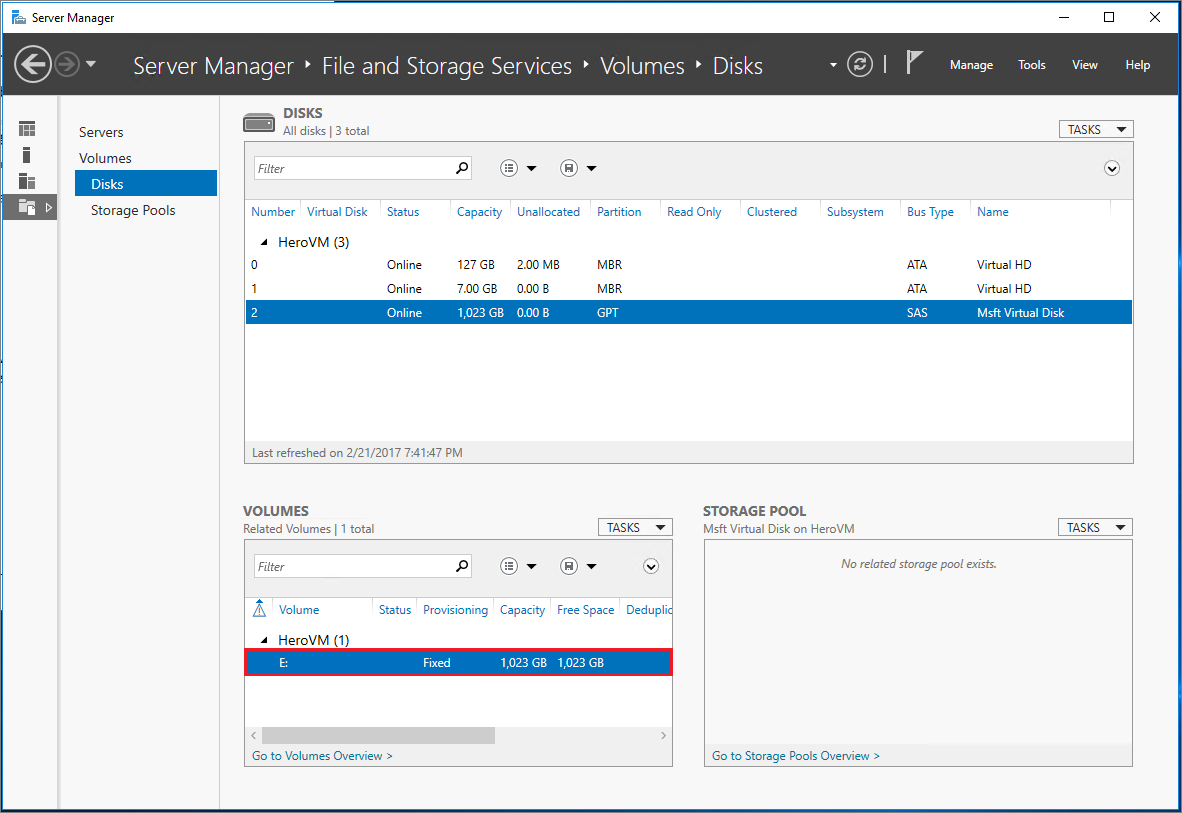
Opción 2: Conectar un disco existente
En la hoja Discos, haga clic en Adjuntar existente.
En Adjuntar un disco existente, haga clic en Ubicación.
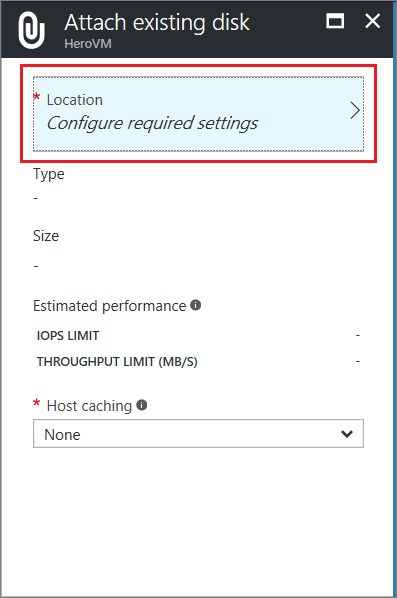
En Cuentas de almacenamiento, seleccione la cuenta y el contenedor que incluyen el archivo .vhd.
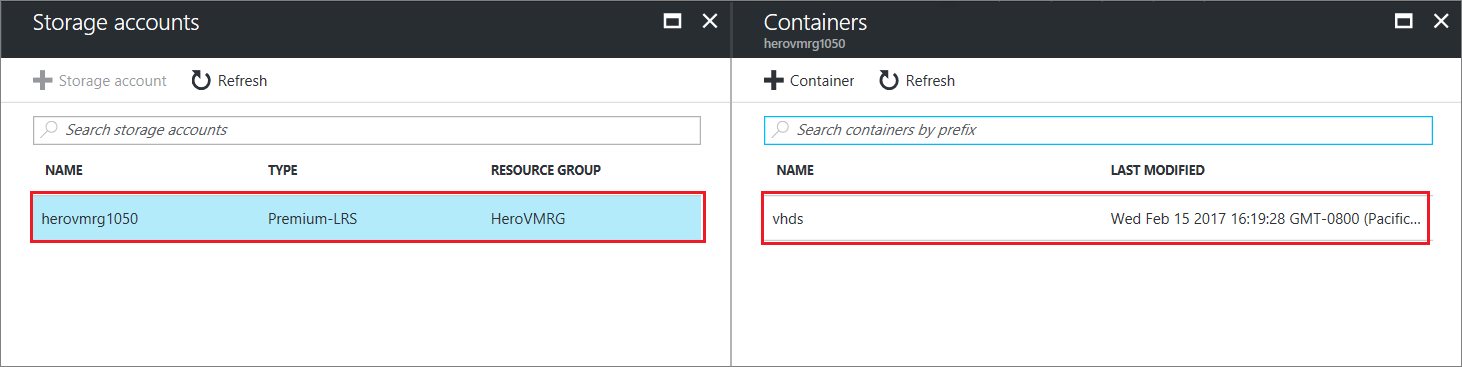
Seleccione el archivo .vhd.
En Adjuntar un disco existente, el archivo que acaba de seleccionar aparece en Archivo VHD. Haga clic en Aceptar.
Una vez que Azure adjunta el disco a la máquina virtual,este aparece en la configuración del disco de la máquina virtual en el apartado Discos de datos.
Uso de TRIM con el almacenamiento estándar
Si utiliza almacenamiento estándar (HDD), debe habilitar TRIM. TRIM descarta los bloques sin utilizar del disco, por lo que solo se le facturará el almacenamiento que utiliza realmente. Puede ahorrar costos si usa TRIM, además de los bloques sin utilizar por eliminar archivos de gran tamaño.
Puede ejecutar este comando para comprobar la configuración de TRIM. Abra un símbolo del sistema en su máquina virtual de Windows y escriba:
fsutil behavior query DisableDeleteNotify
Si el comando devuelve 0, significa que TRIM está habilitada correctamente. Si devuelve 1, ejecute el siguiente comando para habilitar TRIM:
fsutil behavior set DisableDeleteNotify 0
Pasos siguientes
Si la aplicación necesita usar la unidad D: para almacenar datos, puede cambiar la letra de la unidad del disco temporal de Windows.
Recursos adicionales
Acerca de los discos y los discos duros virtuales para máquinas virtuales