Tutorial: Creación de la primera aplicación de búsqueda en Azure Cognitive Search con el SDK de .NET
En este tutorial se muestra cómo crear una aplicación web que consulta y devuelve los resultados de un índice de búsqueda mediante Azure Cognitive Search y Visual Studio.
En este tutorial, aprenderá a:
- Configurar entorno de desarrollo
- Modelar estructuras de datos
- Crear una página web para recopilar entradas de consulta y mostrar resultados
- Definir un método de búsqueda
- Prueba de la aplicación
También verá lo sencillo que es una llamada de búsqueda. Las instrucciones clave del código están encapsuladas en las líneas siguientes:
var options = new SearchOptions()
{
// The Select option specifies fields for the result set
options.Select.Add("HotelName");
options.Select.Add("Description");
};
var searchResult = await _searchClient.SearchAsync<Hotel>(model.searchText, options).ConfigureAwait(false);
model.resultList = searchResult.Value.GetResults().ToList();
Solo una llamada consulta el índice de búsqueda y devuelve los resultados.
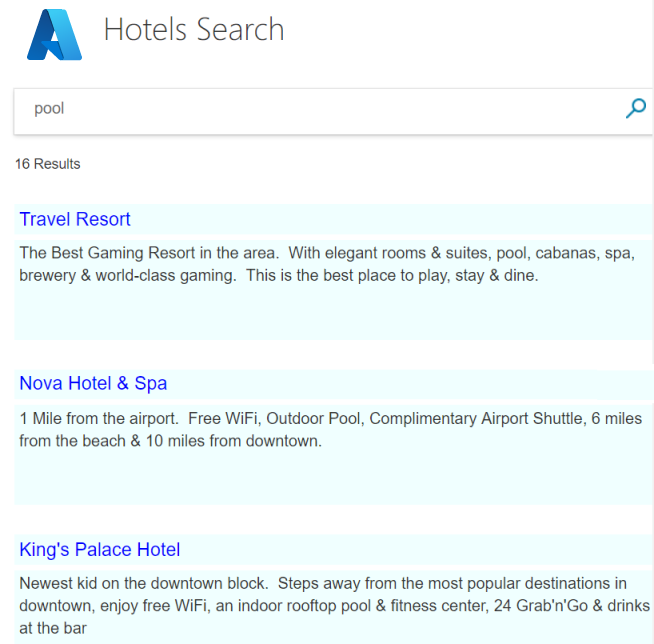
Información general
En este tutorial se usa hotels-sample-index, que puede crear rápidamente en su propio servicio de búsqueda con el inicio rápido de importación de datos. El índice contiene datos de hoteles ficticios, disponibles como un origen de datos integrado en cada servicio de búsqueda.
En la primera lección de este tutorial se crea una página de búsqueda y una estructura de consulta básica, que se mejorará en las lecciones siguientes para incluir la paginación, las facetas y una experiencia de escritura anticipada.
En el proyecto siguiente se puede encontrar una versión finalizada del código:
Prerrequisitos
Índice de ejemplo (hotels-sample-index), hospedado en el servicio de búsqueda.
Instalar y ejecutar el proyecto de GitHub
Si quiere ir directamente a una aplicación en funcionamiento, siga estos pasos para descargar y ejecutar el código terminado.
Busque el ejemplo en GitHub: Create first app (Crear la primera aplicación).
En la carpeta raíz, seleccione Código, seguido de Clonar o Descargar archivo ZIP para realizar su copia local privada del proyecto.
Con Visual Studio, vaya a la solución y ábrala para la página de búsqueda básica ("1-basic-search-page") y seleccione Iniciar sin depurar (o presione F5) para crear y ejecutar el programa.
Se trata de un índice de hoteles, por lo que debe escribir algunas palabras que se pueden usar para buscar hoteles (por ejemplo, "wifi", "vistas", "bar", "aparcamiento"). Examine los resultados.
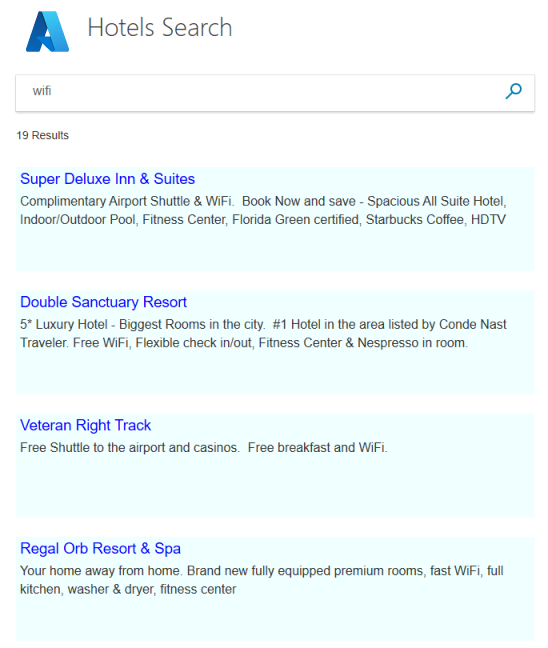
Los componentes esenciales para búsquedas más sofisticadas se incluyen en esta única aplicación. Si no conoce el desarrollo de búsqueda, puede volver a crear esta aplicación paso a paso para aprender el flujo de trabajo. Las secciones siguientes le indicarán el procedimiento.
Configurar entorno de desarrollo
Para crear este proyecto desde cero y, por lo tanto, reforzar los conceptos de Azure Cognitive Search, empiece por un proyecto de Visual Studio.
En Visual Studio, seleccione Nuevo>Proyecto y, luego, Aplicación web ASP.NET Core (Modelo-Vista-Controlador).
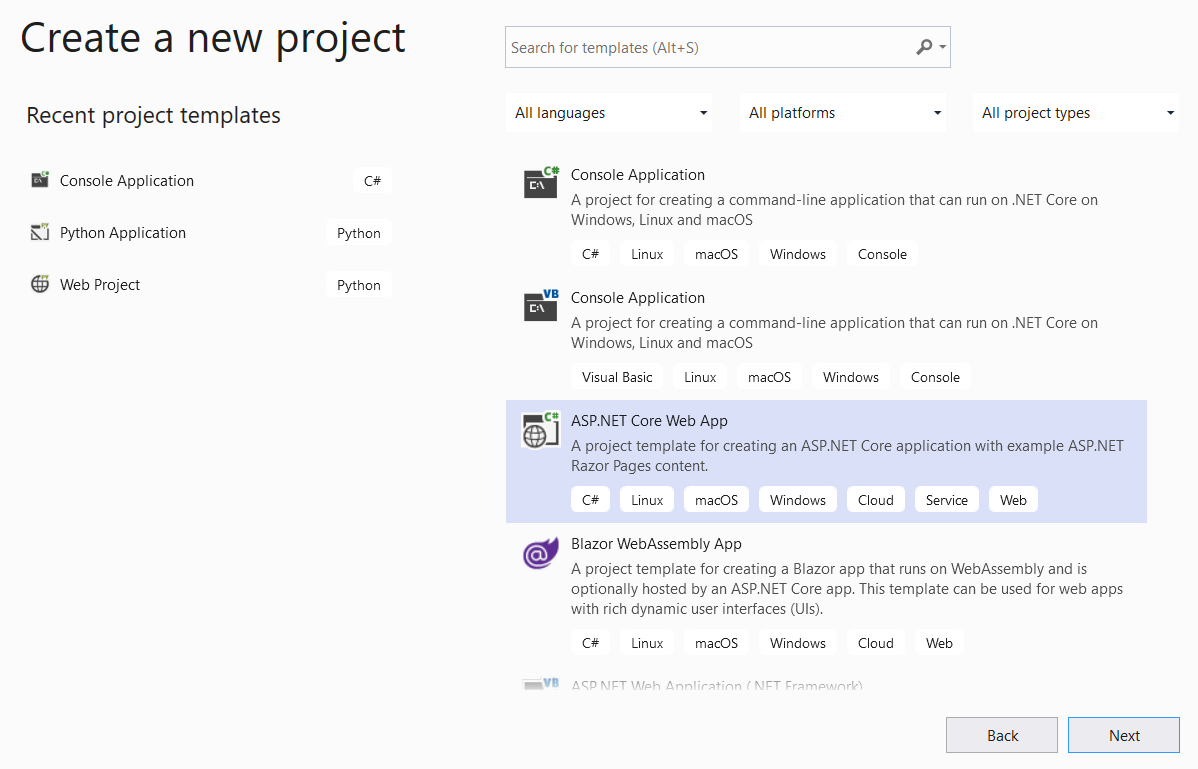
Asigne un nombre al proyecto como "FirstSearchApp" y establezca la ubicación. Seleccione Next (Siguiente).
Acepte los valores predeterminados de la plataforma de destino, el tipo de autenticación y HTTPS. Seleccione Crear.
Instale la biblioteca cliente. En Herramientas>Administrador de paquetes NuGet>Administrar paquetes NuGet para la solución..., seleccione Examinar y busque "azure.search.documents". Instale Azure.Search.Documents (versión 11 o posterior) y acepte los contratos de licencia y las dependencias.
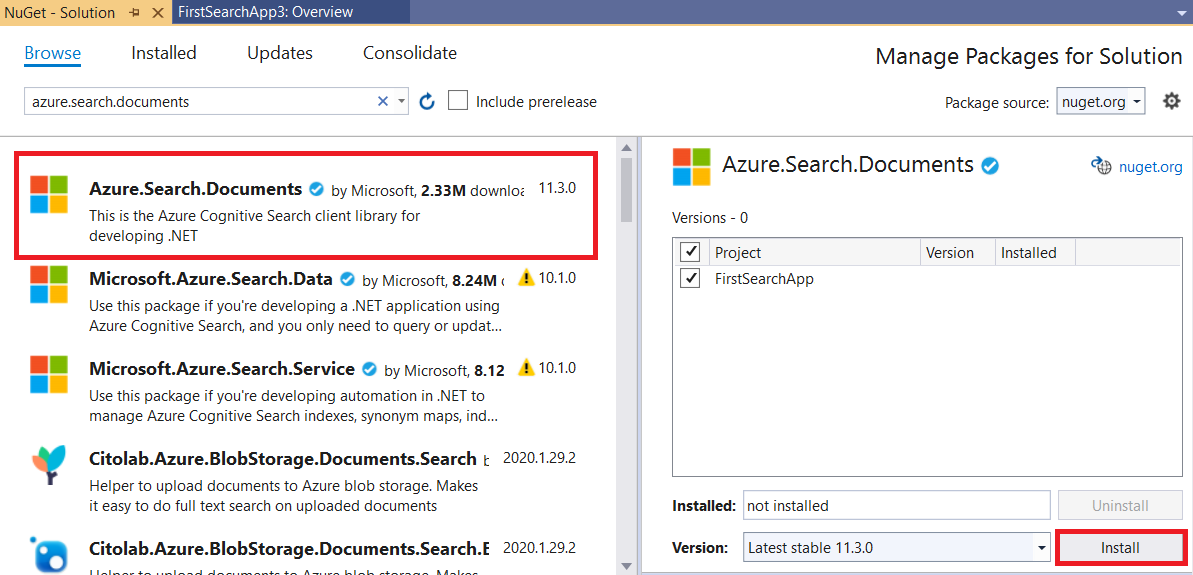
Inicialización de Azure Cognitive Search
En este paso, establezca el punto de conexión y la clave de acceso para conectarse al servicio de búsqueda que proporciona el índice de ejemplo de hoteles.
Abra appsettings.js y reemplace las líneas predeterminadas por la dirección URL del servicio de búsqueda (en el formato
https://<service-name>.search.windows.net) y una clave de administrador o de API de consulta del servicio de búsqueda. Dado que no es necesario crear ni actualizar un índice, puede usar la clave de consulta para este tutorial.{ "SearchServiceUri": "<YOUR-SEARCH-SERVICE-URI>", "SearchServiceQueryApiKey": "<YOUR-SEARCH-SERVICE-API-KEY>" }En Explorador de soluciones, seleccione el archivo y, en Propiedades, cambie la configuración de Copiar en el directorio de salida a Copiar si es más reciente.
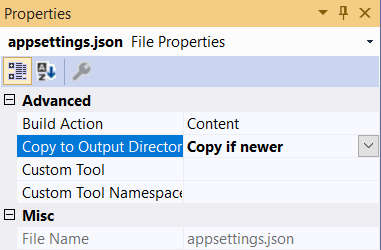
Modelar estructuras de datos
Los modelos (clases de C#) se usan para comunicar datos entre el cliente (vista), el servidor (controlador) y también la nube de Azure mediante la arquitectura MVC (modelo, vista, controlador). Normalmente, estos modelos reflejan la estructura de los datos a los que se accede.
En este paso, modelará las estructuras de datos del índice de búsqueda, así como la cadena de búsqueda usada en las comunicaciones de controlador y vista. En el índice de hoteles, cada hotel tiene muchas habitaciones y una dirección con varios componentes. En conjunto, la representación completa de un hotel es una estructura de datos jerárquica y anidada. Necesitará tres clases para crear cada componente.
El conjunto de clases Hotel, Address y Room se conoce como tipos complejos, una característica importante de Azure Cognitive Search. Los tipos complejos pueden tener una profundidad de varios niveles de clases y subclases, y permiten la representación de estructuras de datos mucho más complejas que con el uso de tipos simples (una clase que contiene solo miembros primitivos).
En el Explorador de soluciones, haga clic con el botón derecho en Modelos>Agregar>Nuevo elemento.
Seleccione Clase y asigne al elemento el nombre Hotel.cs. Reemplace todo el contenido de Hotel.cs por el código siguiente. Observe los miembros Address y Roomde la clase. Estos campos son clases en sí, por lo que se necesitarán modelos para ellos también.
using Azure.Search.Documents.Indexes; using Azure.Search.Documents.Indexes.Models; using Microsoft.Spatial; using System; using System.Text.Json.Serialization; namespace FirstAzureSearchApp.Models { public partial class Hotel { [SimpleField(IsFilterable = true, IsKey = true)] public string HotelId { get; set; } [SearchableField(IsSortable = true)] public string HotelName { get; set; } [SearchableField(AnalyzerName = LexicalAnalyzerName.Values.EnLucene)] public string Description { get; set; } [SearchableField(AnalyzerName = LexicalAnalyzerName.Values.FrLucene)] [JsonPropertyName("Description_fr")] public string DescriptionFr { get; set; } [SearchableField(IsFilterable = true, IsSortable = true, IsFacetable = true)] public string Category { get; set; } [SearchableField(IsFilterable = true, IsFacetable = true)] public string[] Tags { get; set; } [SimpleField(IsFilterable = true, IsSortable = true, IsFacetable = true)] public bool? ParkingIncluded { get; set; } [SimpleField(IsFilterable = true, IsSortable = true, IsFacetable = true)] public DateTimeOffset? LastRenovationDate { get; set; } [SimpleField(IsFilterable = true, IsSortable = true, IsFacetable = true)] public double? Rating { get; set; } public Address Address { get; set; } [SimpleField(IsFilterable = true, IsSortable = true)] public GeographyPoint Location { get; set; } public Room[] Rooms { get; set; } } }Repita el mismo proceso de creación de un modelo para la clase Address, y asigne el nombre Address.cs al archivo. Reemplace el contenido por el siguiente.
using Azure.Search.Documents.Indexes; namespace FirstAzureSearchApp.Models { public partial class Address { [SearchableField] public string StreetAddress { get; set; } [SearchableField(IsFilterable = true, IsSortable = true, IsFacetable = true)] public string City { get; set; } [SearchableField(IsFilterable = true, IsSortable = true, IsFacetable = true)] public string StateProvince { get; set; } [SearchableField(IsFilterable = true, IsSortable = true, IsFacetable = true)] public string PostalCode { get; set; } [SearchableField(IsFilterable = true, IsSortable = true, IsFacetable = true)] public string Country { get; set; } } }Nuevamente, siga el mismo proceso para crear la clase Room, asignando el nombre Room.cs al archivo.
using Azure.Search.Documents.Indexes; using Azure.Search.Documents.Indexes.Models; using System.Text.Json.Serialization; namespace FirstAzureSearchApp.Models { public partial class Room { [SearchableField(AnalyzerName = LexicalAnalyzerName.Values.EnMicrosoft)] public string Description { get; set; } [SearchableField(AnalyzerName = LexicalAnalyzerName.Values.FrMicrosoft)] [JsonPropertyName("Description_fr")] public string DescriptionFr { get; set; } [SearchableField(IsFilterable = true, IsFacetable = true)] public string Type { get; set; } [SimpleField(IsFilterable = true, IsFacetable = true)] public double? BaseRate { get; set; } [SearchableField(IsFilterable = true, IsFacetable = true)] public string BedOptions { get; set; } [SimpleField(IsFilterable = true, IsFacetable = true)] public int SleepsCount { get; set; } [SimpleField(IsFilterable = true, IsFacetable = true)] public bool? SmokingAllowed { get; set; } [SearchableField(IsFilterable = true, IsFacetable = true)] public string[] Tags { get; set; } } }El último modelo que creará en este tutorial es una clase denominada SearchData y representa la entrada del usuario (searchText) y la salida de la búsqueda (resultList). El tipo de la salida es fundamental, SearchResults<Hotel> , ya que este tipo coincide exactamente con los resultados de la búsqueda y necesita pasar esta referencia por la vista. Reemplace la plantilla predeterminada por el siguiente código.
using Azure.Search.Documents.Models; namespace FirstAzureSearchApp.Models { public class SearchData { // The text to search for. public string searchText { get; set; } // The list of results. public SearchResults<Hotel> resultList; } }
Crear una aplicación web
Las plantillas de proyecto incluyen varias vistas de cliente ubicadas en la carpeta Views. Las vistas exactas dependen de la versión de .NET Core que use (en este ejemplo, se usa la versión 3.1). En este tutorial, modificará Index.cshtml para incluir los elementos de una página de búsqueda.
Elimine el contenido de Index.cshtml en su totalidad y vuelva a generar el archivo con los pasos siguientes.
En el tutorial se usan dos imágenes pequeñas en la vista: un logotipo de Azure y un icono del ampliador de la búsqueda (azure-logo.png y search.png). Copie las imágenes del proyecto de GitHub a la carpeta wwwroot/images del proyecto.
La primera línea de Index.cshtml debe hacer referencia al modelo que se va a usar para comunicar datos entre el cliente (vista) y el servidor (controlador), que es el modelo SearchData que se creó anteriormente. Agregue esta línea al archivo Index.cshtml.
@model FirstAzureSearchApp.Models.SearchDataLa práctica habitual es escribir un título para la vista, por lo que las líneas siguientes deberían ser:
@{ ViewData["Title"] = "Home Page"; }Después del título, escriba una referencia a una hoja de estilos HTML que creará en breve.
<head> <link rel="stylesheet" href="~/css/hotels.css" /> </head>El cuerpo de la vista controla dos casos de uso. En primer lugar, debe proporcionar una página vacía para su uso por primera vez, antes de escribir cualquier texto de búsqueda. En segundo lugar, debe controlar los resultados, además del cuadro de texto de búsqueda, para consultas repetidas.
Para controlar ambos casos, es necesario comprobar si el modelo proporcionado a la vista es null. Un modelo null indica el primer caso de uso (la ejecución inicial de la aplicación). Agregue lo siguiente al archivo Index.cshtml y lea los comentarios.
<body> <h1 class="sampleTitle"> <img src="~/images/azure-logo.png" width="80" /> Hotels Search </h1> @using (Html.BeginForm("Index", "Home", FormMethod.Post)) { // Display the search text box, with the search icon to the right of it. <div class="searchBoxForm"> @Html.TextBoxFor(m => m.searchText, new { @class = "searchBox" }) <input class="searchBoxSubmit" type="submit" value=""> </div> @if (Model != null) { // Show the result count. <p class="sampleText"> @Model.resultList.TotalCount Results </p> var results = Model.resultList.GetResults().ToList(); @for (var i = 0; i < results.Count; i++) { // Display the hotel name and description. @Html.TextAreaFor(m => results[i].Document.HotelName, new { @class = "box1" }) @Html.TextArea($"desc{i}", results[i].Document.Description, new { @class = "box2" }) } } } </body>Agregue la hoja de estilos. En Visual Studio, en el menú Archivo>Nuevo>Archivo, seleccione Hoja de estilos (con la opción General resaltada).
Reemplace el código predeterminado por el siguiente. No entraremos en más detalles en este archivo; los estilos son HTML estándar.
textarea.box1 { width: 648px; height: 30px; border: none; background-color: azure; font-size: 14pt; color: blue; padding-left: 5px; } textarea.box2 { width: 648px; height: 100px; border: none; background-color: azure; font-size: 12pt; padding-left: 5px; margin-bottom: 24px; } .sampleTitle { font: 32px/normal 'Segoe UI Light',Arial,Helvetica,Sans-Serif; margin: 20px 0; font-size: 32px; text-align: left; } .sampleText { font: 16px/bold 'Segoe UI Light',Arial,Helvetica,Sans-Serif; margin: 20px 0; font-size: 14px; text-align: left; height: 30px; } .searchBoxForm { width: 648px; box-shadow: 0 0 0 1px rgba(0,0,0,.1), 0 2px 4px 0 rgba(0,0,0,.16); background-color: #fff; display: inline-block; border-collapse: collapse; border-spacing: 0; list-style: none; color: #666; } .searchBox { width: 568px; font-size: 16px; margin: 5px 0 1px 20px; padding: 0 10px 0 0; border: 0; max-height: 30px; outline: none; box-sizing: content-box; height: 35px; vertical-align: top; } .searchBoxSubmit { background-color: #fff; border-color: #fff; background-image: url(/images/search.png); background-repeat: no-repeat; height: 20px; width: 20px; text-indent: -99em; border-width: 0; border-style: solid; margin: 10px; outline: 0; }Guarde el archivo de hoja de estilos como hotels.css, en la carpeta wwwroot/css, junto con el archivo site.css predeterminado.
Esto completa nuestra vista. En este momento, se completan los modelos y las vistas. Solo se permite al controlador vincular todo.
Definición de métodos
En este paso, modifique el contenido de Home Controller.
Abra el archivo HomeController.cs y reemplace las instrucciones using por lo siguiente.
using Azure; using Azure.Search.Documents; using Azure.Search.Documents.Indexes; using FirstAzureSearchApp.Models; using Microsoft.AspNetCore.Mvc; using Microsoft.Extensions.Configuration; using System; using System.Diagnostics; using System.Linq; using System.Threading.Tasks;
Agregar métodos de índice
En una aplicación MVC, el método Index() es un método de acción predeterminado para cualquier controlador. Con él se puede abrir la página HTML de índice. El método predeterminado, que no toma ningún parámetro, se usa en este tutorial para el caso de uso de inicio de la aplicación: representación de una página de búsqueda vacía.
En esta sección, ampliaremos el método para que admita un segundo caso de uso: la representación de la página cuando un usuario ha escrito texto de búsqueda. Para admitir este caso, el método de índice se amplía para tomar un modelo como parámetro.
Agregue el método siguiente, después del método Index() predeterminado.
[HttpPost] public async Task<ActionResult> Index(SearchData model) { try { // Ensure the search string is valid. if (model.searchText == null) { model.searchText = ""; } // Make the Azure Cognitive Search call. await RunQueryAsync(model); } catch { return View("Error", new ErrorViewModel { RequestId = "1" }); } return View(model); }Observe la declaración async del método y la llamada await a RunQueryAsync. Estas palabras clave se encargan de realizar las llamadas asincrónicas y así evitar el bloqueo de subprocesos en el servidor.
El bloque catch usa el modelo de error predeterminado que se creó automáticamente.
Observar el control de errores y otras vistas y métodos predeterminados
Según la versión de .NET Core que usa, se crea un conjunto un poco diferente de vistas predeterminadas. Para .NET Core 3.1, las vistas predeterminadas son Índice, Privacidad y Error. Puede ver estas páginas predeterminadas al ejecutar la aplicación y examinar cómo se controlan en el controlador.
Probará la vista Error más adelante en este tutorial.
En el ejemplo de GitHub, se eliminan las vistas sin usar y sus acciones asociadas.
Agregar el método RunQueryAsync
La llamada a Azure Cognitive Search se encapsula en nuestro método RunQueryAsync.
En primer lugar, agregue algunas variables estáticas para configurar el servicio de Azure y una llamada para iniciarlas.
private static SearchClient _searchClient; private static SearchIndexClient _indexClient; private static IConfigurationBuilder _builder; private static IConfigurationRoot _configuration; private void InitSearch() { // Create a configuration using appsettings.json _builder = new ConfigurationBuilder().AddJsonFile("appsettings.json"); _configuration = _builder.Build(); // Read the values from appsettings.json string searchServiceUri = _configuration["SearchServiceUri"]; string queryApiKey = _configuration["SearchServiceQueryApiKey"]; // Create a service and index client. _indexClient = new SearchIndexClient(new Uri(searchServiceUri), new AzureKeyCredential(queryApiKey)); _searchClient = _indexClient.GetSearchClient("hotels"); }Ahora, agregue el método RunQueryAsync en sí.
private async Task<ActionResult> RunQueryAsync(SearchData model) { InitSearch(); var options = new SearchOptions() { IncludeTotalCount = true }; // Enter Hotel property names into this list so only these values will be returned. // If Select is empty, all values will be returned, which can be inefficient. options.Select.Add("HotelName"); options.Select.Add("Description"); // For efficiency, the search call should be asynchronous, so use SearchAsync rather than Search. model.resultList = await _searchClient.SearchAsync<Hotel>(model.searchText, options).ConfigureAwait(false); // Display the results. return View("Index", model); }En este método, primero asegúrese de que la configuración de Azure se haya iniciado y luego configure algunas opciones de búsqueda. La opción Seleccionar especifica qué campos se devuelven en los resultados y, por tanto, coinciden con los nombres de propiedad de la clase Hotel. Si omite Seleccionar, se devolverán todos los campos visibles, lo cual puede ser ineficaz si solo le interesa un subconjunto de todos los campos posibles.
La llamada asincrónica a Search formula la solicitud (modelada como searchText) y la respuesta (modelada como searchResult). Si va a depurar este código, la clase SearchResult es una buena candidata para establecer un punto de interrupción si necesita examinar el contenido de model.resultList. Verá que este proceso es intuitivo, ya que proporciona solo los datos que se piden y no mucho más.
Prueba de la aplicación
Comprobemos si la aplicación se ejecuta correctamente.
Seleccione Depurar>Iniciar sin depurar o presione F5. Si la aplicación se ejecuta según lo esperado, debe obtener la vista Índice inicial.
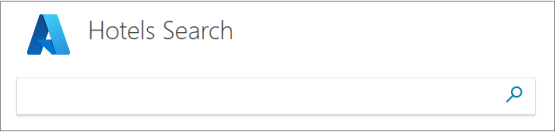
Escriba una cadena de consulta, como "beach" (o cualquier texto que le venga a la mente) y haga clic en el icono de búsqueda para enviar la solicitud.
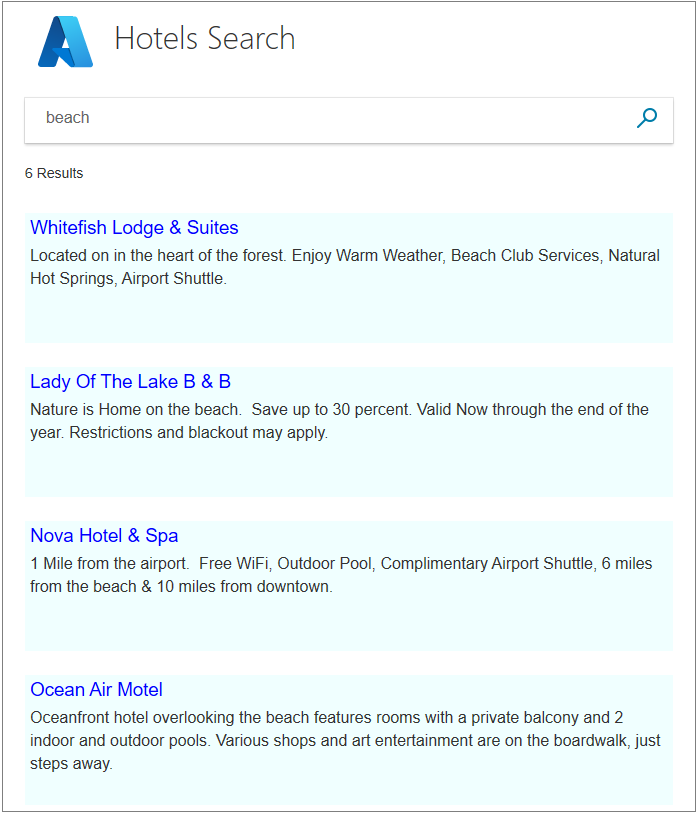
Pruebe a escribir "five star". Observe que esta consulta no devuelve ningún resultado. Una búsqueda más sofisticada sería tratar "five star" como sinónimo de "luxury" y hacer que se devuelvan esos resultados. La posibilidad de admitir sinónimos está disponible en Azure Cognitive Search, pero no se describe en esta serie de tutoriales.
Pruebe a escribir "hot" como texto de búsqueda. No devuelve entradas que contengan la palabra "hotel". Nuestra búsqueda solo busca palabras completas, aunque se devuelven algunos resultados.
Pruebe otras palabras: "pool", "sunshine", "view" y lo que sea. Verá que Azure Cognitive Search funciona en su nivel más sencillo, pero no por ello menos convincente.
Probar las condiciones de borde y los errores
Es importante comprobar que las características de control de errores funcionan del modo esperado, incluso cuando todo funciona perfectamente.
En el método Index, después de la llamada try { , escriba la línea Throw new Exception() . Esta excepción fuerza un error cuando se realizan búsquedas de texto.
Ejecute la aplicación, escriba "bar" como texto de búsqueda y haga clic en el icono de búsqueda. La excepción debería provocar una vista de error.
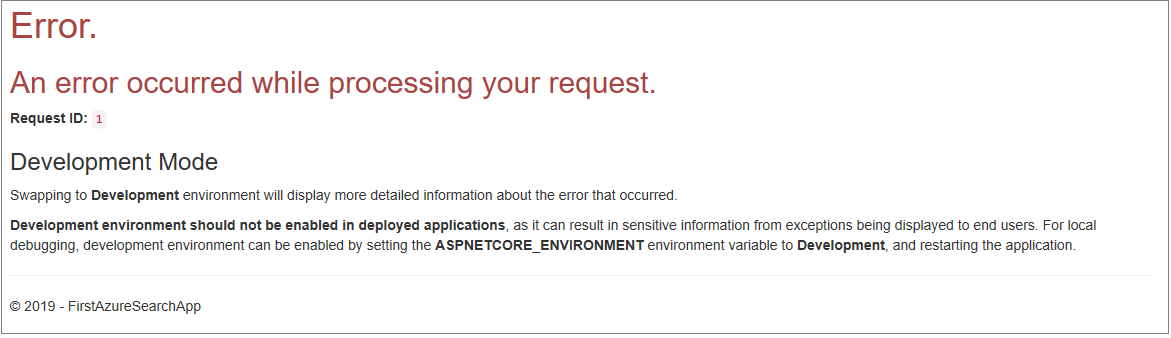
Importante
Se considera un riesgo de seguridad devolver números de error interno en las páginas de error. Si la aplicación está pensada para uso general, siga los procedimientos recomendados de seguridad de qué devolver cuando se produzca un error.
Cuando el funcionamiento previsto del control de errores sea satisfactorio, quite Throw new Exception().
Puntos clave
Tenga en cuenta las siguientes conclusiones de este proyecto:
- Una llamada de Azure Cognitive Search es concisa y los resultados son fáciles de interpretar.
- Las llamadas asincrónicas agregan una pequeña cantidad de complejidad al controlador, pero son un procedimiento recomendado que mejora el rendimiento.
- Esta aplicación hizo una búsqueda de texto sencilla, definida por lo que se configura en searchOptions. Sin embargo, esta clase única se puede rellenar con muchos miembros que agregan sofisticación a una búsqueda. Con un poco más de trabajo, puede hacer que esta aplicación sea considerablemente más eficaz.
Pasos siguientes
Para mejorar la experiencia del usuario, agregue más características, especialmente, la paginación (ya sea mediante números de página o desplazamiento infinito), así como las opciones de autocompletar y sugerencias. También puede tener en cuenta otras opciones de búsqueda (por ejemplo, búsquedas geográficas de hoteles dentro de un radio especificado de un punto determinado) y el ordenamiento de los resultados de la búsqueda.
Los tutoriales restantes tratan sobre los pasos siguientes. Comencemos por la paginación.