Quickstart: Create an Azure Database for MariaDB server using PowerShell
Important
Azure Database for MariaDB is on the retirement path. We strongly recommend that you migrate to Azure Database for MySQL. For more information about migrating to Azure Database for MySQL, see What's happening to Azure Database for MariaDB?.
This quickstart describes how to use PowerShell to create an Azure Database for MariaDB server in an Azure resource group. You can use PowerShell to create and manage Azure resources interactively or in scripts.
Prerequisites
If you don't have an Azure subscription, create a free account before you begin.
If you choose to use PowerShell locally, this article requires that you install the Az PowerShell module and connect to your Azure account using the Connect-AzAccount cmdlet. For more information about installing the Az PowerShell module, see Install Azure PowerShell.
Important
While the Az.MariaDb PowerShell module is in preview, you must install it separately from the Az
PowerShell module using the following command: Install-Module -Name Az.MariaDb -AllowPrerelease.
Once the Az.MariaDb PowerShell module is generally available, it becomes part of future Az
PowerShell module releases and available natively from within Azure Cloud Shell.
If this is your first time using the Azure Database for MariaDB service, you must register the Microsoft.DBforMariaDB resource provider.
Register-AzResourceProvider -ProviderNamespace Microsoft.DBforMariaDB
Azure Cloud Shell
Azure hosts Azure Cloud Shell, an interactive shell environment that you can use through your browser. You can use either Bash or PowerShell with Cloud Shell to work with Azure services. You can use the Cloud Shell preinstalled commands to run the code in this article, without having to install anything on your local environment.
To start Azure Cloud Shell:
| Option | Example/Link |
|---|---|
| Select Try It in the upper-right corner of a code or command block. Selecting Try It doesn't automatically copy the code or command to Cloud Shell. |  |
| Go to https://shell.azure.com, or select the Launch Cloud Shell button to open Cloud Shell in your browser. |  |
| Select the Cloud Shell button on the menu bar at the upper right in the Azure portal. |  |
To use Azure Cloud Shell:
Start Cloud Shell.
Select the Copy button on a code block (or command block) to copy the code or command.
Paste the code or command into the Cloud Shell session by selecting Ctrl+Shift+V on Windows and Linux, or by selecting Cmd+Shift+V on macOS.
Select Enter to run the code or command.
If you have multiple Azure subscriptions, choose the appropriate subscription in which the resources should be billed. Select a specific subscription ID using the Set-AzContext cmdlet.
Set-AzContext -SubscriptionId aaaa0a0a-bb1b-cc2c-dd3d-eeeeee4e4e4e
Create a resource group
Create an Azure resource group using the New-AzResourceGroup cmdlet. A resource group is a logical container in which Azure resources are deployed and managed as a group.
The following example creates a resource group named myresourcegroup in the West US region.
New-AzResourceGroup -Name myresourcegroup -Location westus
Create an Azure Database for MariaDB server
Create an Azure Database for MariaDB server with the New-AzMariaDbServer cmdlet. A server can manage multiple databases. Typically, a separate database is used for each project or for each user.
The following table contains a list of commonly used parameters and sample values for the
New-AzMariaDbServer cmdlet.
| Setting | Sample value | Description |
|---|---|---|
| Name | mydemoserver | Choose a globally unique name in Azure that identifies your Azure Database for MariaDB server. The server name can only contain letters, numbers, and the hyphen (-) character. Any uppercase characters that are specified are automatically converted to lowercase during the creation process. It must contain from 3 to 63 characters. |
| ResourceGroupName | myresourcegroup | Provide the name of the Azure resource group. |
| Sku | GP_Gen5_2 | The name of the SKU. Follows the convention pricing-tier_compute-generation_vCores in shorthand. For more information about the Sku parameter, see the information following this table. |
| BackupRetentionDay | 7 | How long a backup should be retained. Unit is days. Range is 7-35. |
| GeoRedundantBackup | Enabled | Whether geo-redundant backups should be enabled for this server or not. This value cannot be enabled for servers in the basic pricing tier and it cannot be changed after the server is created. Allowed values: Enabled, Disabled. |
| Location | westus | The Azure region for the server. |
| SslEnforcement | Enabled | Whether SSL should be enabled or not for this server. Allowed values: Enabled, Disabled. |
| StorageInMb | 51200 | The storage capacity of the server (unit is megabytes). Valid StorageInMb is a minimum of 5120 MB and increases in 1024 MB increments. For more information about storage size limits, see Azure Database for MariaDB pricing tiers. |
| Version | 5.7 | The MariaDB major version. |
| AdministratorUserName | myadmin | The username for the administrator login. It cannot be azure_superuser, admin, administrator, root, guest, or public. |
| AdministratorLoginPassword | <securestring> |
The password of the administrator user in the form of a secure string. It must contain between 8 and 128 characters. Your password must contain characters from three of the following categories: English uppercase letters, English lowercase letters, numbers, and non-alphanumeric characters. |
The Sku parameter value follows the convention pricing-tier_compute-generation_vCores as shown in the following examples.
-Sku B_Gen5_1maps to Basic, Gen 5, and 1 vCore. This option is the smallest SKU available.-Sku GP_Gen5_32maps to General Purpose, Gen 5, and 32 vCores.-Sku MO_Gen5_2maps to Memory Optimized, Gen 5, and 2 vCores.
For information about valid Sku values by region and for tiers, see Azure Database for MariaDB pricing tiers.
The following example creates a MariaDB server in the West US region named mydemoserver in the myresourcegroup resource group with a server admin login of myadmin. It is a Gen 5 server in the general-purpose pricing tier with 2 vCores and geo-redundant backups enabled. Document the password used in the first line of the example as this is the password for the MariaDB server admin account.
Tip
A server name maps to a DNS name and must be globally unique in Azure.
$Password = Read-Host -Prompt 'Please enter your password' -AsSecureString
New-AzMariaDbServer -Name mydemoserver -ResourceGroupName myresourcegroup -Sku GP_Gen5_2 -GeoRedundantBackup Enabled -Location westus -AdministratorUsername myadmin -AdministratorLoginPassword $Password
Consider using the basic pricing tier if light compute and I/O are adequate for your workload.
Important
Servers created in the basic pricing tier cannot be later scaled to general-purpose or memory- optimized and cannot be geo-replicated.
Configure a firewall rule
Create an Azure Database for MariaDB server-level firewall rule using the New-AzMariaDbFirewallRule
cmdlet. A server-level firewall rule allows an external application, such as the mysql
command-line tool or MariaDB Workbench to connect to your server through the Azure Database for MariaDB service firewall.
The following example creates a firewall rule named AllowMyIP that allows connections from a specific IP address, 192.168.0.1. Substitute an IP address or range of IP addresses that correspond to the location that you are connecting from.
New-AzMariaDbFirewallRule -Name AllowMyIP -ResourceGroupName myresourcegroup -ServerName mydemoserver -StartIPAddress 192.168.0.1 -EndIPAddress 192.168.0.1
Note
Connections to Azure Database for MariaDB communicate over port 3306. If you try to connect from within a corporate network, outbound traffic over port 3306 might not be allowed. In this scenario, you can only connect to the server if your IT department opens port 3306.
Configure SSL settings
By default, SSL connections between your server and client applications are enforced. This default ensures the security of in-motion data by encrypting the data stream over the Internet. For this quickstart, disable SSL connections for your server. For more information, see Configure SSL connectivity in your application to securely connect to Azure Database for MariaDB.
Warning
Disabling SSL is not recommended for production servers.
The following example disables SSL on your Azure Database for MariaDB server.
Update-AzMariaDbServer -Name mydemoserver -ResourceGroupName myresourcegroup -SslEnforcement Disabled
Get the connection information
To connect to your server, you need to provide host information and access credentials. Use the following example to determine the connection information. Make a note of the values for FullyQualifiedDomainName and AdministratorLogin.
Get-AzMariaDbServer -Name mydemoserver -ResourceGroupName myresourcegroup |
Select-Object -Property FullyQualifiedDomainName, AdministratorLogin
FullyQualifiedDomainName AdministratorLogin
------------------------ ------------------
mydemoserver.mariadb.database.azure.com myadmin
Connect to the server using the mysql command-line tool
Connect to your server using the mysql command-line tool. To download and install the command-line tool, see MySQL Community Downloads. You can also access a pre-installed version of the mysql command-line tool in Azure Cloud Shell by selecting the Try It button on a code sample in this article. Other ways to access Azure Cloud Shell are to select the >_ button on the upper-right toolbar in the Azure portal or by visiting shell.azure.com.
Connect to the server using the
mysqlcommand-line tool.mysql -h <servername>.mariadb.database.azure.com -u myadmin@<servername> -pView server status.
mysql> statusC:\Users\>mysql -h mydemoserver.mariadb.database.azure.com -u myadmin@mydemoserver -p Enter password: ************* Welcome to the MySQL monitor. Commands end with ; or \g. Your MySQL connection id is 64793 Server version: 5.6.42.0 MariaDB Server Copyright (c) 2000, 2020, Oracle and/or its affiliates. All rights reserved. Oracle is a registered trademark of Oracle Corporation and/or its affiliates. Other names may be trademarks of their respective owners. Type 'help;' or '\h' for help. Type '\c' to clear the current input statement. mysql> status -------------- /usr/bin/mysql Ver 14.14 Distrib 5.7.29, for Linux (x86_64) using EditLine wrapper Connection id: 64793 Current database: Current user: myadmin@myipaddress SSL: Cipher in use is ECDHE-RSA-AES256-GCM-SHA384 Current pager: stdout Using outfile: '' Using delimiter: ; Server version: 5.6.42.0 MariaDB Server Protocol version: 10 Connection: mydemoserver.mariadb.database.azure.com via TCP/IP Server characterset: latin1 Db characterset: latin1 Client characterset: utf8 Conn. characterset: utf8 TCP port: 3306 Uptime: 17 min 4 sec Threads: 19 Questions: 482 Slow queries: 0 Opens: 50 Flush tables: 3 Open tables: 12 Queries per second avg: 0.470 -------------- mysql>
For additional commands, see MySQL 5.7 Reference Manual - Chapter 4.5.1.
Connect to the server using MariaDB Workbench
Launch the MySQL Workbench application on your client computer. To download and install MySQL Workbench, see Download MySQL Workbench.
In the Setup New Connection dialog box, enter the following information on the Parameters tab:
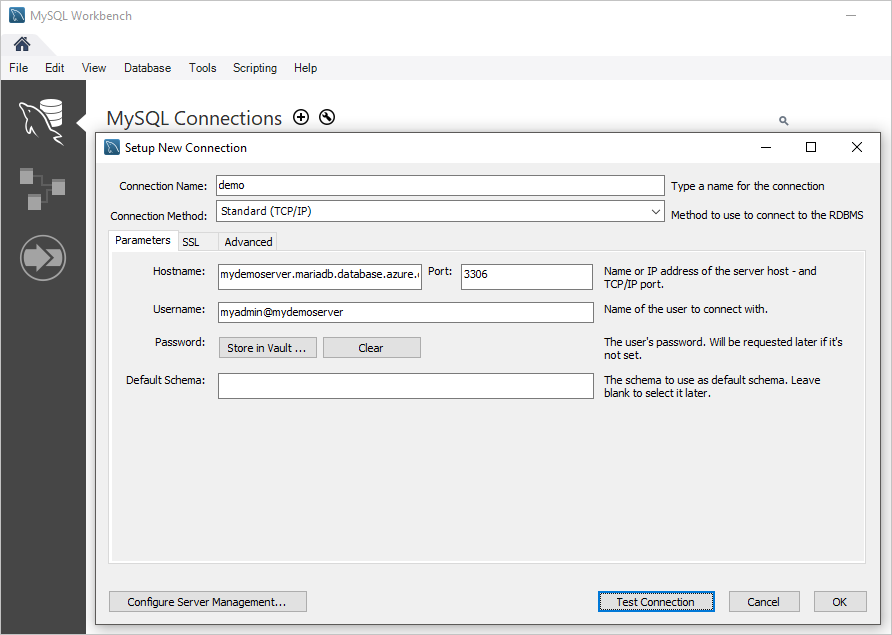
Setting Suggested Value Description Connection Name My Connection Specify a label for this connection Connection Method Standard (TCP/IP) Use TCP/IP protocol to connect to Azure Database for MariaDB Hostname mydemoserver.mariadb.database.azure.comServer name you previously noted Port 3306 The default port for MariaDB Username myadmin@mydemoserver The server admin login you previously noted Password ************* Use the admin account password you configured earlier To test if the parameters are configured correctly, select the Test Connection button.
Select the connection to connect to the server.
Clean up resources
If the resources created in this quickstart aren't needed for another quickstart or tutorial, you can delete them by running the following example.
Caution
The following example deletes the specified resource group and all resources contained within it. If resources outside the scope of this quickstart exist in the specified resource group, they will also be deleted.
Remove-AzResourceGroup -Name myresourcegroup
To delete only the server created in this quickstart without deleting the resource group, use the
Remove-AzMariaDbServer cmdlet.
Remove-AzMariaDbServer -Name mydemoserver -ResourceGroupName myresourcegroup