Análisis mediante Estudio de Machine Learning (clásico) con una base de datos de SQL Server
SE APLICA A:  Machine Learning Studio (clásico)
Machine Learning Studio (clásico)  Azure Machine Learning
Azure Machine Learning
Importante
El soporte técnico de Machine Learning Studio (clásico) finalizará el 31 de agosto de 2024. Se recomienda realizar la transición a Azure Machine Learning antes de esa fecha.
A partir del 1 de diciembre de 2021 no se podrán crear recursos de Machine Learning Studio (clásico). Hasta el 31 de agosto de 2024, puede seguir usando los recursos de Machine Learning Studio (clásico) existentes.
- Consulte la información acerca de traslado de proyectos de aprendizaje automático de ML Studio (clásico) a Azure Machine Learning.
- Más información acerca de Azure Machine Learning
La documentación de ML Studio (clásico) se está retirando y es posible que no se actualice en el futuro.
Con frecuencia, a las compañías que trabajan con datos locales les gustaría aprovechar la escala y la agilidad de la nube para su cargas de trabajo de aprendizaje de automático. Sin embargo, no desean interrumpir los flujos de trabajo y los procesos de negocio actuales por mover sus datos locales a la nube. Ahora, Estudio de Machine Learning (clásico) admite la lectura de los datos de una base de datos de SQL Server, seguida del entrenamiento y la puntuación de un modelo con estos datos. Ya no tendrá que copiar y sincronizar de forma manual los datos entre la nube y el servidor local. En su lugar, el módulo de importación de datos de Estudio de Machine Learning (clásico) ahora puede leer directamente los trabajos de entrenamiento y puntuación en la base de datos de SQL Server.
En este artículo se proporciona información general sobre cómo introducir datos de SQL Server en Estudio de Machine Learning (clásico). Se da por supuesto que conoce conceptos de Studio (clásico), como áreas de trabajo, módulos, conjuntos de datos, experimentos, etc.
Nota:
Esta característica no está disponible para las áreas de trabajo gratuitas. Para más información acerca de los niveles y los precios de Machine Learning, consulte Precios de Machine Learning Studio (clásico).
Instalación del entorno de ejecución de integración autohospedado de Data Factory
Para acceder a una base de datos de SQL Server en Estudio de Machine Learning (clásico), debe descargar e instalar el entorno de ejecución de integración autohospedado de Data Factory, conocido anteriormente como Data Management Gateway. Al configurar la conexión en Machine Learning Studio (clásico), tiene la oportunidad de descargar e instalar el entorno de ejecución de integración (IR) con el cuadro de diálogo Descarga y registro de la puerta de enlace de datos que se describe a continuación.
También puede instalar el entorno con antelación descargando y ejecutando el paquete de instalación MSI desde Microsoft Download Center. El archivo MSI también puede usarse para actualizar una instancia del entorno existente a una versión más reciente, conservando toda la configuración.
El entorno de ejecución de integración autohospedado de Data Factory tiene los siguientes requisitos previos:
- Su integración requiere un sistema operativo de 64 bits con .NET Framework 4.6.1 o posterior.
- Las versiones de sistema operativo Windows compatibles son Windows 10, Windows Server 2012, Windows Server 2012 R2 y Windows Server 2016.
- La configuración recomendada para la máquina del entorno de ejecución de integración es de al menos 2 GHz, CPU de 4 núcleos, 8 GB de RAM y un disco de 80 GB.
- Si la máquina host está en hibernación, el entorno de ejecución de integración no responderá a las solicitudes de datos. Por tanto, configure un plan de energía adecuado en el equipo antes de instalar el entorno de ejecución de integración. Si la máquina está configurada para hibernar, en la instalación del entorno se muestra un mensaje.
- Dado que la actividad de copia sucede con una frecuencia determinada, el uso de recursos (CPU, memoria) en el equipo también sigue el mismo patrón con horas pico y de inactividad. El uso de recursos también depende en gran medida de la cantidad de datos que se mueven. Cuando haya varios trabajos de copia en curso, observará que el uso de los recursos aumenta durante las horas pico. Aunque la configuración mínima de arriba es técnicamente suficiente, se recomienda una con más recursos en función de la carga específica para el movimiento de datos.
Tenga en cuenta lo siguiente al configurar y usar el entorno de ejecución de integración autohospedado de Data Factory:
Solo puede instalar una instancia del entorno en un solo equipo.
Puede usar un solo entorno para varios orígenes de datos locales.
Puede conectar varios entornos en diferentes equipos al mismo origen de datos local.
Un entorno se configura para una única área de trabajo cada vez. Actualmente, los entornos de ejecución de integración no se pueden compartir entre áreas de trabajo.
Puede configurar varios para una sola área de trabajo. Por ejemplo, podría usar uno que esté conectado a los orígenes de datos de prueba durante el desarrollo y otro de producción cuando esté preparado para ponerlo en funcionamiento.
El entorno no tiene por qué estar en la misma máquina que el origen de datos. Sin embargo, si está más cerca del origen de datos, se reduce el tiempo que necesita la puerta de enlace para conectarse a este. Se recomienda que instale el entorno de ejecución de integración en una máquina diferente de la que hospeda el origen de datos local para que la puerta de enlace y el origen de datos no compitan por los recursos.
Si ya tiene un entorno de integración instalado en el equipo que atiende los escenarios de Power BI o Azure Data Factory, instale uno distinto para Estudio de Machine Learning (clásico) en otro equipo.
Nota:
No se puede ejecutar en el mismo equipo el entorno de ejecución de integración autohospedado de Data Factory y Power BI Gateway.
Debe usar dicho entorno para Estudio de Machine Learning (clásico) incluso si utiliza Azure ExpressRoute para otros datos. Considere el origen de datos como uno de tipo local (que está detrás de un firewall), aunque utilice ExpressRoute. Use el entorno de ejecución de integración autohospedado de Data Factory para establecer la conectividad entre Machine Learning y el origen de datos.
Encontrará información detallada sobre los requisitos previos de instalación, los pasos de instalación y sugerencias para solucionar problemas en el artículo Entorno de ejecución de integración en Data Factory.
Entrada de datos de la base de datos de SQL Server en Machine Learning
En este tutorial, instalará una instancia de Azure Data Factory Integration Runtime en un área de trabajo de Azure Machine Learning, la configurará y después leerá datos de una base de datos de SQL Server.
Sugerencia
Antes de comenzar, deshabilite el bloqueador de elementos emergentes del explorador para studio.azureml.net. Si usa el explorador Google Chrome, descargue e instale uno de los complementos disponibles en Google Chrome WebStore de entre las extensiones de la aplicación ClickOnce.
Nota:
El entorno de ejecución de integración autohospedado de Azure Data Factory se conocía anteriormente como Data Management Gateway. El tutorial paso a paso seguirá para hacer referencia a ella como una puerta de enlace.
Paso 1: Creación de una puerta de enlace
El primer paso consiste en crear y configurar la puerta de enlace para acceder a la base de datos SQL.
Inicie sesión en Estudio de Machine Learning (clásico) y seleccione el área de trabajo en la que desee trabajar.
Haga clic en la hoja CONFIGURACIÓN a la izquierda y luego haga clic en la pestaña PUERTA DE ENLACE DE DATOS en la parte superior.
Haga clic en NEW DATA GATEWAY (Nueva puerta de enlace de datos) de la parte inferior de la pantalla.
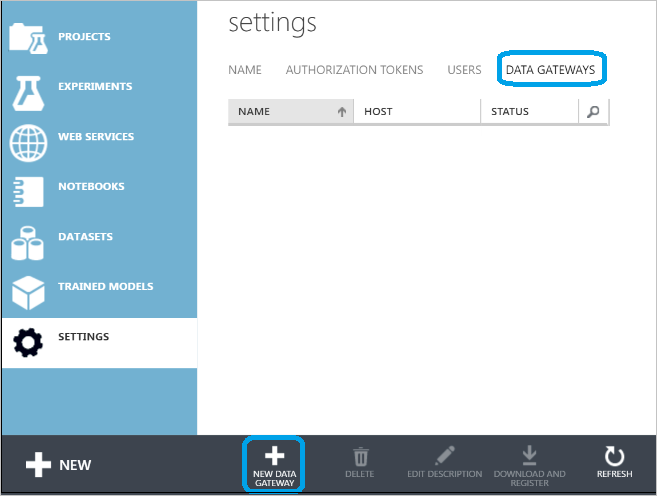
En el cuadro de diálogo New data gateway (Nueva puerta de enlace de datos), escriba un valor en Gateway Name (Nombre de puerta de enlace) y, opcionalmente, en Description (Descripción). Haga clic en la flecha situada en la esquina inferior derecha para ir al siguiente paso de la configuración.
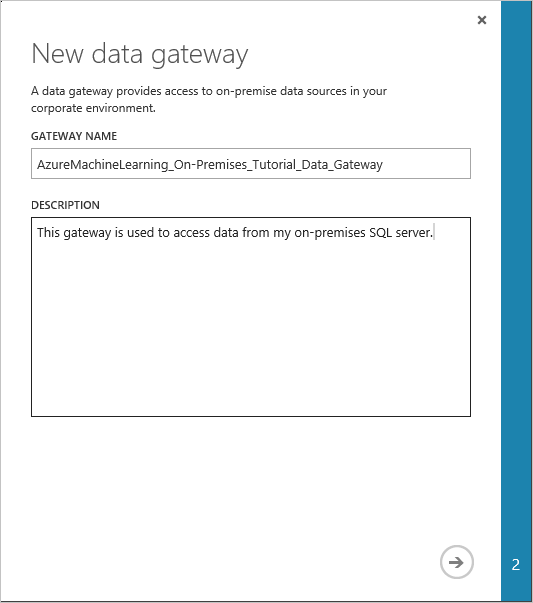
En el diálogo Download and register data gateway (Descargar y registrar puerta de enlace), copie el valor de GATEWAY REGISTRATION KEY (Clave de registro de la puerta de enlace) en el Portapapeles.
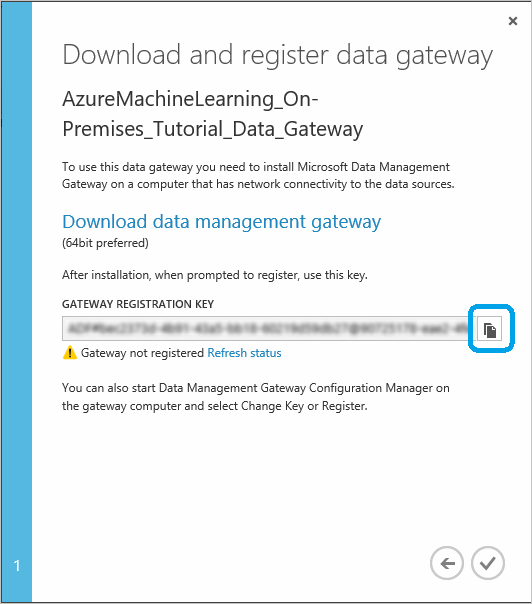
Si aún no ha descargado ni instalado Microsoft Data Management Gateway, haga clic en Descargar Data Management Gateway. Esto lo lleva al Centro de descarga de Microsoft, donde puede seleccionar la versión de puerta de enlace que necesita, descargarla e instalarla. Encontrará información detallada sobre los requisitos previos de instalación, los pasos de instalación y sugerencias para solucionar problemas en las secciones del principio del artículo Movimiento de datos entre orígenes locales y la nube con Data Management Gateway.
Una vez instalada la puerta de enlace, se abre el Administrador de configuración de Data Management Gateway y se muestra el cuadro de diálogo Registrar puerta de enlace . Pegue la clave de registro de puerta de enlace que copió en el portapapeles y haga clic en Registrar.
Si ya tiene una puerta de enlace instalada, ejecute el Administrador de configuración de Data Management Gateway. Haga clic en Cambiar clave, pegue la clave de registro de puerta de enlace que ha copiado en el Portapapeles en el paso anterior y haga clic en Aceptar.
Cuando la instalación haya finalizado, se muestra el cuadro de diálogo Registrar puerta de enlace para el Administrador de configuración de Data Management Gateway. Pegue la CLAVE DE REGISTRO DE PUERTA DE ENLACE que copió en el Portapapeles en el paso anterior y haga clic en Registrar.
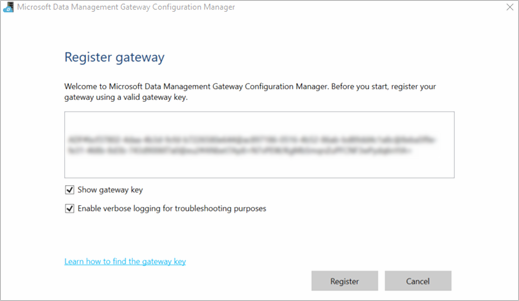
La configuración de puerta de enlace está completa cuando se establecen los siguientes valores en la pestaña Inicio del Administrador de configuración de Microsoft Data Management Gateway:
En Nombre de puerta de enlace y Nombre de instancia aparece el nombre de la puerta de enlace.
Registro está establecido en Registrado.
El Estado está establecido en Iniciado.
La barra de estado de la parte inferior muestra Conectado al servicio en la nube Data Management Gateway junto con una marca de verificación verde.
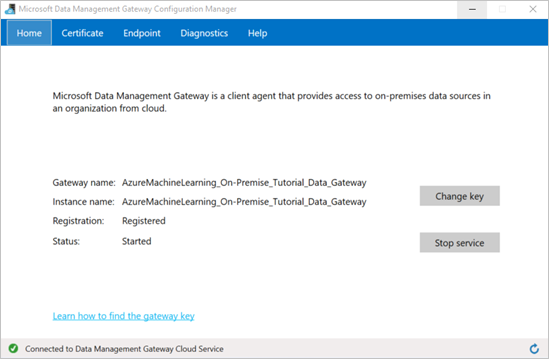
También se actualiza Estudio de Machine Learning (clásico) cuando el registro se ha completado.
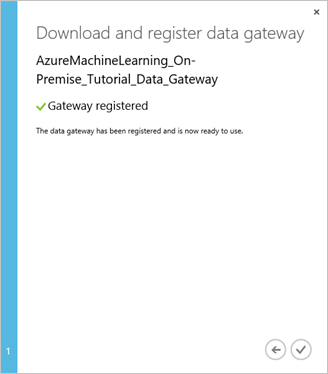
En el cuadro de diálogo Download and register data gateway (Descargar y registrar puerta de enlace), haga clic en la marca de verificación para completar la instalación. En la página Settings (Configuración), se muestra el estado de la puerta de enlace como "Online" (En línea). En el panel derecho, encontrará el estado y otra información útil.
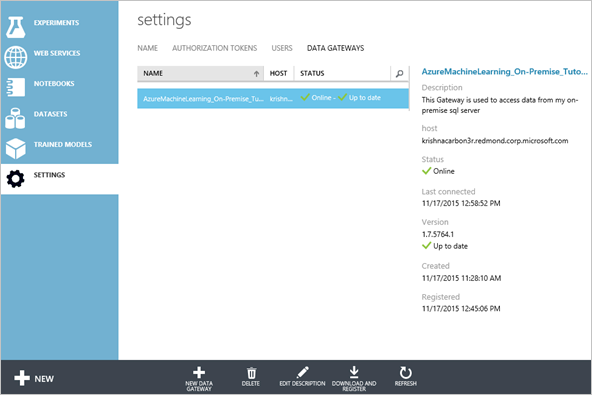
En microsoft Administración de datos Gateway Configuration Manager, cambie a la pestaña Certificado. El certificado especificado en esta pestaña se usa para cifrar o descifrar credenciales para el almacén de datos local que especifique en el portal. Este es el certificado predeterminado. Microsoft recomienda que lo cambie al suyo propio que esté en una copia de seguridad en el sistema de administración de certificados. Haga clic en Cambiar para usar su propio certificado.
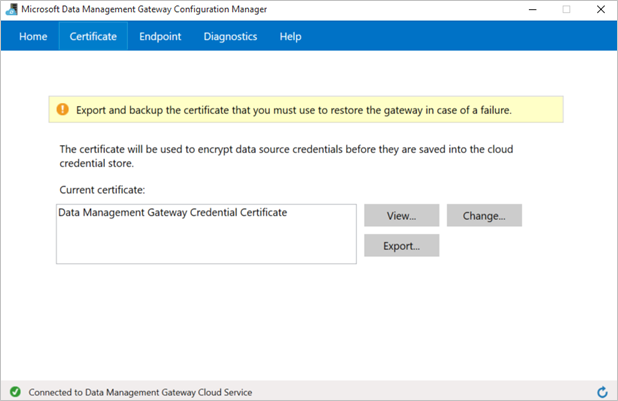
(opcional) Si desea habilitar el registro detallado para solucionar problemas con la puerta de enlace, en el Administrador de configuración de Microsoft Data Management Gateway, cambie a la pestaña Diagnóstico y active la casilla Habilitar el registro detallado para la solución de problemas. La información de registro se encuentra en el Visor de eventos de Windows, en el nodo Registros de aplicaciones y servicios>Puerta de enlace de administración de datos. También puede usar la pestaña Diagnóstico para probar la conexión a un origen de datos local mediante la puerta de enlace.
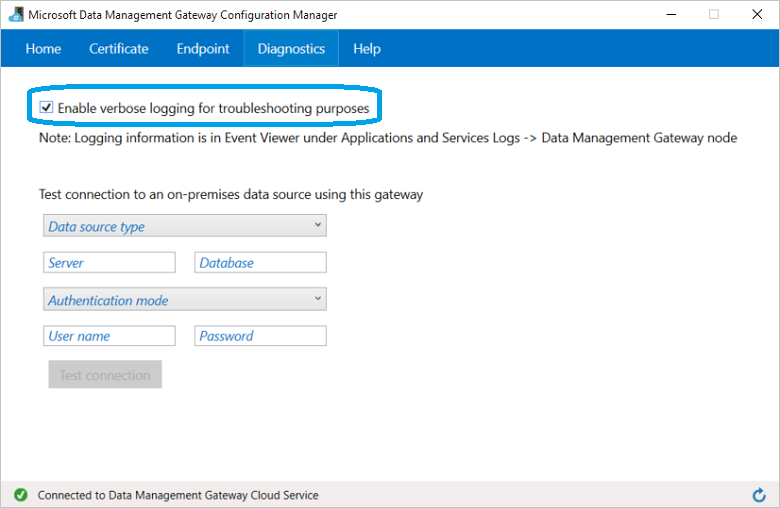
Así finaliza el proceso de configuración de la puerta de enlace en Estudio de Machine Learning (clásico). Ya está listo para usar los datos locales.
Puede crear y configurar varias puertas de enlace en Estudio (clásico) para cada área de trabajo. Por ejemplo, puede conectar una puerta de enlace a los orígenes de datos de prueba durante el desarrollo, y una puerta de enlace diferente para los orígenes de datos de producción. Estudio de Machine Learning (clásico) ofrece la flexibilidad necesaria para configurar varias puertas de enlace en función del entorno corporativo. Actualmente no se puede compartir una puerta de enlace entre áreas de trabajo y solamente se puede instalar una única puerta de enlace en un equipo. Para más información, consulte Movimiento de datos entre orígenes locales y la nube con Data Management Gateway.
Paso 2: Uso de la puerta de enlace para leer datos de un origen de datos local
Después de configurar la puerta de enlace, puede agregar un módulo Importar datos a un experimento que introduce los datos de la base de datos de SQL Server.
En Machine Learning Studio (clásico), seleccione la pestaña EXPERIMENTOS, haga clic en la pestaña + NUEVO de la esquina inferior izquierda y seleccione Blank Experiment (Experimento en blanco). También puede seleccionar uno de los varios experimentos de ejemplo disponibles.
Busque y arrastre el módulo Importar datos al lienzo del experimento.
Haga clic en Save as (Guardar como) bajo el lienzo. Escriba "Tutorial de SQL Server local en Estudio de Machine Learning (clásico)" como nombre del experimento, seleccione el área de trabajo y haga clic en la marca de verificación de Aceptar.
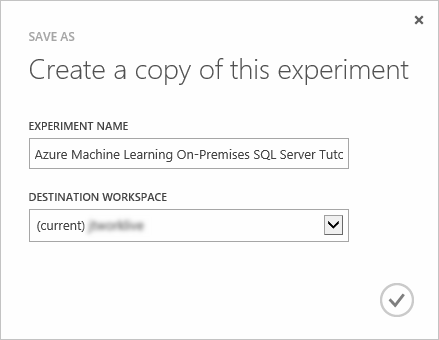
Haga clic en el módulo Importar datos para seleccionarlo y, en el panel Properties (Propiedades) de la derecha del lienzo, seleccione "SQL Database local" en la lista desplegable Data source (Origen de datos).
Seleccione en Data gateway (Puerta de enlace de datos) la puerta de enlace que instaló y registró. Puede configurar otra si selecciona "(add new Data Gateway…)" (Agregar nueva puerta de enlace de datos).
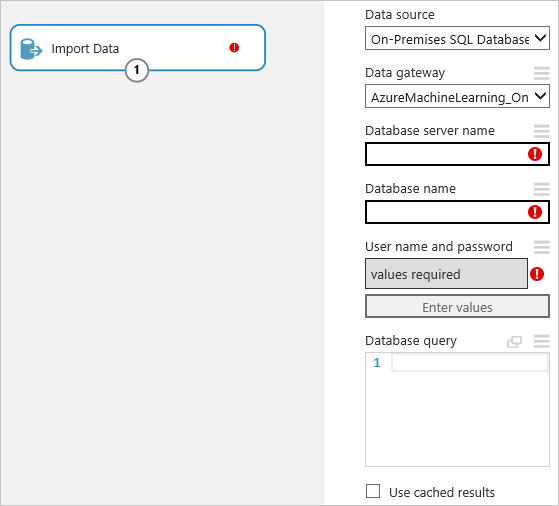
Escriba el servidor SQL en Database server name (Nombre del servidor de base de datos) y un valor para Database name (Nombre de base de datos), junto con el texto para Database query (Consulta de base de datos) para la consulta de SQL Database que quiera ejecutar.
Haga clic en Enter values (Escribir valores) de User name and password (Nombre de usuario y contraseña) y escriba sus credenciales de la base de datos. Puede usar la autenticación integrada de Windows o la autenticación de SQL Server según la configuración de SQL Server.
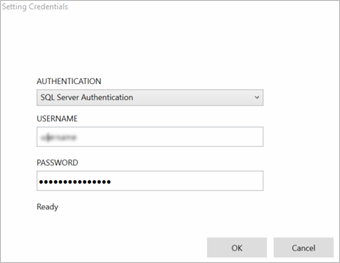
El mensaje "values required" (valores necesarios) cambiará a "values set" (valores establecidos) con una marca de verificación verde. Basta con que escriba las credenciales una vez, a menos que la información de la base de datos o la contraseña cambien. Estudio de Machine Learning (clásico) usa el certificado que proporcionó al instalar la puerta de enlace para cifrar las credenciales en la nube. Azure nunca almacena credenciales locales sin cifrado.
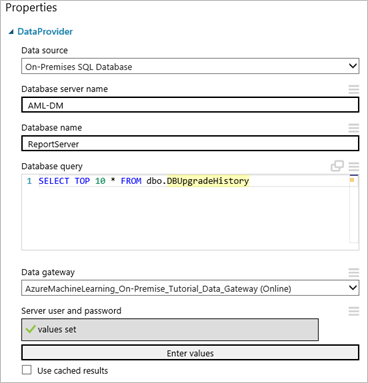
Haga clic en RUN (Ejecutar) para ejecutar el experimento.
Una vez finalizado el experimento, puede visualizar los datos importados desde la base de datos si hace clic en el puerto de salida del módulo Importar datos y selecciona Visualizar.
Una vez que haya terminado de desarrollar el experimento, puede implementar el modelo y ponerlo en operación. Mediante el servicio de ejecución por lotes, se leerán los datos de la base de datos de SQL Server configurada en el módulo Importar datos y se usarán para la puntuación. Aunque puede usar el servicio de solicitud-respuesta para puntuar datos locales, Microsoft recomienda usar el complemento de Excel en su lugar. Actualmente, no se admite la escritura en una base de datos de SQL Server mediante Exportar datos, ni en experimentos ni en servicios web publicados.