Uso del servicio de administración de certificados de OPC Vault
Importante
Mientras se actualiza este artículo, consulte IoT industrial de para encontrar el contenido más actualizado.
En este artículo se explica cómo registrar las aplicaciones y cómo emitir certificados de aplicación firmados para los dispositivos OPC UA.
Requisitos previos
Implementar el servicio de administración de certificados
En primer lugar, implemente el servicio en la nube de Azure. Para más información, consulte Compilación e implementación del servicio de administración de certificados de OPC Vault.
Crear el certificado de entidad de certificación del emisor
Si todavía no lo ha hecho, cree el certificado de entidad de certificación del emisor. Para más información, consulte Creación y administración del certificado del emisor para OPC Vault.
Protección de las aplicaciones OPC UA
Paso 1: registro de la aplicación OPC UA
Importante
El rol Escritor es necesario para registrar una aplicación.
Abra el servicio de certificados en
https://myResourceGroup-app.azurewebsites.nete inicie sesión.Vaya a Register New (Registrar nuevo). Para un registro de aplicación, un usuario debe tener asignado al menos el rol Escritor.
El formulario de entrada sigue las convenciones de nomenclatura de OPC UA. Como ejemplo, en la siguiente captura de pantalla, se muestra la configuración del ejemplo de servidor de referencia de OPC UA en OPC UA en la pila .NET Standard:
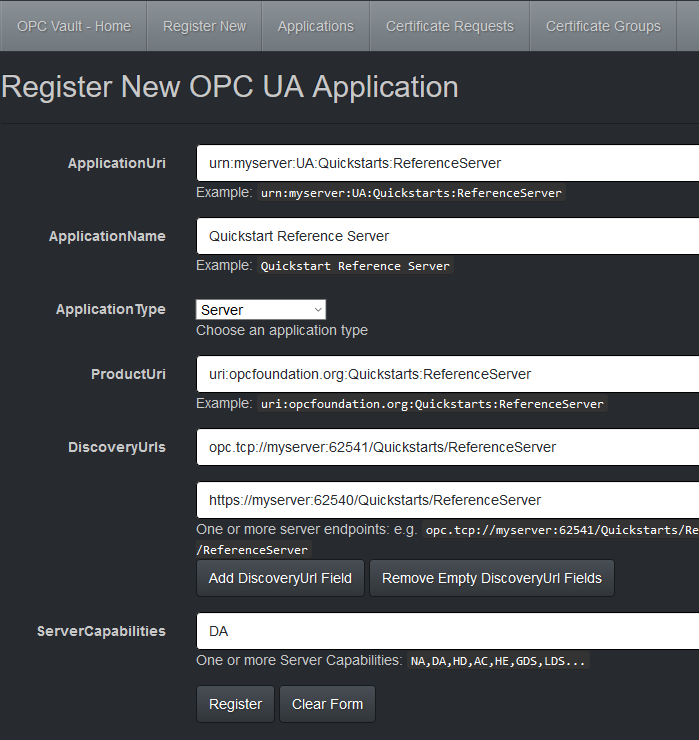
Seleccione Register (Registrar) para registrar la aplicación en la base de datos de aplicación del servicio de certificados. El flujo de trabajo guía directamente al usuario al paso siguiente para solicitar un certificado firmado para la aplicación.
Paso 2: protección de la aplicación con un certificado de aplicación firmado por una entidad de certificación
Proteja la aplicación OPC UA mediante la emisión de un certificado firmado basado en una solicitud de firma de certificado (CSR). Como alternativa, puede solicitar un nuevo par de claves, que incluye una nueva clave privada en formato PFX o PEM. Para obtener información sobre qué método es compatible con su aplicación, consulte la documentación del dispositivo OPC UA. En general, se recomienda el método CSR, ya que no requiere la transferencia de una clave privada a través de una conexión.
solicitud de un nuevo certificado con un par de claves nuevo
Vaya a Applications (Aplicaciones).
Seleccione New Request (Nueva solicitud) para una aplicación de la lista.
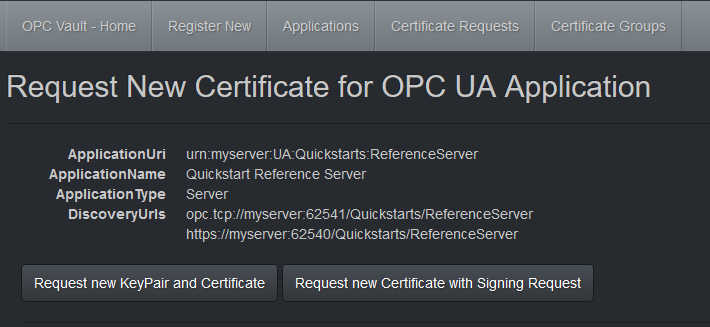
Seleccione Request new KeyPair and Certificate (Solicitar nuevo par de claves y certificado) para solicitar una clave privada y un nuevo certificado firmado con la clave pública para la aplicación.
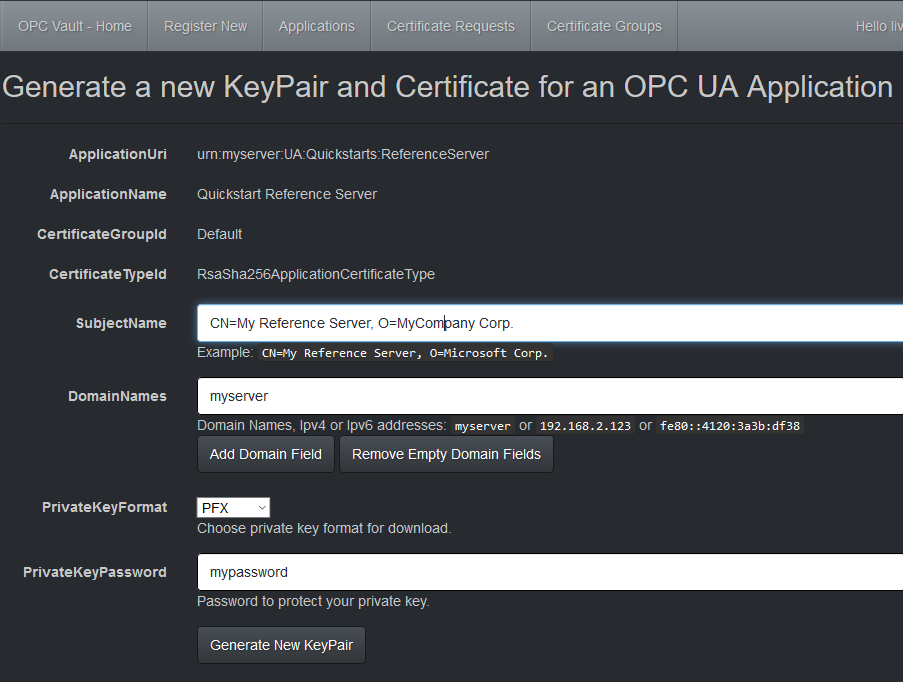
Rellene el formulario con un asunto y los nombres de dominio. Para la clave privada, elija PEM o PFX con contraseña. Seleccione Generate New KeyPair (Generar nuevo par de claves) para crear la solicitud de certificado.
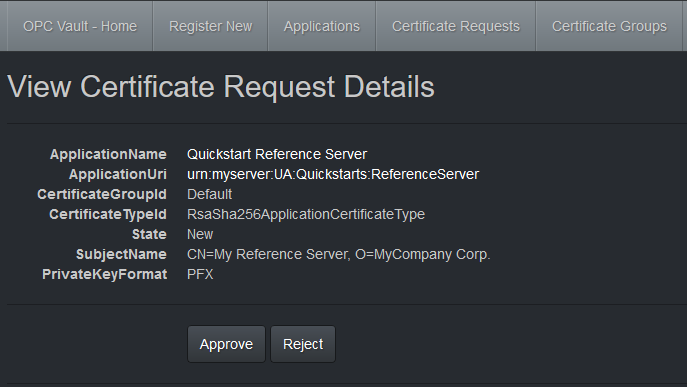
La aprobación requiere un usuario con el rol Aprobador y con permisos de firma en Azure Key Vault. En el flujo de trabajo típico, los roles Aprobador y Solicitante deben estar asignados a distintos usuarios. Seleccione Approve (Aprobar) o Reject (Rechazar) para iniciar o cancelar la creación real del par de claves y la operación de firma. El nuevo par de claves se crea y se almacena de manera segura en Azure Key Vault hasta que el solicitante del certificado lo descarga. La entidad de certificación firma el certificado resultante con la clave pública. Estas operaciones pueden tardar unos segundos en finalizar.
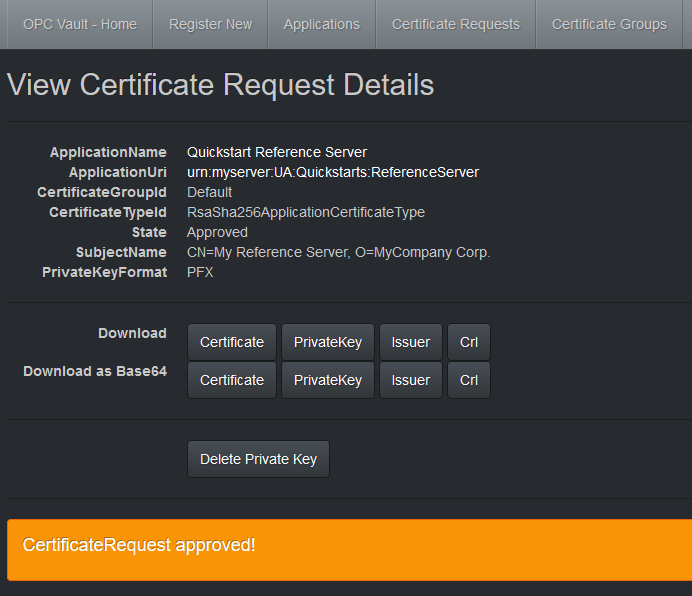
La clave privada (PFX o PEM) y el certificado (DER) resultantes se pueden descargar desde aquí en el formato seleccionado como descarga de archivos binarios. También está disponible una versión codificada en Base64, por ejemplo, para copiar y pegar el certificado en una línea de comandos o en una entrada de texto.
Una vez que la clave privada se haya descargado y almacenado de forma segura, puede seleccionar Delete Private Key (Eliminar clave privada). El certificado con la clave pública sigue disponible para su uso futuro.
Debido al uso de un certificado firmado por una entidad de certificación, el certificado de entidad de certificación y la lista de revocación de certificados (CLR) también se deben descargar aquí.
Ahora la aplicación del nuevo par de claves depende del dispositivo OPC UA. Por lo general, el certificado de entidad de certificación y la CRL se copian en una carpeta trusted, mientras que la clave pública y la clave privada del certificado de aplicación se aplican a una carpeta own en el almacén de certificados. Es posible que algunos dispositivos ya admitan la inserción de servidor para las actualizaciones de certificados. Consulte la documentación del dispositivo OPC UA.
solicitud de un certificado nuevo con un CSR
Vaya a Applications (Aplicaciones).
Seleccione New Request (Nueva solicitud) para una aplicación de la lista.
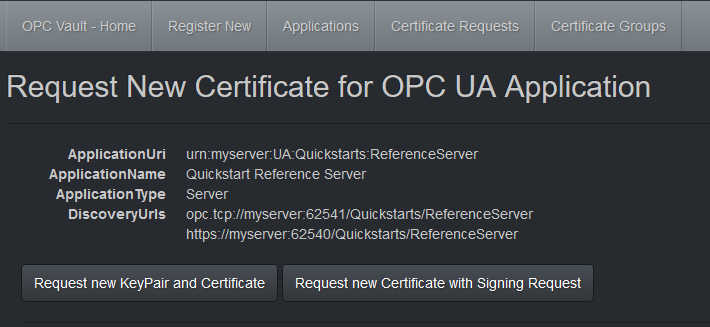
Seleccione Request new Certificate with signing request (Solicitar nuevo certificado con solicitud de firma) para solicitar un certificado firmado nuevo para la aplicación.
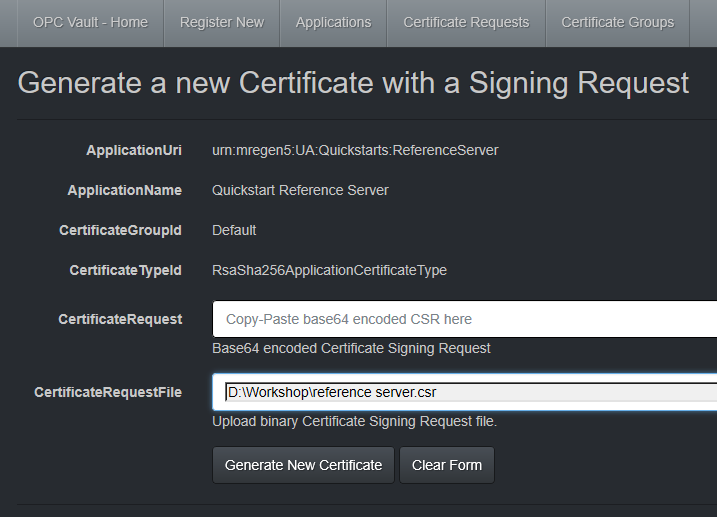
Para cargar CSR, seleccione un archivo local o pegue un CSR con codificación Base64 en el formulario. Seleccione Generate New Certificate (Generar nuevo certificado).
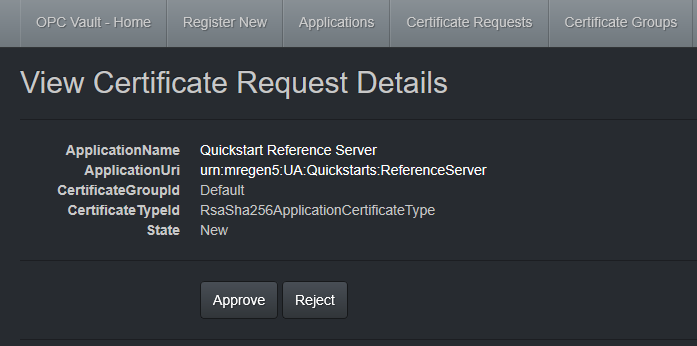
La aprobación requiere un usuario con el rol Aprobador y con permisos de firma en Azure Key Vault. Seleccione Approve (Aprobar) o Reject (Rechazar) para iniciar o cancelar la operación de firma real. La entidad de certificación firma el certificado resultante con la clave pública. Esta operación puede tardar unos segundos en finalizar.
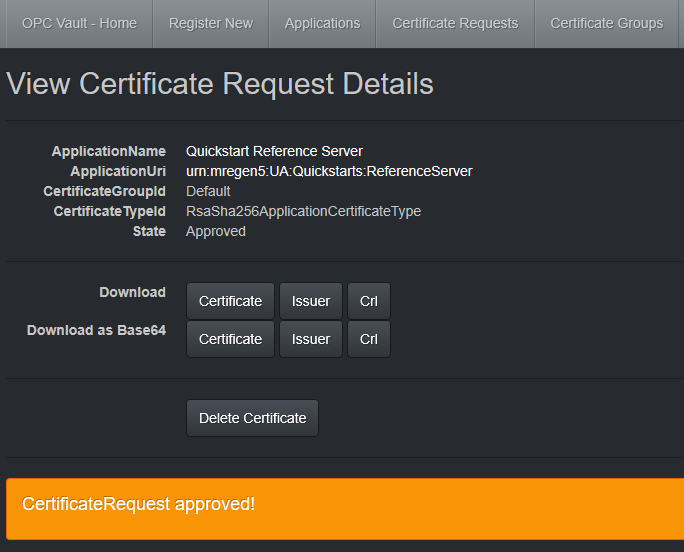
El certificado resultante (DER) se puede descargar desde aquí como archivo binario. También está disponible una versión codificada en Base64, por ejemplo, para copiar y pegar el certificado en una línea de comandos o en una entrada de texto.
Una vez que el certificado se haya descargado y almacenado de forma segura, puede seleccionar Delete Certificate (Eliminar certificado).
Debido al uso de un certificado firmado por una entidad de certificación, el certificado de entidad de certificación y la CLR también se deben descargar aquí.
Ahora la aplicación del nuevo certificado depende del dispositivo OPC UA. Por lo general, el certificado de entidad de certificación y la CRL se copian en una carpeta trusted, mientras que el certificado de aplicación se aplica a una carpeta own en el almacén de certificados. Es posible que algunos dispositivos ya admitan la inserción de servidor para las actualizaciones de certificados. Consulte la documentación del dispositivo OPC UA.
Paso 3: dispositivo protegido
El dispositivo OPC UA ya está listo para comunicarse con otros dispositivos de OPC UA protegidos por certificados firmados por una entidad de certificación sin más configuraciones.
Pasos siguientes
Ahora que ha aprendido a proteger dispositivos OPC Vault, puede hacer lo siguiente: