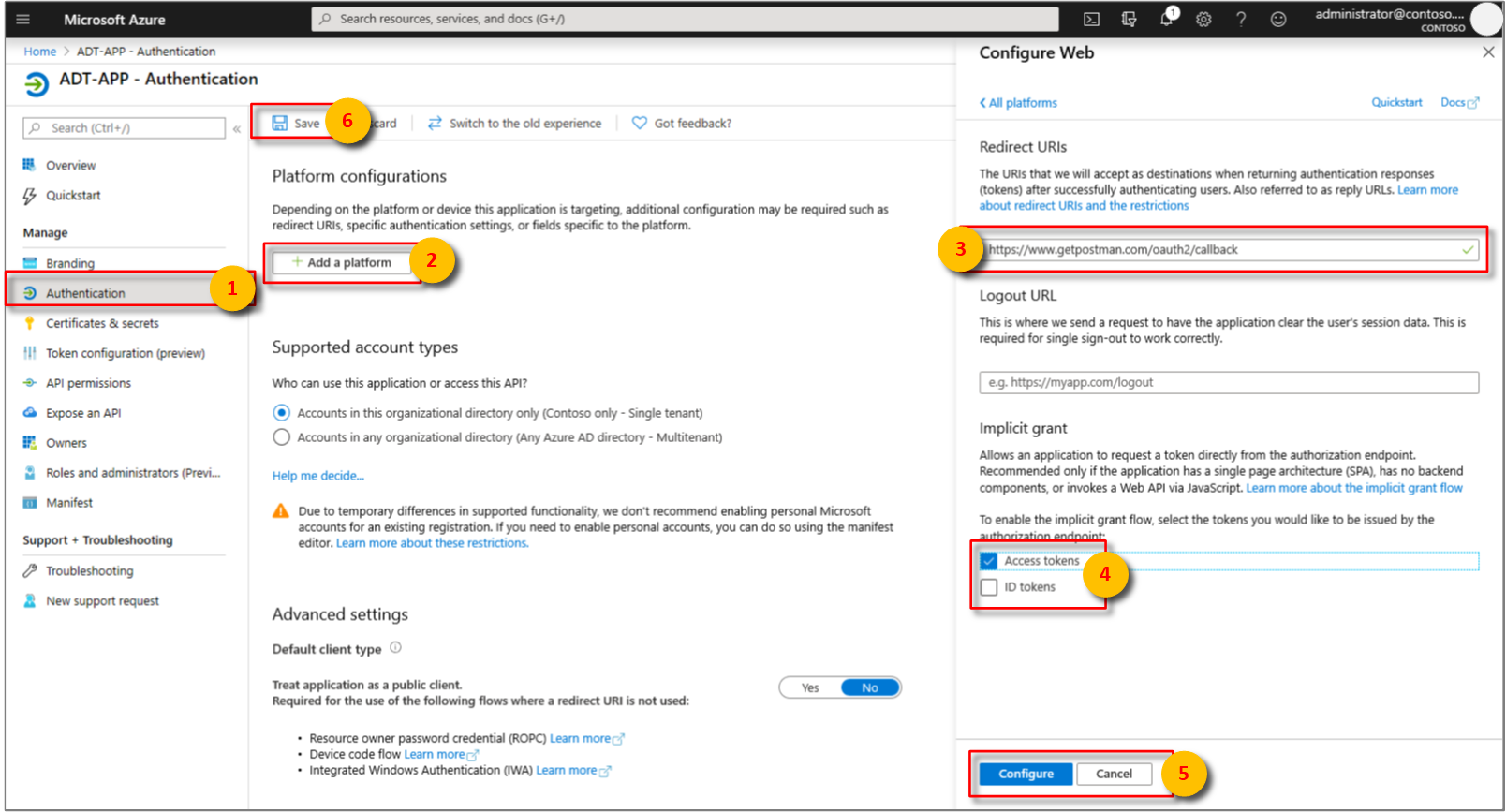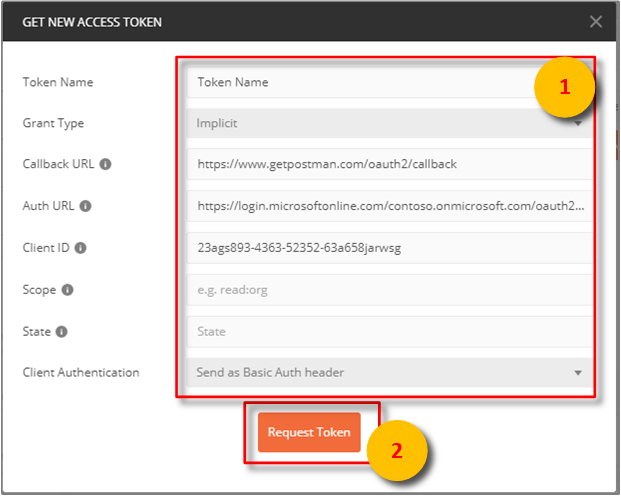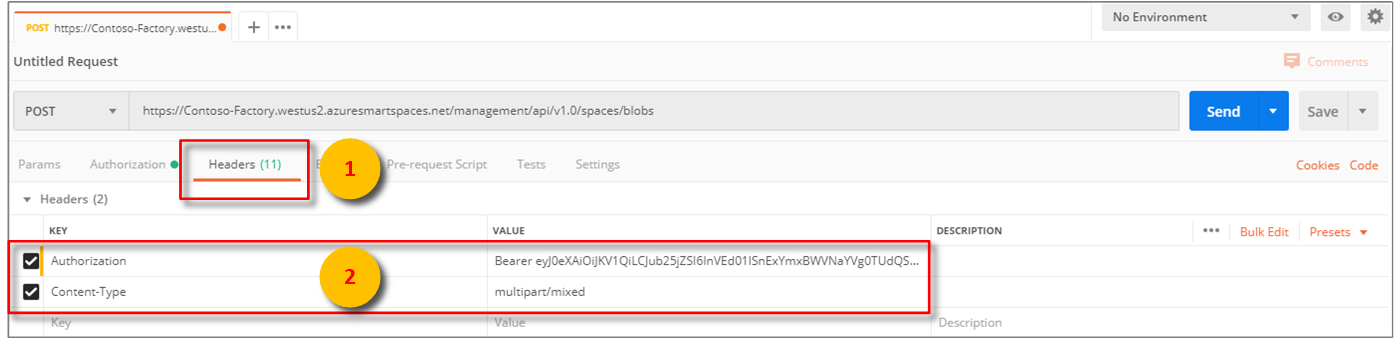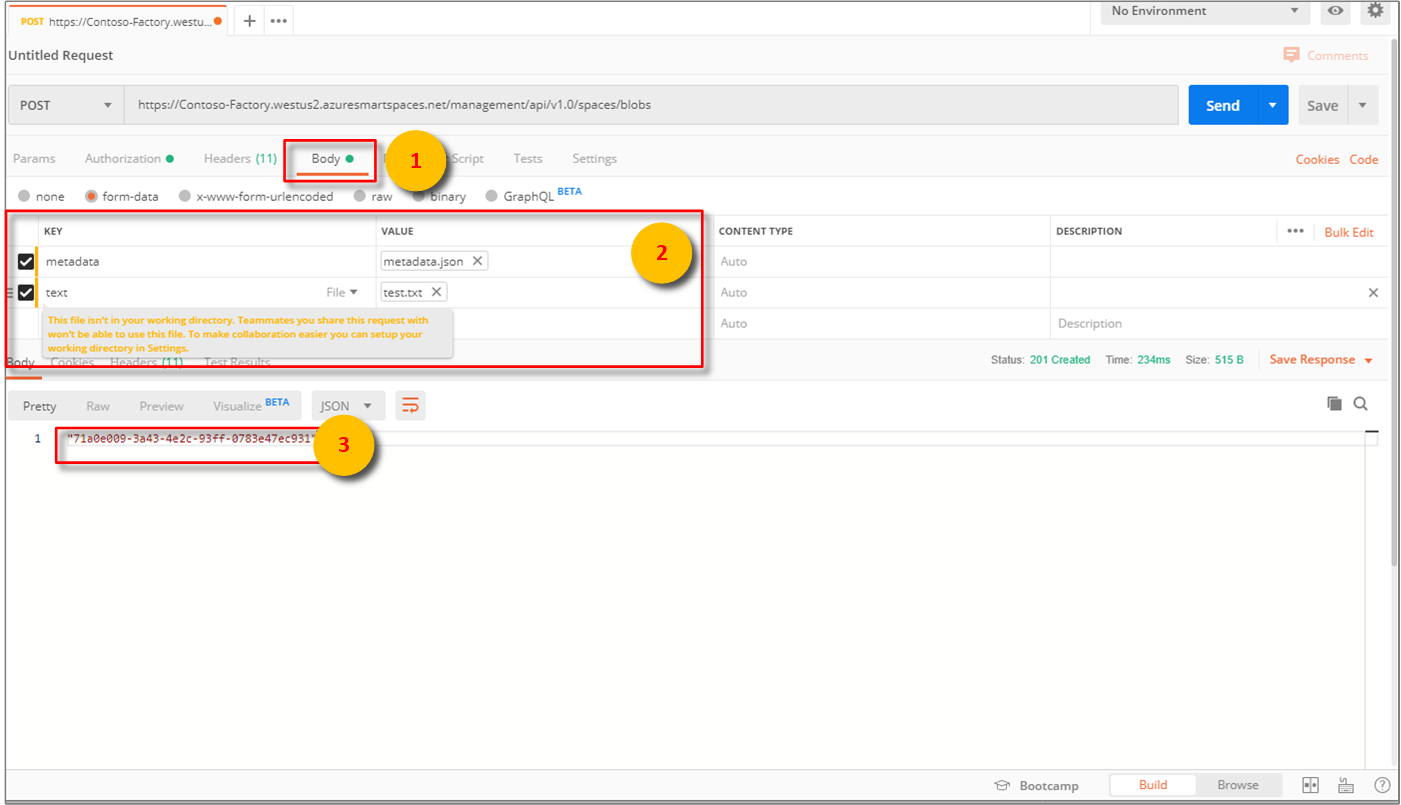Configuración de Postman para Azure Digital Twins
Importante
Se ha publicado una nueva versión del servicio Azure Digital Twins. A la luz de las funcionalidades expandidas del nuevo servicio, se ha retirado el servicio original de Azure Digital Twins (descrito en este conjunto de documentación).
Para ver la documentación del nuevo servicio, visite la documentación activa de Azure Digital Twins.
En este artículo se describe cómo configurar el cliente de REST de Postman para interactuar con las API de administración de Azure Digital Twins y probarlas. En concreto, trata:
- Cómo configurar una aplicación de Azure Active Directory para usar el flujo de concesión implícita de OAuth 2.0.
- Cómo usar el cliente REST de Postman para realizar solicitudes HTTP que admiten token a las API de administración.
- Cómo usar Postman para realizar solicitudes POST de varias partes en las API de administración.
Resumen de Postman
Empiece a trabajar en Azure Digital Twins mediante una herramienta de cliente REST, como Postman, para preparar el entorno de pruebas local. El cliente de Postman le ayuda a crear rápidamente las solicitudes HTTP complejas. Descargue la versión de escritorio del cliente Postman visitando www.getpostman.com/apps.
Postman es herramienta de pruebas REST que localiza funcionalidades clave de solicitudes HTTP en un escritorio útil y la interfaz gráfica de usuario basada en complementos.
A través del cliente de Postman, los desarrolladores de soluciones pueden especificar el tipo de solicitud HTTP (POST, GET, UPDATE, PATCH y DELETE), el punto de conexión de API que se va a llamar y el uso de TLS. Postman también admite la incorporación de encabezados de solicitud HTTP, parámetros, datos de formulario y cuerpos.
Configuración de Azure Active Directory para usar el flujo de concesión implícita de OAuth 2.0
Siga los pasos de la guía de inicio rápido para crear y configurar una aplicación de Azure Active Directory. También puede volver a usar un registro de aplicación existente.
Ahora, agregue una URI de redirección a
https://www.getpostman.com/oauth2/callback.Active la casilla Tokens deaccesode concesión> implícita para permitir que se use el flujo de concesión implícita de OAuth 2.0. Seleccione Configurar y, a continuación, Guardar.
Copie el Id. del cliente de la aplicación de Azure Active Directory.
Obtención de un token de OAuth 2.0
En los ejemplos siguientes, YOUR_MANAGEMENT_API_URL hace referencia al identificador URI de la API de Digital Twins:
https://YOUR_INSTANCE_NAME.YOUR_LOCATION.azuresmartspaces.net/management/api/v1.0
| Nombre | Reemplazar por |
|---|---|
| YOUR_INSTANCE_NAME | El nombre de la instancia de Azure Digital Twins |
| YOUR_LOCATION | La región en la que está hospedada la instancia |
Instale y configure Postman para obtener un token de Azure Active Directory. Después, realice una solicitud HTTP autenticada a Azure Digital Twins mediante el token adquirido:
Asegúrese de que el valor de Dirección URL de autorización es correcto. Debe tener el formato siguiente:
https://login.microsoftonline.com/YOUR_AZURE_TENANT.onmicrosoft.com/oauth2/authorize?resource=0b07f429-9f4b-4714-9392-cc5e8e80c8b0Nombre Reemplazar por Ejemplo YOUR_AZURE_TENANT El nombre de su inquilino u organización. Use el nombre descriptivo en lugar del identificador de inquilino alfanumérico del registro de la aplicación de Azure Active Directory. microsoftVaya a www.getpostman.com para descargar la aplicación.
Queremos realizar una solicitud GET. Seleccione la pestaña Autorización, seleccione OAuth 2.0 y luego Get New Access Token (Obtener nuevo token de acceso).
Campo Valor Tipo de concesión ImplicitDirección URL de devolución de llamadas https://www.getpostman.com/oauth2/callbackDirección URL de autenticación Use la Dirección URL de autorización del paso 1 Id. de cliente Use el valor de Id. de aplicación para la aplicación de Azure Active Directory que se creó o se reutilizó en la sección anterior. Ámbito Déjelo en blanco State Déjelo en blanco Autenticación de clientes Send as Basic Auth headerAhora, el cliente debe aparecer como:
Seleccione Solicitar token.
Desplácese hacia abajo y seleccione Use Token (Usar token).
Realizar una solicitud POST con varias partes
Después de completar los pasos anteriores, configure Postman para realizar una solicitud POST de varias partes HTTP autenticada:
En la pestaña Encabezados, agregue una clave de encabezado de solicitud HTTP Content-Type con el valor
multipart/mixed.Serialice los datos no textuales en archivos. Los datos JSON se guardarían como archivo JSON.
En la pestaña Cuerpo, seleccione
form-data.Agregue cada archivo; para ello, asigne un nombre de clave
Filey seleccione .A continuación, seleccione cada archivo con el botón Elegir archivo.
Nota
- El cliente de Postman no requiere que los fragmentos de varias partes tengan asignado manualmente Content-Type o Content-Disposition.
- No es necesario especificar esos encabezados para cada parte.
- Debe seleccionar
multipart/mixedu otro tipo de contenido adecuado para toda la solicitud.
Por último, seleccione Enviar para enviar la solicitud HTTP POST con varias partes. Un código de estado de
200o201indica una solicitud correcta. El mensaje de respuesta correspondiente aparecerá en la interfaz de cliente.Valide los datos de la solicitud HTTP POST llamando al punto de conexión de la API:
YOUR_MANAGEMENT_API_URL/spaces/blobs?includes=description
Pasos siguientes
Para obtener información acerca de las API de administración de Digital Twins y cómo usarlas, lea How to use Azure Digital Twins management APIs (Uso de las API de administración de Azure Digital Twins).
Use las solicitudes de varias partes para agregar blobs a las entidades de Azure Digital Twins.
Para aprender sobre la autenticación con la API de administración, lea Conexión y autenticación en las API.