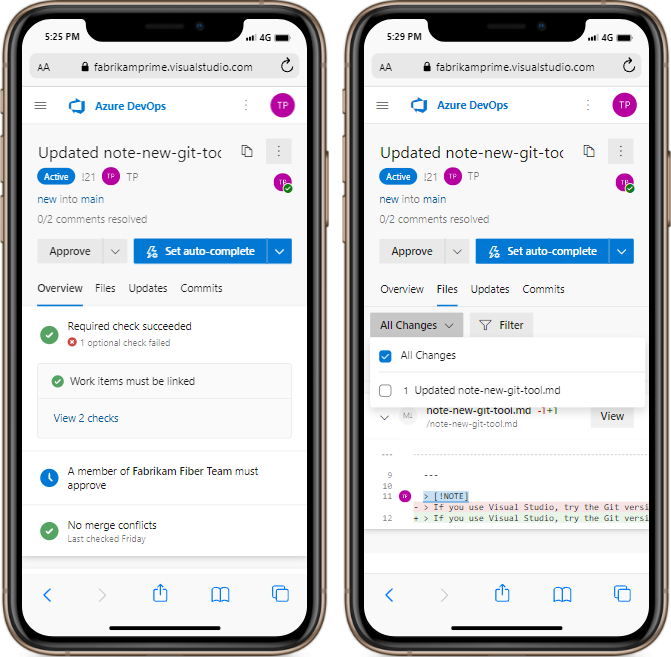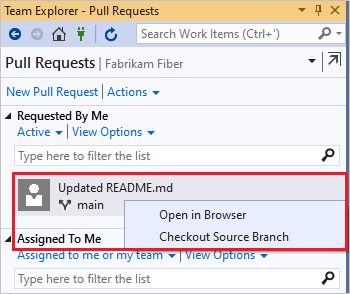View, filter, and open pull requests
TFS 2017 | TFS 2015 | TFS 2013
Visual Studio 2019 | Visual Studio 2017 | Visual Studio 2015
You create pull requests (PRs) to review and merge code changes in a Git repository on Azure Repos. Team members and stakeholders can review changes and give feedback before merging the code into the target branch. Reviewers can also comment on changes and vote to approve or reject the code.
Teams can require PRs for any changes on protected branches, and set branch policies to require certain PRs to meet specific criteria.
There are several ways to list, filter, view, and open PRs for a project.
Prerequisites
To view or review PRs, you must be a member of the Azure DevOps project with Basic access or higher. If you aren't a project member, get added.
To learn more about permissions and access, see Default Git repository and branch permissions and About access levels.
List pull requests
You can list PRs by using the Azure DevOps project website, Visual Studio, or the Azure DevOps command line.
Manage PRs you own or are assigned to with the Pull Requests tab in the Code page on the web.

Select Active to show all active PRs for the current repo.
Select Completed or Abandoned to bring up a history of closed PRs.
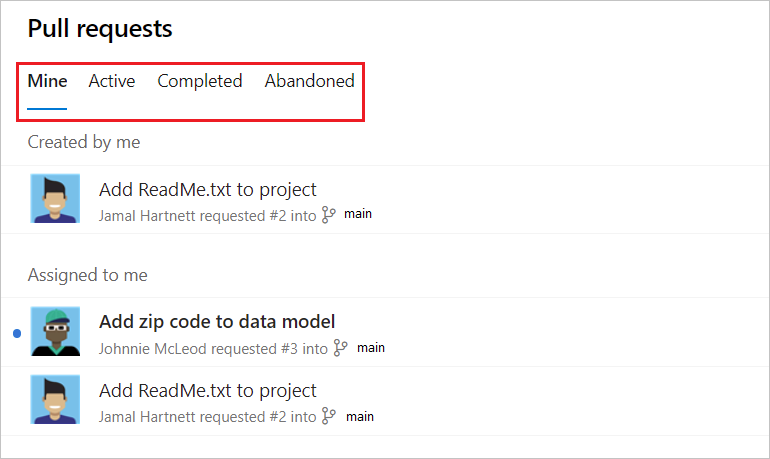
You can view all of your PRs in your organization, across all projects, by choosing My pull requests from the Projects page.
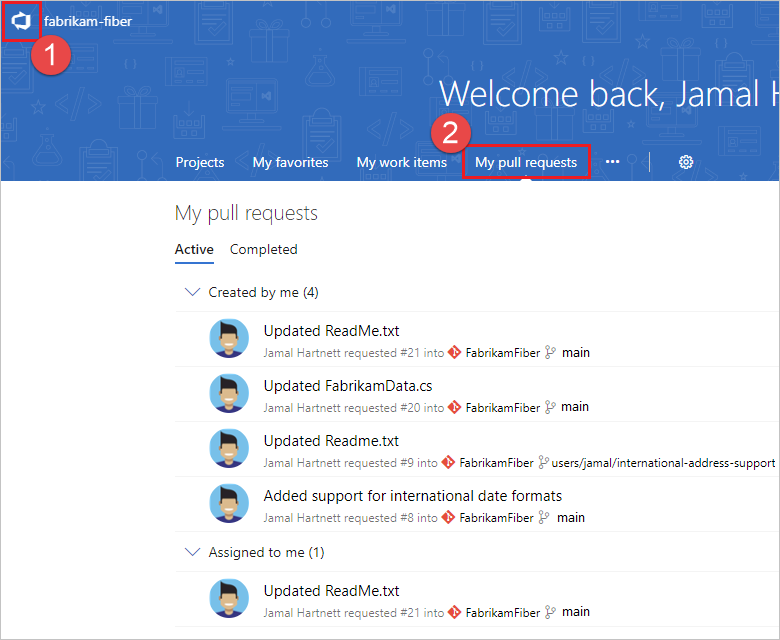
Define a custom pull request view
Filtering the PR list helps you find and organize PRs to prioritize the most important files in your workflow.
Open a pull request
When you open a PR from the browser, from Visual Studio, or from Azure CLI, the PR Overview page opens in the browser.
To open a PR in the browser, select the PR from the list on the Pull requests page. The PR opens to its Overview tab. The Overview tab shows the PR title, description, reviewers, linked worked items, history, and status. You can see a summary of branch policies that are passing or failing, and see comments reviewers have made.
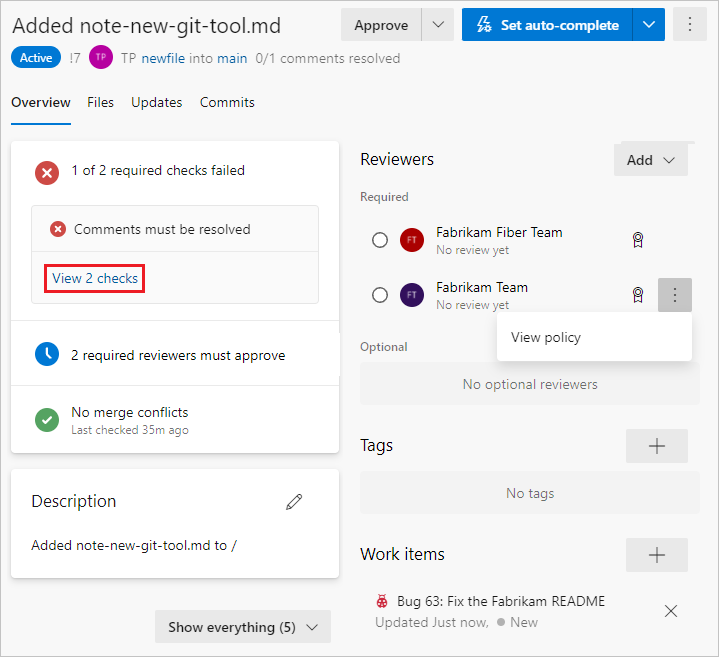
On the PR Files tab, you can review the actual changes in the PR files. On the Updates and Commits tabs, you can see changes the author has made to update the PR branch.
To review changes, make comments or suggestions, or approve or vote on the PR, see Review pull requests.
View and update pull requests from a mobile device
You can use mobile devices to view all Azure Repos PR screens and take actions.