Request and approve extensions
TFS 2017 | TFS 2015
If you don't have permissions to install extensions, you can request extensions instead. As a Project Collection Administrator, you get an email when another project member requests an extension. After you approve the request, the extension is automatically installed to Azure DevOps. Learn how to do the following tasks:
Prerequisites
- To request extensions, you must be a contributor for your organization.
- To approve extensions, you must be a member of the Project Collection Administrators group and have Edit collection-level information permissions.
Request an extension
Select an extension from the Visual Studio Marketplace > Azure DevOps.
Select the project collection where you want to install the extension. If you don't have permission to install the extension, request it now.
You can review your requests after the Marketplace sends the request to your Project Collection or Project Administrator.
Your requests appear on your Manage extensions page.
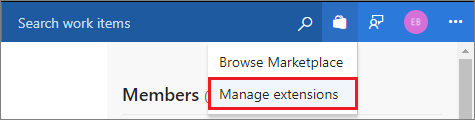
To approve extensions, you must have edit collection-level information permissions.
Approve extension requests
- Go to your FS home page, then go to your project:
- TFS:
https://{server}:8080/tfs/{team-project-collection}/{team-project}
Select the shopping bag, and then Manage extensions.

Review and approve your requested extensions.

After you approve extension requests, the extensions are automatically installed.
Assign those extensions to users who need access.
Tell your team about installed extensions, so they can start using their capabilities.