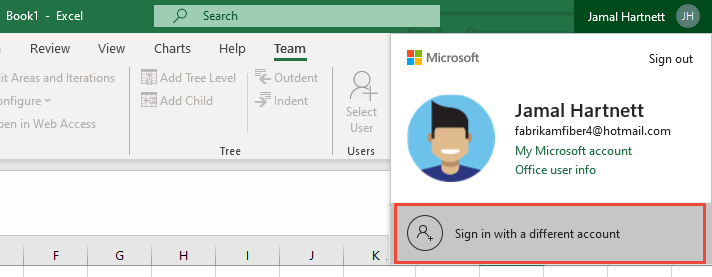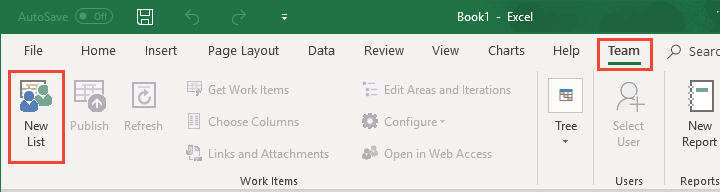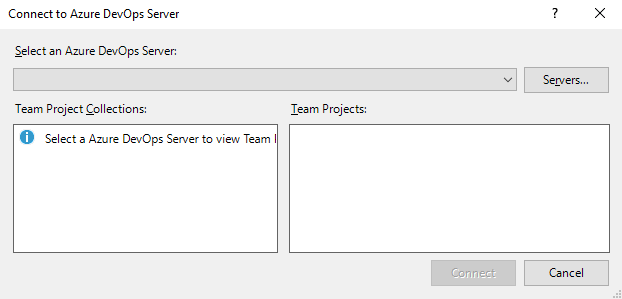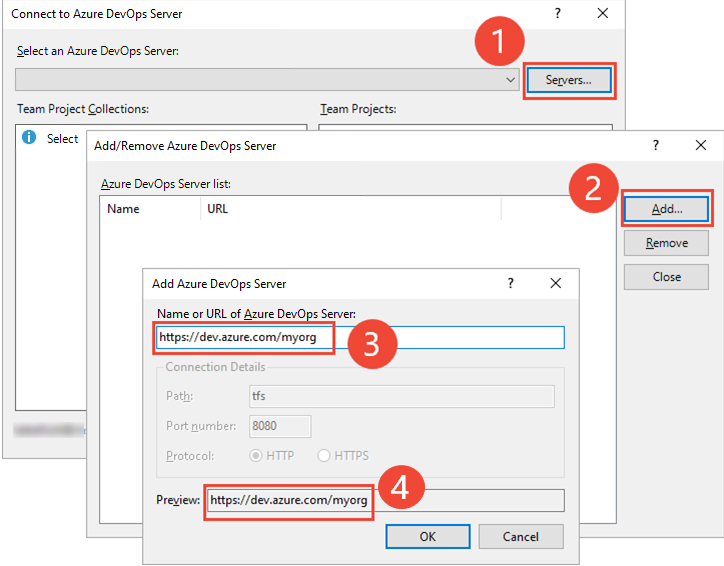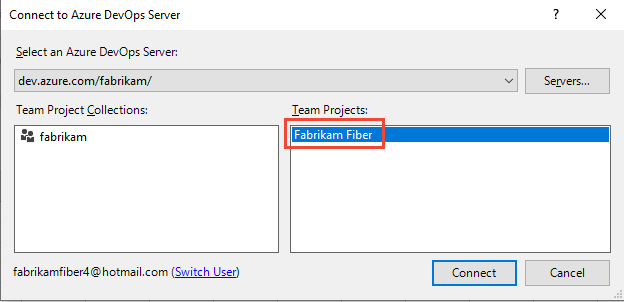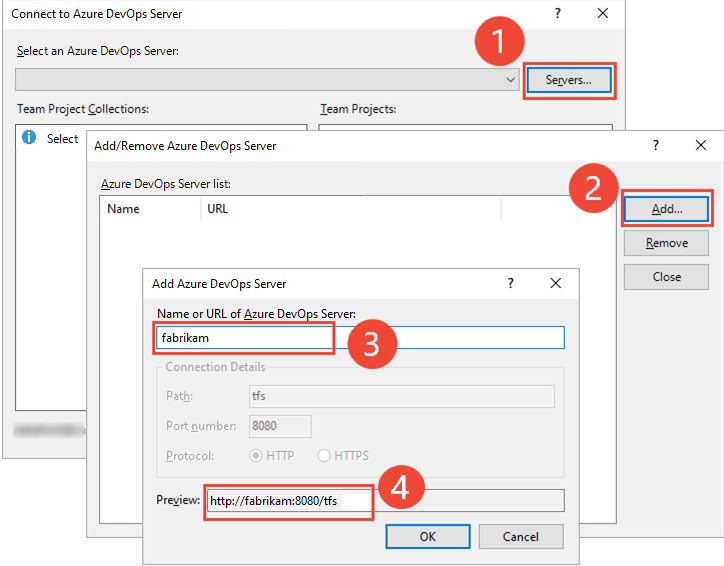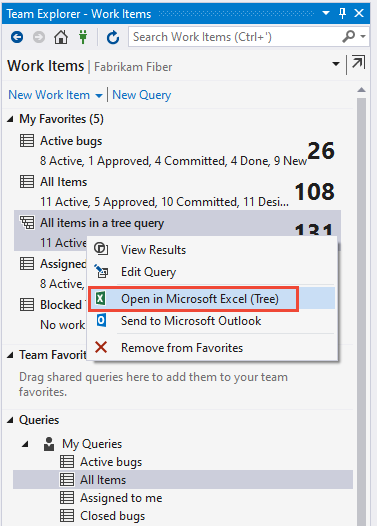Connect Azure Boards to an Office client
TFS 2017 | TFS 2015 | TFS 2013
To support your work tracking efforts, use Microsoft Excel and Microsoft Project. You can either work in online mode, where you're connected to Azure Boards or Team Foundation Server (TFS). Or, work in offline mode, where you access the local computer and document.
Important
All Office integration tasks require that you have installed a version of Visual Studio or the free Azure DevOps Office Integration 2019.
In this article you'll learn about the following items:
- Which Office clients support connection to Azure DevOps
- Prerequisites for connecting from an Office client to Azure DevOps
- Importance of publishing and refreshing work from an Office client
- How to connect Excel to an Azure Boards project
- How to work offline and reconnect to Azure DevOps
- Marketplace extensions that support integration with Office clients
Supported Office clients and Azure DevOps versions
The following table indicates the Office clients supported for each Azure DevOps version starting with Team Foundation Server 2013 (TFS 2013).
Note
macOS isn't supported. Even if you've installed Visual Studio for Mac, connection to Azure DevOps from Excel or any other Office client isn't supported.
Azure DevOps/Visual Studio version
Excel
Project1
PowerPoint Storyboarding2
Azure DevOps Services
Azure DevOps Server 2020
Azure DevOps Server 2019
Visual Studio 2019
Azure DevOps Office Integration 2019
✔️
TFS 2018
TFS 2017
Visual Studio 2017
✔️
✔️
✔️
TFS 2015
TFS 2013
Visual Studio 2015
Visual Studio 2013
✔️
✔️
✔️
Notes:
- Support for Project integration and the TFSFieldMapping command is deprecated for Azure DevOps Server 2019 and later versions. You might find support using one of the Marketplace extensions.
- Support for linking PowerPoint files to work items from within PowerPoint has been deprecated starting with Visual Studio 2019 and Azure DevOps Office Integration 2019. You can still link to PowerPoint using the Storyboard link from within a work item. Also, the Visual Studio Gallery for PowerPoint Storyboarding has been deprecated.
Prerequisites
Connection from an Office client to an Azure Boards project requires that you've installed the necessary software and have the necessary permissions.
- To connect Excel to Azure Boards, you must have installed Office Excel 2010 or later version, including Office Excel 365.
- To connect Project to Azure Boards, you must have installed Office Project 2010 or later version, including Office Project 365.
- To connect PowerPoint to Azure Boards, you must have installed Office PowerPoint 2010 or later version installed. If you're interfacing with TFS 2013 or TFS 2015, you must have Office PowerPoint 2007 or later version installed.
- Installed Visual Studio 2013 or later version or Team Foundation Server Standalone Office Integration (free)
Note
The only way to get the Team Foundation plug-in is by installing one of the latest editions of Visual Studio or the TFS Standalone Office Integration installer. The TFS Office Integration 2017 plug-in supports connection to Azure Boards and TFS from Excel, Project, and the PowerPoint-based storyboarding tool.
- To connect to an Azure Boards project, you need to be a member of the project. If you don't have an Azure Boards project yet, you can create one.
To learn more about compatibility requirements, see Compatibility with Azure DevOps.
- Office Excel 2010 or later version, including Microsoft Office Excel 365
- Office Project 2010 or later version, including Office Project 365
- Visual Studio 2013 or later version or Team Foundation Server Standalone Office Integration (free)
- Permissions to connect to the project in Azure Boards or TFS.
To learn more about compatibility requirements, see Azure DevOps client compatibility.
Important
You may receive the following error if you install Microsoft Office 2010 on the same computer as a previous version of Office.
Team Foundation Error
Interface not registered (Exception from HRESULT: 0x80040155)
You may be able to resolve this error by repairing Office. You can access the Repair option by opening the Control Panel, choose Uninstall or change a program, open the context menu for Office 2010, and then choose Change. See also, Azure DevOps-Office integration issues.
Publish and refresh work items
When you add or update work items from Excel or Project, local copies of your work items are created. To keep data in sync, it's important to refresh your local file when you open it and publish and refresh frequently during a long online session.
At first, the data in the local document matches the data in the database. But you or other team members can change the data about work items and cause the two to differ. To view the most recent changes from the database, refresh the document. The refresh downloads the latest values in the data store to your local document. To write changes from the document to the database, publish the changes. Publishing uploads the changes you made to the work item tracking data store.
To keep work items in sync from your local data store and Azure Boards, publish and refresh often.
Azure DevOps and Excel

To work in Excel, see Bulk add work items with Excel.
Connect an Azure DevOps project to Excel
Note
While this section illustrates how to connect Excel to an Azure Boards project, the steps for connecting from Project or PowerPoint are similar.
To add or modify work items by using Excel, you connect your worksheet to a project. Establishing this connection binds the document to the Azure DevOps project to exchange information.
Note
When you connect to Azure Boards in the cloud, the Team Project Collection is automatically selected as their is only one collection associated with your Azure DevOps Services organization. When you connect to Azure Boards in an on-premises server, you choose the Team Project Collection prior to choosing the project.
You can start work from the web portal, Excel, or Visual Studio/Team Explorer. Your worksheet is associated with either a list of work items or a work item query.
- Open query in Excel (web portal)
- Connect from client to Azure Boards
- Connect client to Azure DevOps on-premises
- Open Excel from Visual Studio
This connection method requires that you have installed Azure DevOps Open in Excel. It also requires Visual Studio 2017 or later version.
From your web browser, (1) check that you've selected the right project, (2) choose Boards>Queries, and then (3) choose All.
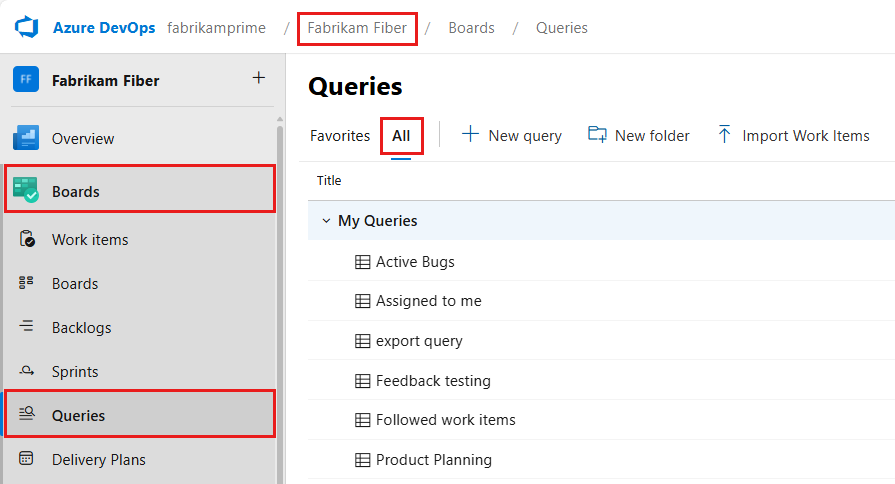
Choose the query you want to open in Excel.
From the Results tab, choose the
 actions icon
actions icon
To learn more, see Bulk add work items with Excel.
Tip
You can use multiple worksheets within an Excel workbook to work with different input or query lists. However, you can only connect to one project per workbook.
If you move your Azure DevOps project to a different project collection in the same instance of Azure DevOps, your documents automatically reconnect. However, if the project moves to a different instance of Azure DevOps, you must manually reconnect your documents to the new server.
Work offline and reconnect to Azure Boards
One advantage of working in Excel or Project is that you can work offline and add or modify work items. The following procedures show you how to disconnect an Excel work item list or a Project plan from Azure Boards. You can then reconnect later to synchronize the document with the work item database.
Note
If the project that contains work items for your Excel or Project document is moved to a different organization or Azure DevOps Server instance, you must reconfigure the server to which the document connects. For more information, see Connect Azure DevOps project to Excel provided earlier in this article.
Disconnect a document file from the network
To disconnect an Excel or Project document file from the network:
Open the document that you want to change while you're offline.
Refresh the work item list to retrieve the latest information from the work item database.
- If you're using Excel, on the Team ribbon, in the Work Items group, choose Refresh.
- If you're using Project, on the Team menu, choose Refresh.
If you're using Excel, add to the work item list the columns for all fields that you want to modify.
You can't add columns when the work item list is disconnected from the server.
Disconnect your computer from the network, or save the work item list file and copy it to another computer.
An error message might appear that tells you the Office program couldn't establish a connection with an Azure DevOps Server.
Modify or update the work item list as needed.
Note
You can't create most types of links between work items when the work item document is disconnected from the system. The exceptions are parent-child links in an Excel tree list, and both parent-child and predecessor-successor links in a Project plan.
Reconnect a file to Azure Boards
To reconnect an Excel or Project document file:
Reconnect your computer to the network, or copy the file to a computer that is connected to Azure Boards.
If you changed the document while you were offline, follow one of these steps:
- If you're using Excel, on the Team ribbon, in the Work Items group, choose Publish.
- If you're using Project, on the Team menu, choose Publish Changes.
If you didn't change the document while you were offline, follow one of these steps:
- If you're using Excel, on the Team ribbon, in the Work Items group, choose Refresh.
- If you're using Project, on the Team menu, choose Refresh.
Resolve any data validation errors or conflicts that occur.
Marketplace extensions
The following Marketplace extensions support integration between Azure DevOps and Office products.
- Azure DevOps Open in Excel: Opens a selected query in Excel.
- Office 365 Integration: Pushes notification of configurable Azure DevOps events to an Office 365 Group.
For more extensions that integrate with Microsoft Project, see Azure Boards migration and integration, Project and portfolio management.