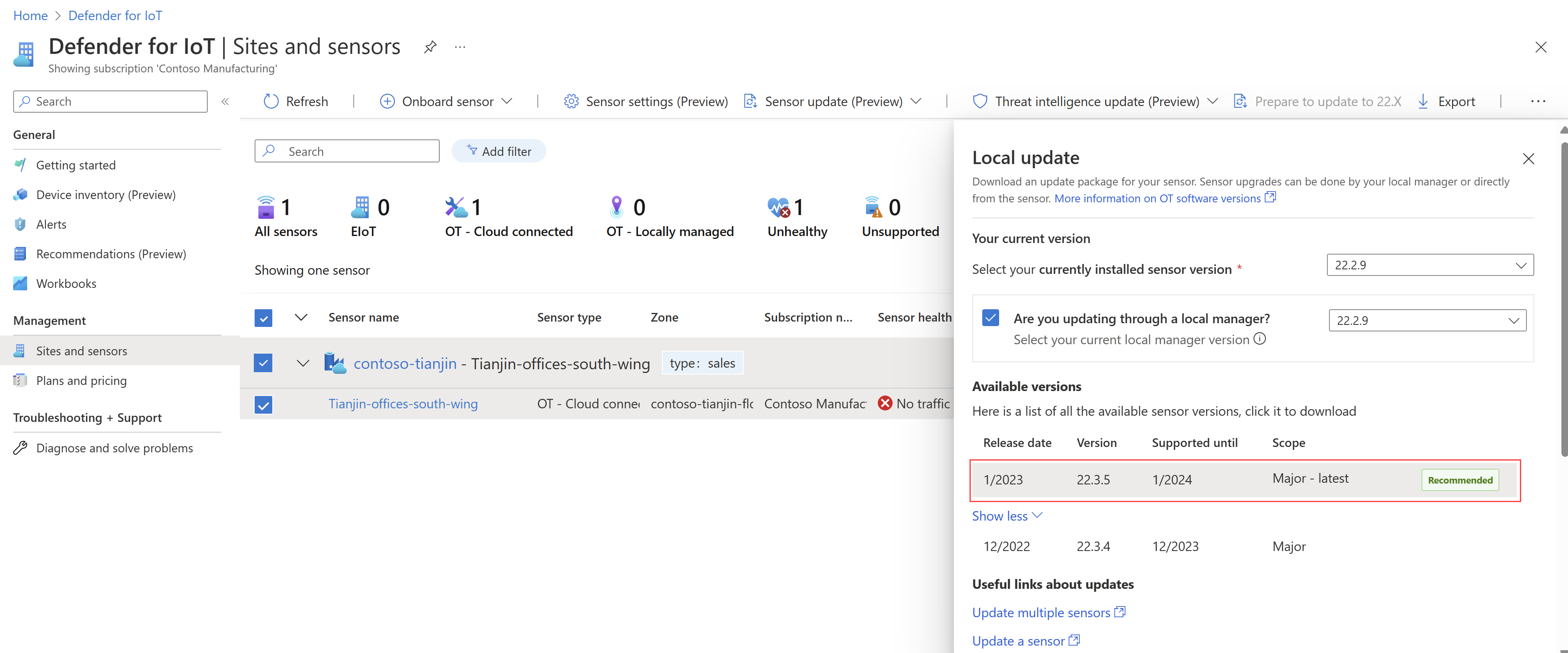Defender para IoT: actualización del software de supervisión de OT
En este artículo se describe cómo actualizar el software de OT en los sensores de Defender para IoT para poder administrar las actualizaciones, con el fin de tener siempre la versión más reciente.
Puede comprar dispositivos preconfigurados para los sensores o instalar software en sus propias máquinas de hardware. En cualquier caso, deberá actualizar las versiones de software para usar nuevas características para sensores de OT.
Para más información, consulte ¿Qué dispositivos necesito?, Dispositivos físicos preconfigurados para la supervisión de OT y Notas de la versión del software de supervisión de OT.
Nota
Los archivos de actualización solo están disponibles para las versiones admitidas actualmente. Si tiene sensores de red de OT con versiones de software heredadas que ya no se admiten, abra una incidencia de soporte técnico para acceder a los archivos pertinentes de la actualización.
Requisitos previos
Para realizar los procedimientos descritos en este artículo, asegúrese de que tiene:
Una lista de los sensores de OT que desea actualizar y los métodos de actualización que desea usar. Cada sensor que quiera actualizar debe incorporarse a Defender para IoT y activarse.
Escenario de actualización Detalles del método Sensores conectados a la nube Los sensores conectados a la nube se pueden actualizar de forma remota, directamente desde el Azure Portal o manualmente mediante un paquete de actualización descargado.
Las actualizaciones remotas requieren que el sensor de OT tenga ya instalada la versión 22.2.3 o posterior.Sensores administrados localmente Los sensores administrados localmente se pueden actualizar mediante un paquete de actualización descargado directamente en una consola del sensor de OT. Permisos de acceso necesarios:
Para descargar paquetes de actualización o insertar actualizaciones desde el Azure Portal, necesita acceder al Azure Portal como usuario Administrador de seguridad, Colaborador o Propietario.
Para ejecutar actualizaciones en un sensor de OT, necesita acceso como usuario Administrador.
Para actualizar un sensor de OT a través de la CLI, necesita acceder al sensor como usuario con privilegios.
Para más información, consulte Roles y permisos de usuario de Azure para Defender para IoT y Usuarios y roles locales para la supervisión de OT con Defender para IoT.
Importante
Se recomienda comprobar que tiene copias de seguridad del sensor que se ejecutan con regularidad y, especialmente, antes de actualizar el software del sensor.
Para obtener más información, consulte Copia de seguridad y restauración de sensores de red de OT desde la consola del sensor.
Verificación de los requisitos de red
Asegúrese de que los sensores puedan acceder a los intervalos de direcciones del centro de datos de Azure y configure los recursos adicionales necesarios para el método de conectividad que usa su organización.
Para más información, consulte Métodos de conexión a la nube del sensor de OT y Conexión de los sensores de OT a la nube.
Asegúrese de que las reglas de firewall están configuradas según sea necesario para la nueva versión a la que está actualizando.
Por ejemplo, la nueva versión podría requerir una regla de firewall nueva o modificada para admitir el acceso del sensor a Azure Portal. En la página Sitios y sensores, seleccione Más acciones > Descargar detalles del punto de conexión del sensor para obtener la lista completa de puntos de conexión necesarios para acceder a Azure Portal.
Para obtener más información, consulte Requisitos de red y Opciones de administración de sensores de Azure Portal.
Actualización de sensores de OT con el software de supervisión de OT más reciente
En esta sección se describe cómo actualizar los sensores de OT de Defender para IoT mediante cualquiera de los métodos admitidos.
El envío o descarga de un paquete de actualización y la ejecución de la actualización son dos pasos independientes. Cada paso se puede realizar uno justo después del otro o en momentos diferentes.
Por ejemplo, es posible que quiera enviar primero la actualización al sensor o descargar un paquete de actualización y, después, tener un administrador que ejecute actualización más tarde, durante una ventana de mantenimiento planeado.
Seleccione el método de actualización que desea usar:
En este procedimiento se describe cómo enviar una actualización de versión de software a sensores de OT en uno o varios sitios y ejecutar las actualizaciones de forma remota mediante Azure Portal. Se recomienda actualizar el sensor seleccionando sitios y no sensores individuales.
Envío de la actualización de software al sensor de OT
En Defender para IoT, en Azure Portal, seleccione Sitios y sensores.
Si conoce el sitio y el nombre del sensor, puede examinarlo o buscarlo directamente, o aplicar un filtro para ayudar a localizar el sitio que necesita.
Seleccione uno o varios sitios para actualizar y, a continuación, seleccione Actualización del sensor>Actualización remota>Paso uno: Enviar paquete al sensor.

Para uno o varios sensores individuales, seleccione Paso uno: Enviar paquete al sensor. Esta opción también está disponible en el menú de opciones ... a la derecha de la fila del sensor.
En el panel Enviar paquete que aparece, en Versiones disponibles, seleccione la versión de software de la lista. Si no aparece la versión que necesita, seleccione Mostrar más para enumerar todas las versiones disponibles.
Para ir a las notas de la versión de la nueva versión, seleccione Más información en la parte superior del panel.
La mitad inferior de la página muestra los sensores seleccionados y su estado. Compruebe el estado de los sensores. Es posible que un sensor no esté disponible por varias razones, por ejemplo, el sensor ya se ha actualizado a la versión que desea enviar o hay un problema con el sensor, como está desconectado.
Una vez que haya comprobado la lista de sensores que se van a actualizar, seleccione Enviar paquete y se inicie la transferencia de software a la máquina del sensor. Puede ver el progreso de la transferencia en la columna Versión del sensor, con el porcentaje completado automáticamente la actualización en la barra de progreso, por lo que puede ver que el proceso se ha iniciado y le permite realizar un seguimiento de su progreso hasta que se complete la transferencia. Por ejemplo:
Una vez completada la transferencia, la columna Versión del sensor cambia a
 Listo para actualizar.
Listo para actualizar.Mantenga el puntero sobre el valor de Versión del sensor para ver la versión de origen y destino de la actualización.
Instale el sensor desde Azure Portal
Para instalar la actualización de software del sensor, asegúrese de que ve el icono  Listo para actualizar en la columna Versión del sensor.
Listo para actualizar en la columna Versión del sensor.
Seleccione uno o varios sitios para actualizar y, a continuación, seleccione Actualización del sensor>Actualización remota>Paso 2: Actualizar sensor en la barra de herramientas. El panel Actualizar sensor se abre en el lado derecho de la pantalla.
Para un sensor individual, la opción Paso 2: Actualizar sensor también está disponible en el menú de opciones ....
En el panel Actualizar sensor que aparece, compruebe los detalles de la actualización.
Cuando esté listo, seleccione Actualizar ahora>Confirmar actualización para instalar la actualización en el sensor. En la cuadrícula, la Versión del sensor cambia a
 Instalando y aparece una barra de progreso de actualización que muestra el porcentaje completado. La barra se actualiza automáticamente para que pueda realizar el seguimiento del progreso hasta que se complete la instalación.
Instalando y aparece una barra de progreso de actualización que muestra el porcentaje completado. La barra se actualiza automáticamente para que pueda realizar el seguimiento del progreso hasta que se complete la instalación.Cuando haya finalizado, el valor del sensor cambia al número de versión del sensor recién instalado.
Si una actualización del sensor no se puede instalar por cualquier motivo, el software vuelve a la versión anterior instalada y se desencadena una alerta de estado del sensor. Para obtener más información, consulte Descripción del estado del sensor y Referencia de mensajes de estado del sensor.
Confirme que la actualización se realizó correctamente
Para confirmar que el proceso de actualización se completó correctamente, compruebe la versión del sensor en las siguientes ubicaciones para el nuevo número de versión:
En el Azure Portal, en la página Sitios y sensores, en la columna Versión del sensor
En la consola del sensor de OT:
- En la barra de título
- En el área Configuración general de la página >Información general
- En el panel Configuración del sistema>Administración de sensores>Actualización del software
Los archivos de registro de actualización se encuentran en la máquina del sensor de OT en /opt/sensor/logs/legacy-upgrade.logy son accesibles para el usuario cyberx_host a través de SSH.
Pasos siguientes
Para más información, consulte: