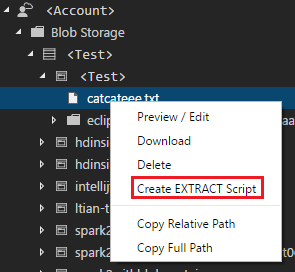Uso de Herramientas de Azure Data Lake para Visual Studio Code
Importante
Ya no se pueden crear nuevas cuentas de Azure Data Lake Analytics a menos que se haya habilitado la suscripción. Si necesita que se habilite la suscripción, póngase en contacto con el soporte técnico y proporcione su escenario empresarial.
Si ya usa Azure Data Lake Analytics, deberá crear un plan de migración a Azure Synapse Analytics para su organización antes del 29 de febrero de 2024.
En este artículo, obtendrá información sobre cómo usar Herramientas de Azure Data Lake para Visual Studio Code (VS Code) para crear, probar y ejecutar scripts U-SQL. La información también se explica en el vídeo siguiente:
Requisitos previos
Herramientas de Azure Data Lake para VS Code es compatible con Windows, Linux y macOS. La ejecución y depuración locales de U-SQL solo funcionan en Windows.
En macOS y Linux:
Instalación de las herramientas de Azure Data Lake
Después de instalar los requisitos previos, puede instalar Herramientas de Azure Data Lake para VS Code.
Para instalar Herramientas de Azure Data Lake
Abra Visual Studio Code.
En el panel izquierdo, seleccione Extensiones. Escriba Herramientas de Azure Data Lake en el cuadro de búsqueda.
Seleccione Instalar junto a Herramientas de Azure Data Lake.
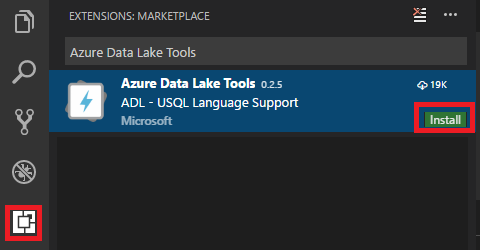
Después de unos segundos, el botón Instalar cambia a Recargar.
Seleccione Recargar para activar la extensión Herramientas de Azure Data Lake.
Haga clic en Recargar ventana para confirmar. Puede ver Herramientas de Azure Data Lake en el panel Extensiones.
Activación de Azure Data Lake Tools
Cree un archivo .usql o abra uno ya existente para activar la extensión.
Trabajo con U-SQL
Para trabajar con U-SQL, es preciso abrir un archivo U-SQL o una carpeta.
Para abrir el script de ejemplo
Abra la paleta de comandos (Ctrl+Mayús+P) y escriba ADL: Open Sample Script. Se abre otra instancia de este ejemplo. En esta instancia también puede editar, configurar y enviar un script.
Para abrir una carpeta para el proyecto U-SQL
En Visual Studio Code, seleccione el menú Archivo y, luego, seleccione Abrir carpeta.
Especifique una carpeta y, luego, seleccione Seleccionar carpeta.
Seleccione el menú Archivo y, luego, seleccione Nuevo. Se agregará un archivo Sin título-1 al proyecto.
Escriba el código siguiente en el archivo Sin título-1:
@departments = SELECT * FROM (VALUES (31, "Sales"), (33, "Engineering"), (34, "Clerical"), (35, "Marketing") ) AS D( DepID, DepName );OUTPUT @departments TO "/Output/departments.csv" USING Outputters.Csv();
El script crea un archivo departments.csv con algunos datos incluidos en la carpeta /output.
Guarde el archivo como myUSQL.usql en la carpeta abierta.
Para compilar un script U-SQL
- Seleccione Ctrl+Mayús+P para abrir la paleta de comandos.
- Escriba ADL: Compile Script. Los resultados de la compilación aparecen en la ventana Salida. También puede hacer clic con el botón derecho en un archivo de script y, luego, seleccionar ADL: Compile Script para compilar un trabajo de U-SQL. El resultado de la compilación aparece en el panel Salida.
Para enviar un script de U-SQL
- Seleccione Ctrl+Mayús+P para abrir la paleta de comandos.
- Escriba ADL: Submit Job. También puede hacer clic con el botón derecho en un archivo de script y, luego, seleccionar ADL: Submit Job.
Después de enviar un trabajo de U-SQL, los registros de envío aparecen en la ventana Salida de VS Code. La vista del trabajo aparece en el panel derecho. Si el envío se realiza correctamente, la dirección URL del trabajo también se muestra. Puede abrir la dirección URL del trabajo en un explorador web para realizar el seguimiento de estado del trabajo en tiempo real.
En la pestaña Resumen de la vista del trabajo puede ver los detalles del trabajo. Las funciones principales incluyen la opción de reenviar un script, duplicarlo o abrirlo en el portal. En la pestaña Datos de la vista del trabajo puede consultar los archivos de entrada, los archivos de salida y los archivos de recursos. Los archivos se pueden descargar en el equipo local.
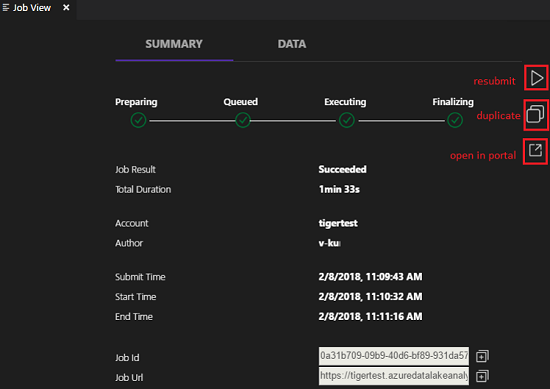
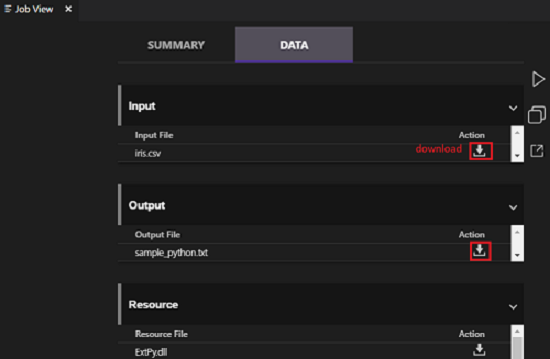
Para establecer el contexto predeterminado
Si no estableció los parámetros en sus archivos individualmente, puede establecer el contexto predeterminado para aplicar esta configuración a todos los archivos de script.
Seleccione Ctrl+Mayús+P para abrir la paleta de comandos.
Escriba ADL: Set Default Context. Haga clic con el botón derecho en el editor de scripts y seleccione ADL: Set Default Context.
Elija la cuenta, la base de datos y el esquema que desee. La configuración se guarda en el archivo de configuración xxx_settings.json.
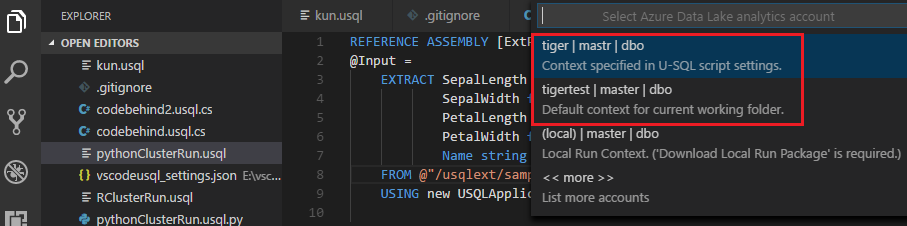
Para establecer los parámetros del script
Seleccione Ctrl+Mayús+P para abrir la paleta de comandos.
Escriba ADL: Set Script Parameters.
Se abre el archivo xxx_settings.json con las propiedades siguientes:
- account: una cuenta de Azure Data Lake Analytics en la suscripción de Azure que se necesita para compilar y ejecutar los trabajos de U-SQL. Debe configurar la cuenta del equipo antes de compilar y ejecutar trabajos de U-SQL.
- database: una base de datos de la cuenta. El valor predeterminado es master.
- schema: un esquema de la base de datos. El valor predeterminado es dbo.
-
optionalSettings:
- priority: el intervalo de prioridades va de 1 a 1000, siendo 1 la prioridad más alta. El valor predeterminado es 1000.
- degreeOfParallelism: el intervalo de paralelismo va de 1 a 150. El valor predeterminado es el paralelismo máximo que se permite en su cuenta de Azure Data Lake Analytics.
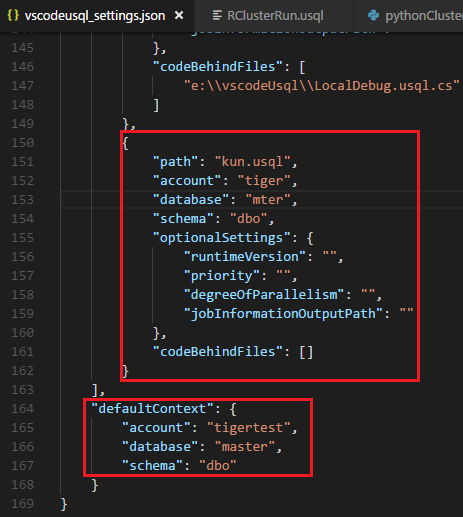
Nota
Una vez guardada la configuración, la información de la cuenta, de la base de datos y del esquema aparece en la barra de estado que se encuentra en la esquina inferior izquierda del archivo .usql correspondiente, si no tiene configurado un contexto predeterminado.
Para establecer Git ignore
Seleccione Ctrl+Mayús+P para abrir la paleta de comandos.
Escriba ADL: Set Git Ignore.
- Si el archivo .gitIgnore no existe en la carpeta de trabajo de VS Code, se creará un archivo llamado .gitIgnore en la carpeta. De forma predeterminada, se agregarán al archivo cuatro elementos (usqlCodeBehindReference, usqlCodeBehindGenerated, .cache y obj). Puede realizar más actualizaciones si es necesario.
- Si ya hay un archivo .gitIgnore en la carpeta de trabajo de VS Code, la herramienta agregará cuatro elementos (usqlCodeBehindReference, usqlCodeBehindGenerated, .cache y obj) al archivo .gitIgnore si los cuatro elementos no se encuentran en el archivo.
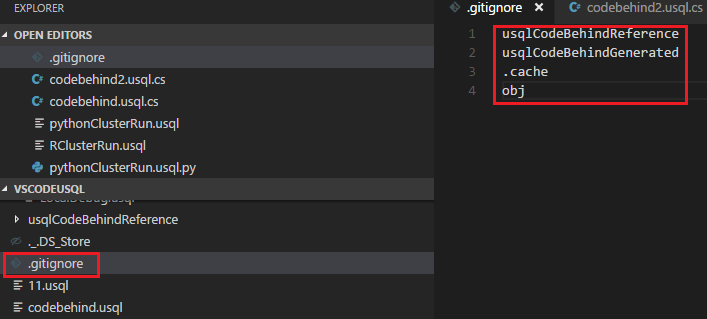
Trabajo con archivos de código subyacente: C#, Python y R
Herramientas de Azure Data Lake admite varios códigos personalizados. Para obtener instrucciones, consulte Desarrollo de trabajos U-SQL con Python, R y CSharp para Azure Data Lake Analytics en VS Code.
Trabajo con ensamblados
Para información sobre el desarrollo de ensamblados, consulte Desarrollo de ensamblados U-SQL para trabajos de Azure Data Lake Analytics.
Puede usar Herramientas de Data Lake para registrar ensamblados de código personalizados en el catálogo de Data Lake Analytics.
Para registrar un ensamblado
Puede registrar el ensamblado mediante el comando ADL: Register Assembly o ADL: Register Assembly (Advanced) .
Para realizar el registro mediante el comando ADL: Register Assembly
- Seleccione Ctrl+Mayús+P para abrir la paleta de comandos.
- Escriba ADL: Register Assembly.
- Especifique la ruta de acceso de ensamblado local.
- Seleccione una cuenta de Data Lake Analytics.
- Seleccione una base de datos.
El portal se abre en un explorador y muestra el proceso de registro del ensamblado.
Una manera más cómoda de desencadenar el comando ADL: Register Assembly es hacer clic con el botón derecho en el archivo .dll en el Explorador de archivos.
Para realizar el registro mediante el comando ADL: Register Assembly (Advanced)
Seleccione Ctrl+Mayús+P para abrir la paleta de comandos.
Escriba ADL: Register Assembly (Advanced)
Especifique la ruta de acceso de ensamblado local.
Se muestra el archivo JSON. Revise y edite las dependencias de ensamblado y los parámetros de recurso si es necesario. Las instrucciones se muestran en la ventana Salida. Para continuar con el registro del ensamblado, guarde (Ctrl+S) el archivo JSON.
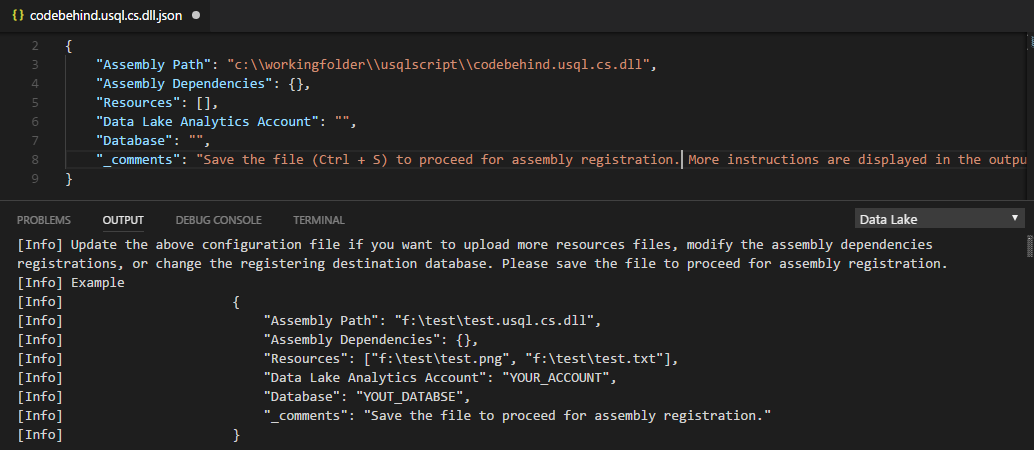
Nota
- Herramientas de Azure Data Lake detecta automáticamente si el archivo DLL tiene alguna dependencia de ensamblado. Las dependencias se muestran en el archivo JSON una vez que se detectan.
- Puede cargar los recursos DLL (por ejemplo, .txt, .png y .csv) como parte del registro del ensamblado.
Otra manera de desencadenar el comando ADL: Register Assembly (Advanced) es hacer clic con el botón derecho en el archivo .dll en el Explorador de archivos.
El siguiente código de U-SQL muestra cómo llamar a un ensamblado. En el ejemplo, el nombre del ensamblado es test.
REFERENCE ASSEMBLY [test];
@a =
EXTRACT
Iid int,
Starts DateTime,
Region string,
Query string,
DwellTime int,
Results string,
ClickedUrls string
FROM @"Sample/SearchLog.txt"
USING Extractors.Tsv();
@d =
SELECT DISTINCT Region
FROM @a;
@d1 =
PROCESS @d
PRODUCE
Region string,
Mkt string
USING new USQLApplication_codebehind.MyProcessor();
OUTPUT @d1
TO @"Sample/SearchLogtest.txt"
USING Outputters.Tsv();
Uso de la ejecución y depuración locales de U-SQL para usuarios de Windows
La ejecución local de U-SQL prueba los datos locales y valida el script de manera local antes de publicar el código en Data Lake Analytics. Puede usar la característica de depuración local para completar las tareas siguientes antes de enviar el código a Data Lake Analytics:
- Depure el código subyacente de C#.
- Recorra el código.
- Valide localmente el script.
Las características de ejecución y depuración locales solo funcionan en entornos Windows y no se admiten en macOS y sistemas operativos basados en Linux.
Para instrucciones sobre la ejecución y la depuración locales, consulte Ejecución y depuración locales de U-SQL con Visual Studio Code.
Conexión con Azure
Para poder compilar y ejecutar scripts de U-SQL en Data Lake Analytics, debe conectarse a su cuenta de Azure.
Para conectarse a Azure mediante un comando
Seleccione Ctrl+Mayús+P para abrir la paleta de comandos.
Escriba ADL: Login (HDInsight: inicio de sesión). La información de inicio de sesión aparece en la esquina inferior derecha.
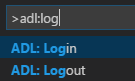
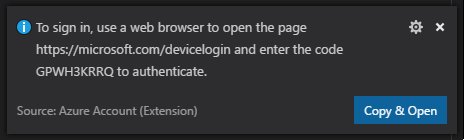
Seleccione Copiar y abrir para abrir la página de inicio de sesión. Pegue el código en el cuadro de texto y seleccione Continuar.
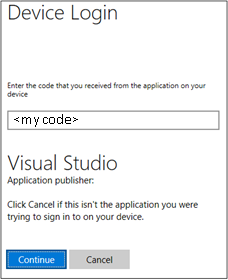
Siga las instrucciones para iniciar sesión desde la página web. Cuando se conecte, el nombre de la cuenta de Azure aparecerá en la barra de estado que se encuentra en la esquina inferior izquierda de la ventana de VS Code.
Nota
- Herramientas de Data Lake iniciará sesión automáticamente la próxima vez si no cierra la sesión.
- Si la cuenta tiene habilitada la autenticación de dos pasos, se recomienda usar la autenticación por teléfono en lugar de usar un PIN.
Para cerrar la sesión, escriba el comando ADL: Logout.
Para conectarse a Azure desde el explorador
Expanda Azure Data Lake, seleccione Iniciar sesión en Azure y, a continuación, siga los pasos 3 y 4 de Para conectarse a Azure mediante un comando.
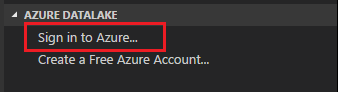
No se puede cerrar la sesión desde el explorador. Para cerrar sesión, consulte Para conectarse a Azure mediante un comando.
Creación de un script de extracción
Puede crear un script de extracción para los archivos .csv, .tsv y .txt mediante el comando ADL: Create EXTRACT Script o desde el explorador de Azure Data Lake.
Para crear un script de extracción mediante un comando
- Seleccione Ctrl+Mayús+P para abrir la paleta de comandos y escriba ADL: Create EXTRACT Script.
- Especifique la ruta de acceso completa de un archivo de Azure Storage y presione Entrar.
- Seleccione una cuenta.
- Para un archivo .txt, seleccione un delimitador para extraer el archivo.
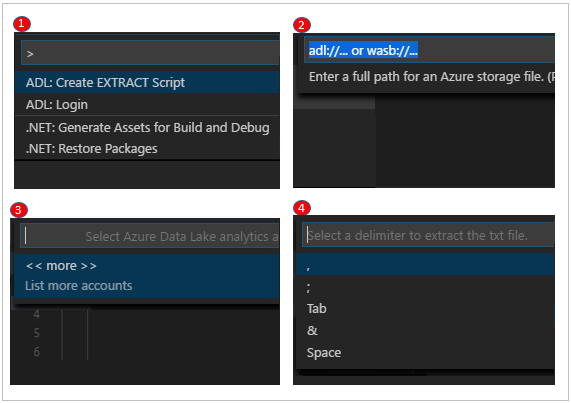
El script de extracción se genera en función de sus entradas. Para un script que no puede detectar las columnas, elija una de las dos opciones. Si no lo hace así, se generará un solo script.
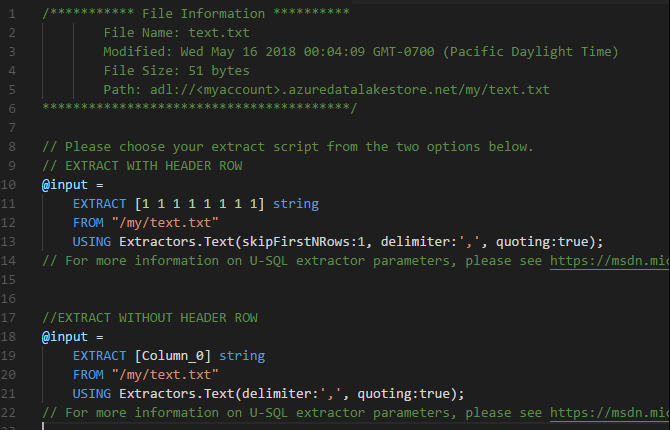
Para crear un script de extracción desde el explorador
Otra forma de crear un script de extracción es haciendo clic con el botón derecho (menú contextual) en el archivo .csv, .tsv o .txt en Azure Data Lake Store o Azure Blob Storage.