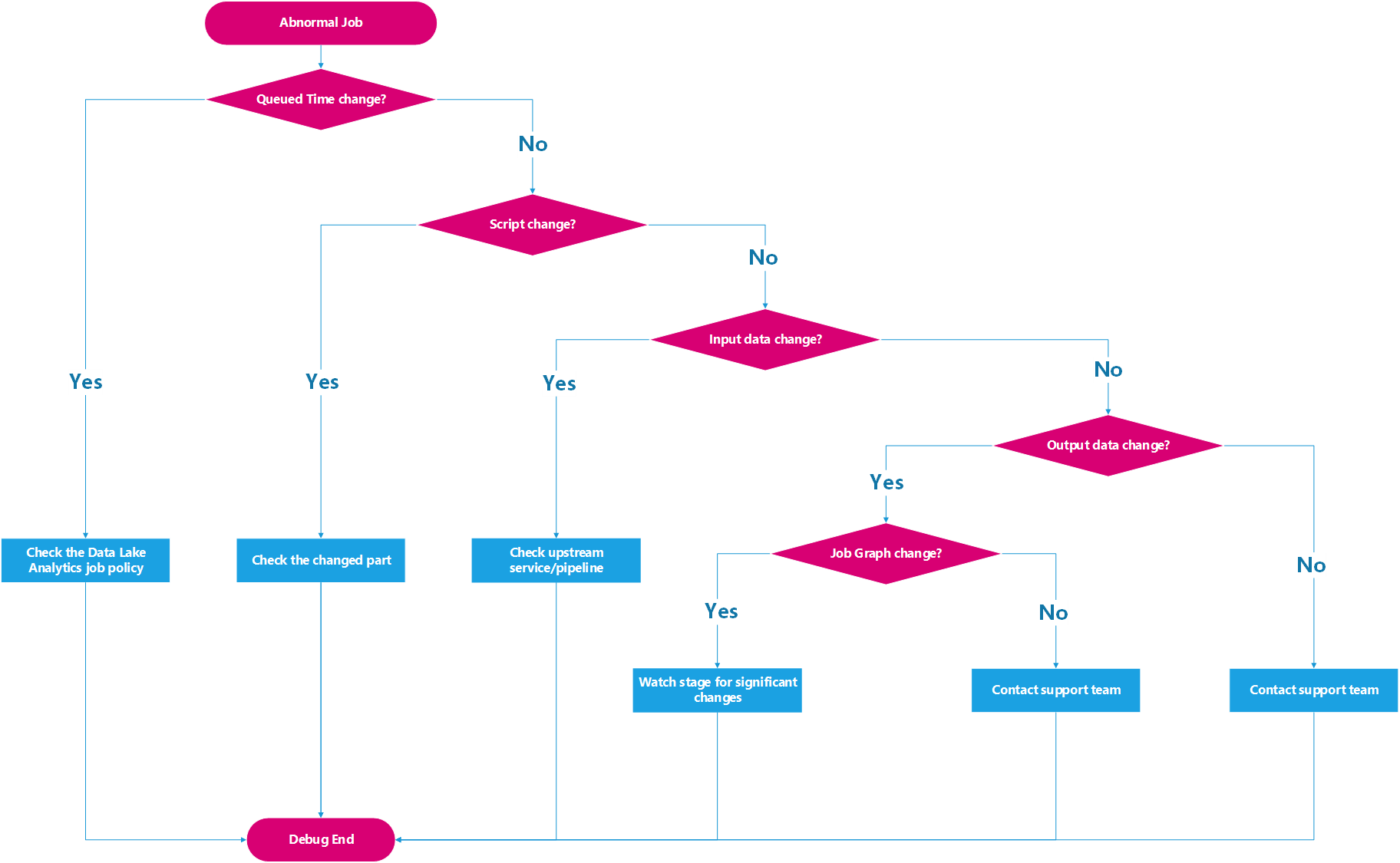Solución de problemas de un trabajo periódico anómalo
Importante
Azure Data Lake Analytics retiró el 29 de febrero de 2024. Más información sobre este anuncio.
Para el análisis de datos, su organización puede usar Azure Synapse Analytics o Microsoft Fabric.
En este artículo se explica cómo usar las Herramientas de Azure Data Lake para Visual Studio para solucionar problemas de trabajos periódicos. Obtenga más información sobre la canalización y los trabajos periódicos en el blog de Azure Data Lake y Azure HDInsight.
Normalmente, los trabajos periódicos comparten la misma lógica de consulta y datos de entrada similares. Por ejemplo, imagine que tiene un trabajo periódico que se ejecuta todos los lunes a las ocho de la mañana para contar el número de usuarios activos de la semana anterior. Los scripts de estos trabajos comparten una plantilla de script que contiene la lógica de consulta. Las entradas de estos trabajos son los datos de uso de la semana pasada. El uso compartido de la misma lógica de consulta y de entradas afines normalmente significa que el rendimiento de estos trabajos es estable y similar. Si uno de los trabajos periódicos de repente se lleva a cabo de forma anómala, genera un error o se ralentiza mucho, debe hacer lo siguiente:
- Consulte los informes de las ejecuciones anteriores del trabajo periódico para ver lo que ha sucedido.
- Compare el trabajo anómalo con uno normal para descubrir lo que ha cambiado.
La vista de trabajos relacionados de las herramientas de Azure Data Lake para Visual Studio le ayuda a acelerar el progreso de la solución de problemas en ambos casos.
Paso 1: Búsqueda de trabajos periódicos y apertura de la vista de trabajos relacionados
Para usar la vista de trabajos relacionados para solucionar un problema de un trabajo periódico, primero es preciso buscar el trabajo periódico en Visual Studio y, después, abrir la vista de trabajos relacionados.
Caso 1: Tiene la dirección URL del trabajo periódico
En Herramientas>Data Lake>Vista Trabajo, puede copiar la dirección URL del trabajo para abrir la vista Trabajo en Visual Studio. Seleccione Ver trabajos relacionados para abrir la vista de trabajos relacionados.

Caso 2: Tiene la canalización del trabajo periódico, pero no la dirección URL
En Visual Studio, puede abrir el explorador de canalizaciones a través de Explorador de servidores > su cuenta de Azure Data Lake Analytics >Canalizaciones. (Si no se encuentra este nodo en el Explorador de servidores, descargue el último complemento).
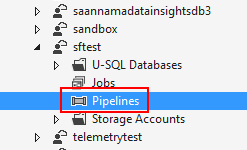
En el Explorador de canalizaciones, se muestran todas las canalizaciones de la cuenta de Data Lake Analytics a la izquierda. Puede expandir las canalizaciones para encontrar todos los trabajos periódicos y después seleccionar el que plantea problemas. La vista de trabajos relacionados se abre a la derecha.
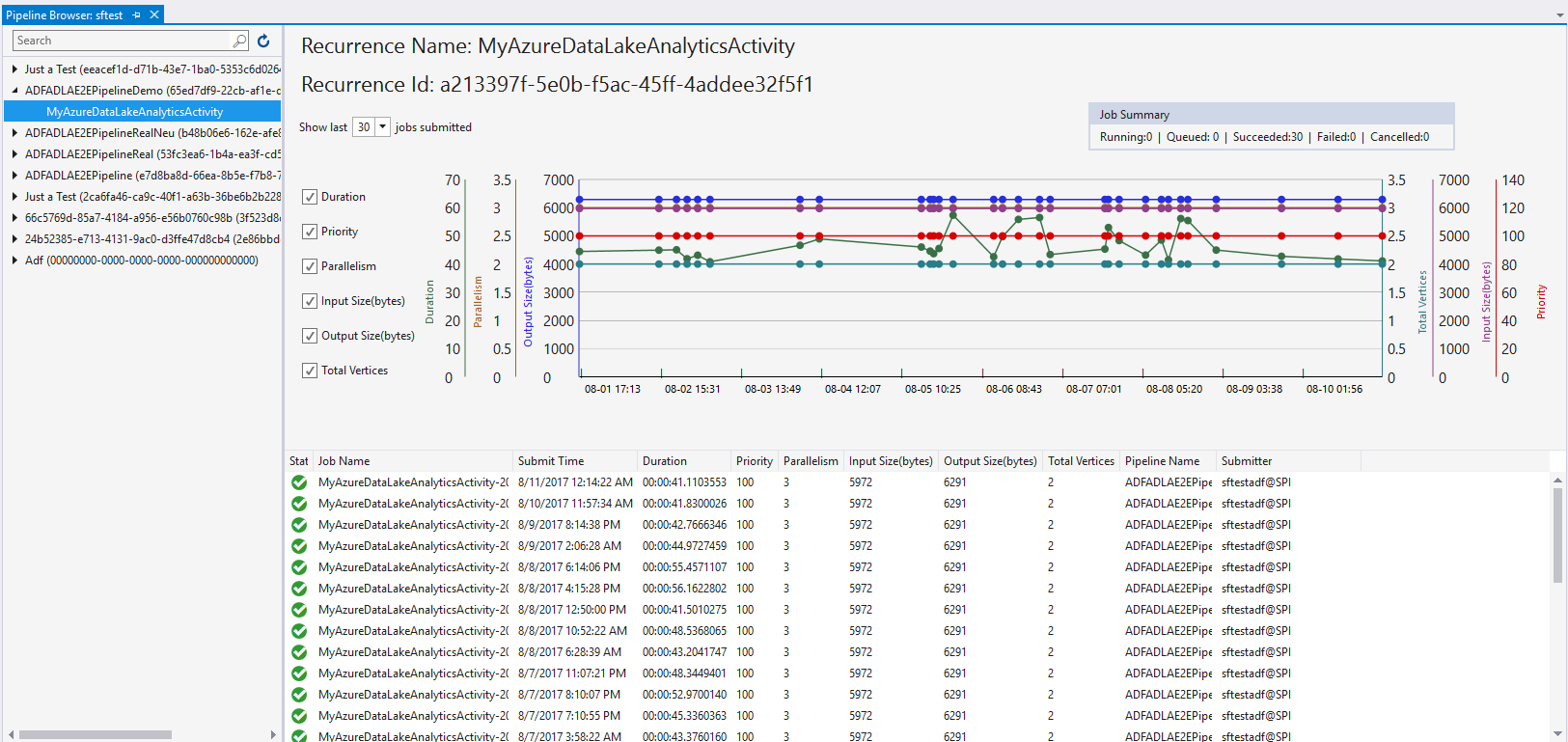
Paso 2: Análisis de un informe de estadísticas
Un resumen y un informe de estadísticas se muestran en la parte superior de la vista de trabajos relacionados. Allí, puede encontrar la posible causa principal del problema.
- En el informe, el eje X muestra la hora de envío del trabajo. Úsela para buscar el trabajo anómalo.
- Utilice el proceso del diagrama siguiente para comprobar las estadísticas y obtener información sobre el problema y las posibles soluciones.
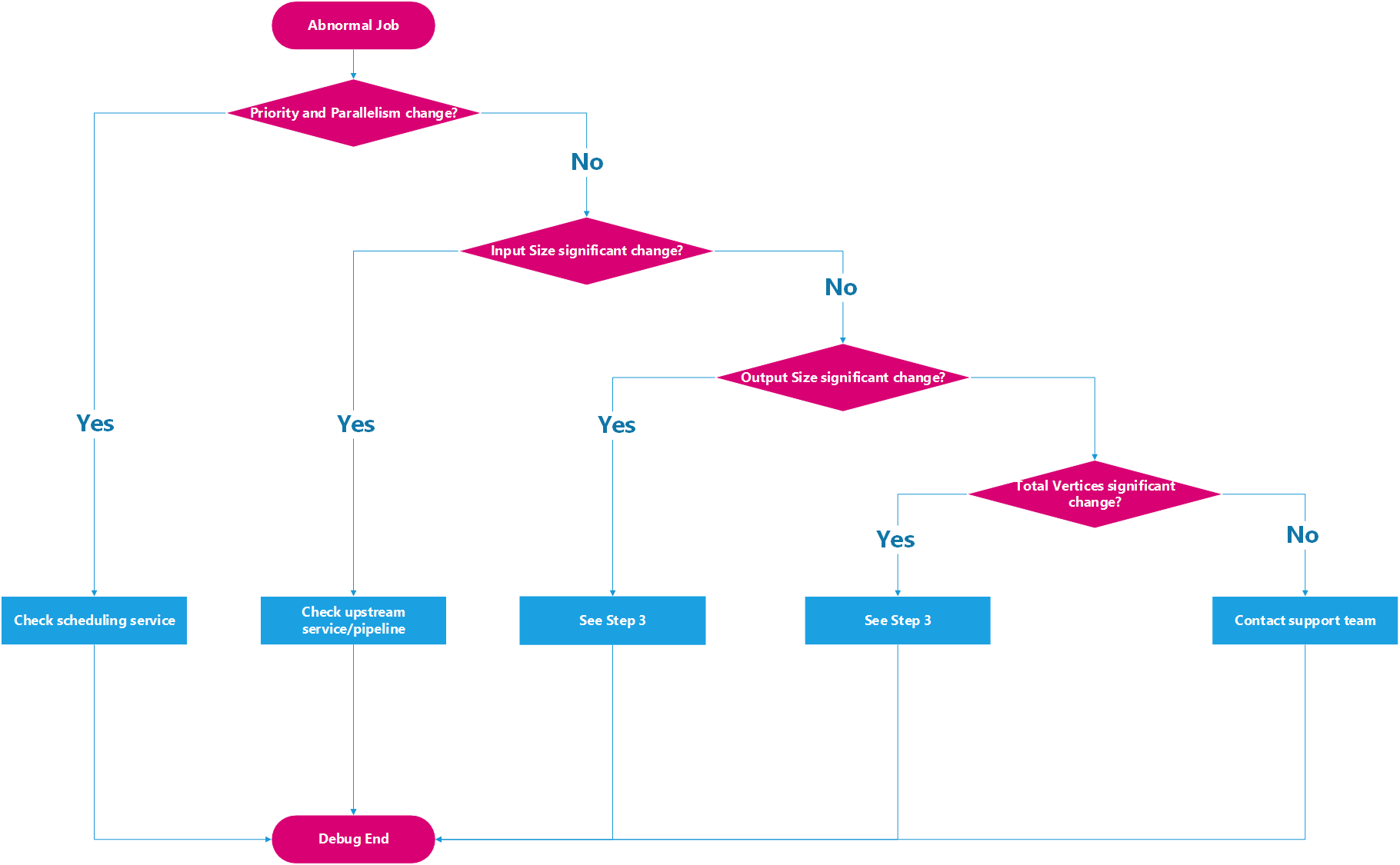
Paso 3: Comparación del trabajo anómalo con un trabajo normal
Todos los trabajos periódicos enviados se pueden encontrar en la lista de trabajos en la parte inferior de la vista de trabajos relacionados. Para obtener más información y posibles soluciones, haga clic con el botón derecho en el trabajo anómalo. Utilice la vista Diferencias de trabajo para comparar el trabajo anómalo con uno normal anterior.

Preste atención a las diferencias entre estos dos trabajos. Esas diferencias probablemente están causando los problemas de rendimiento. Para realizar otras comprobaciones, siga los pasos de este diagrama: