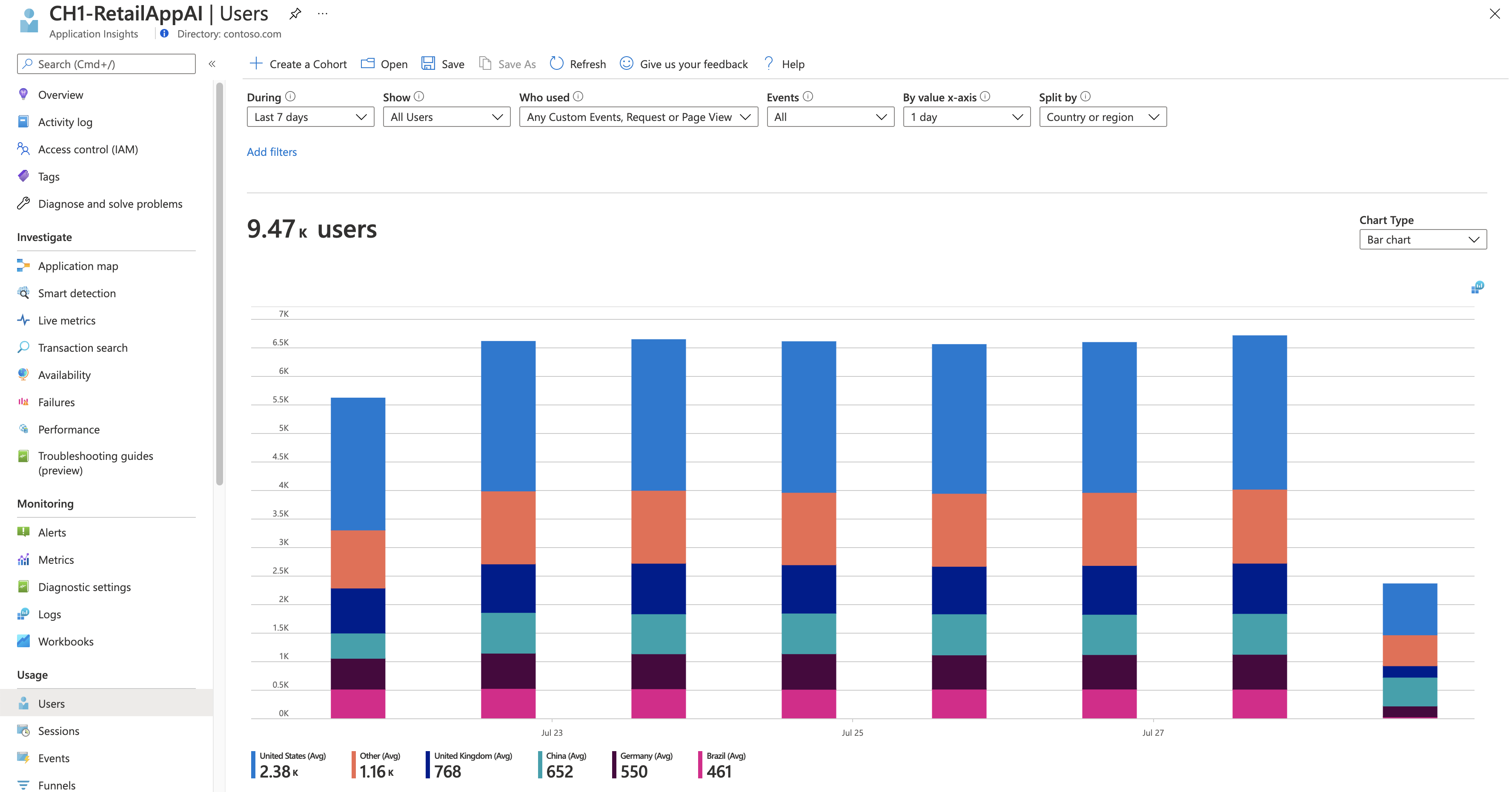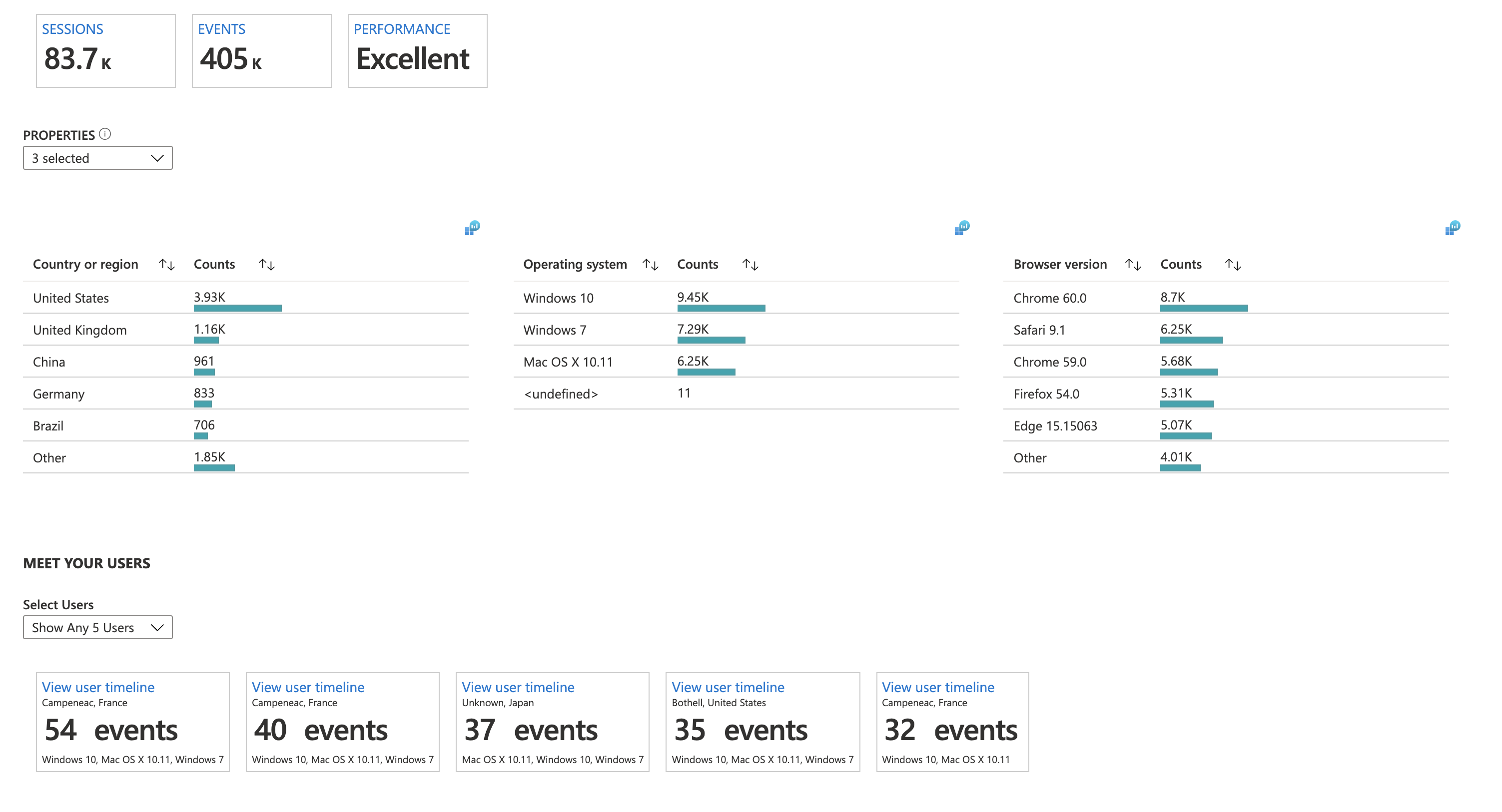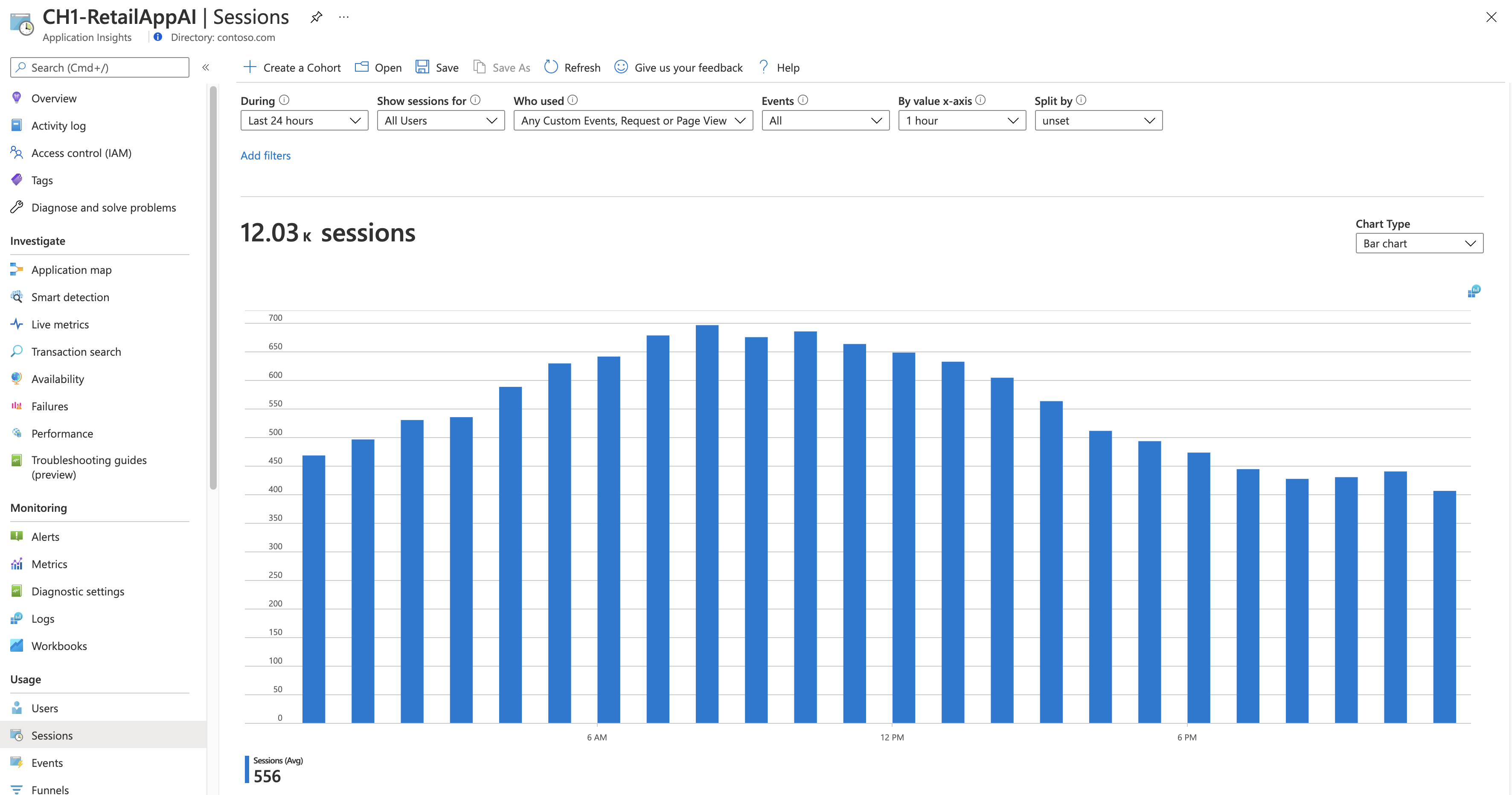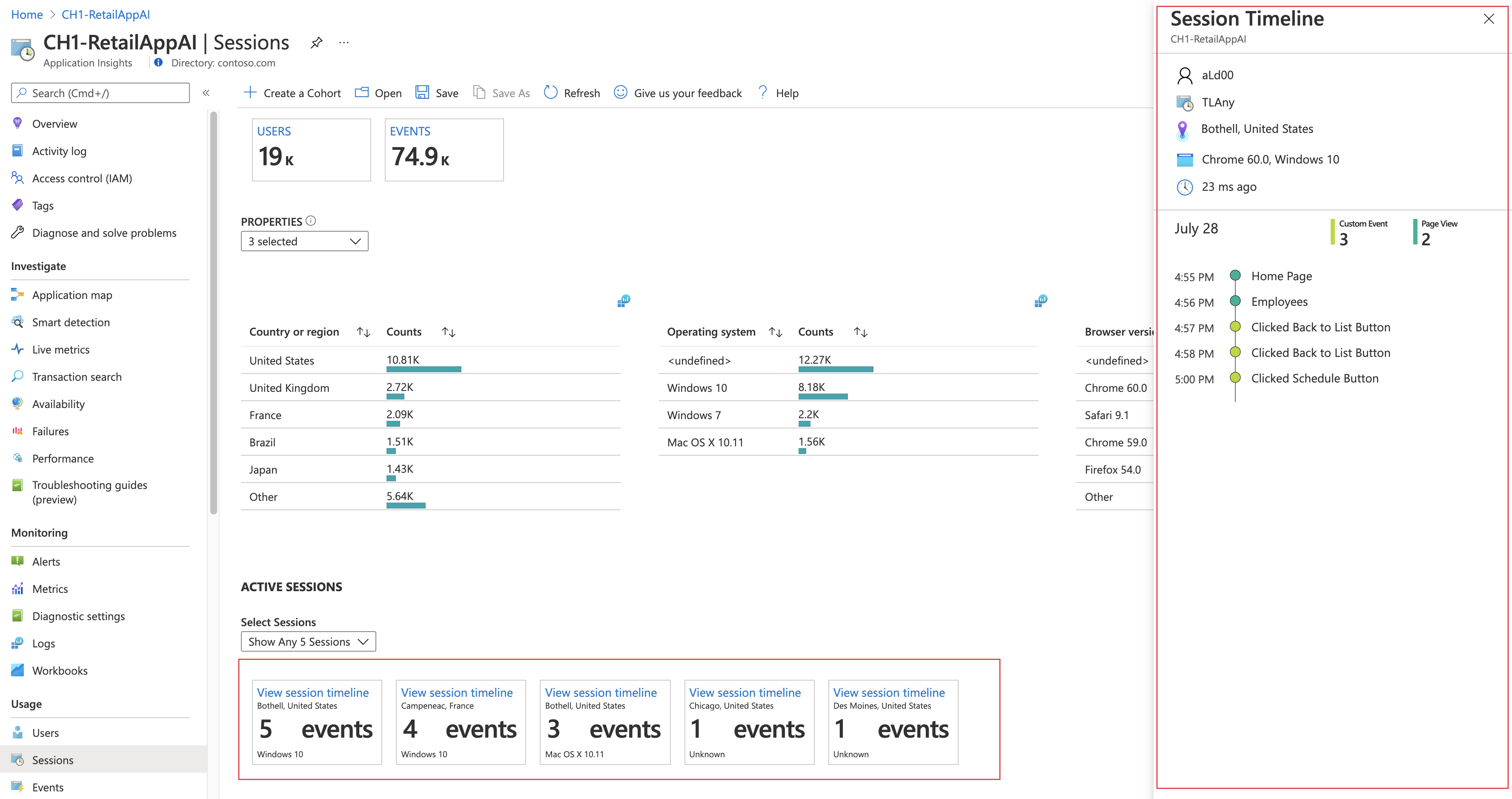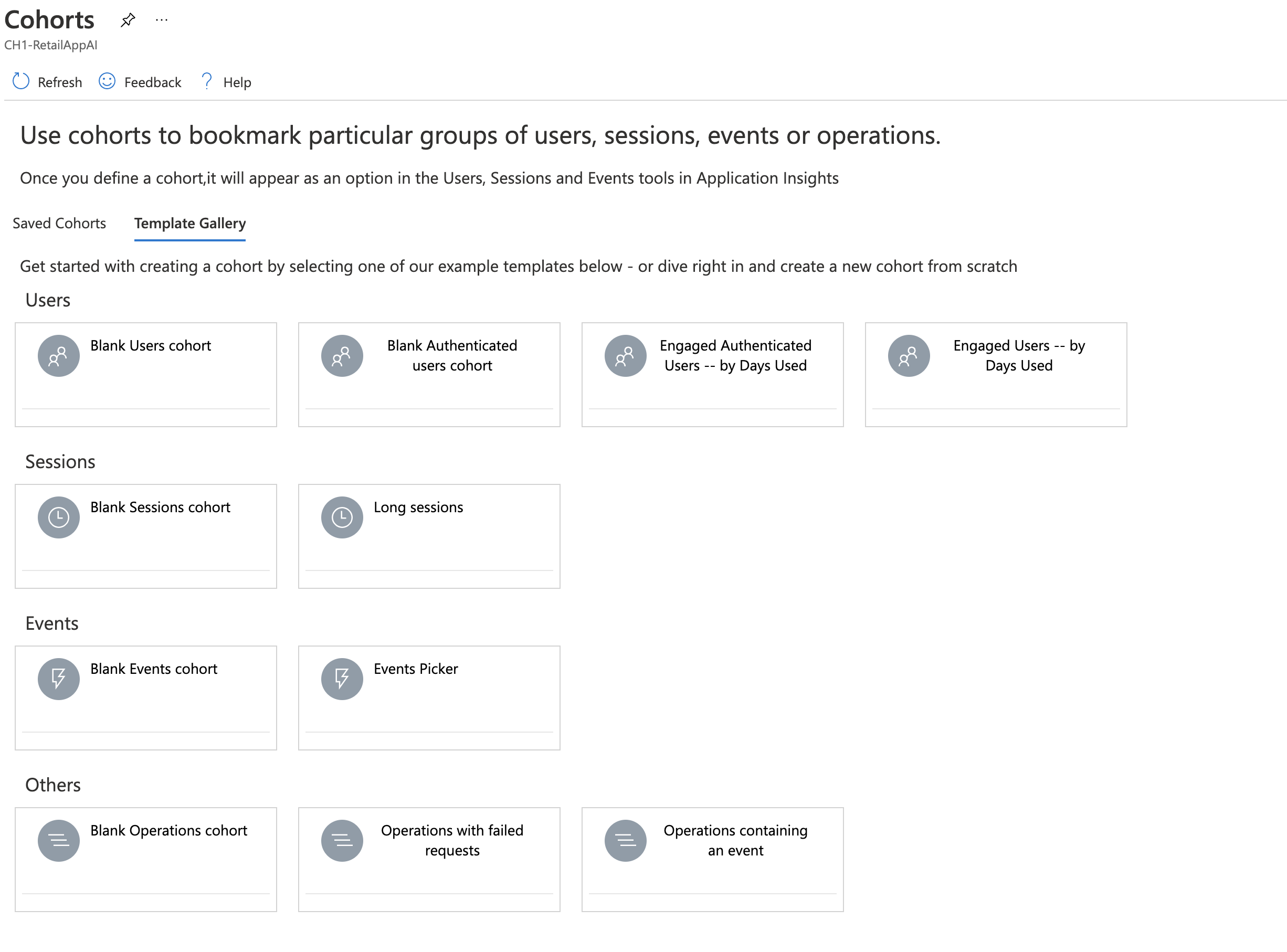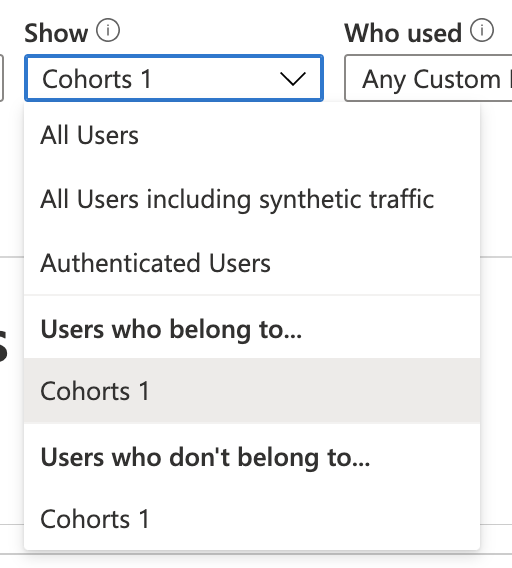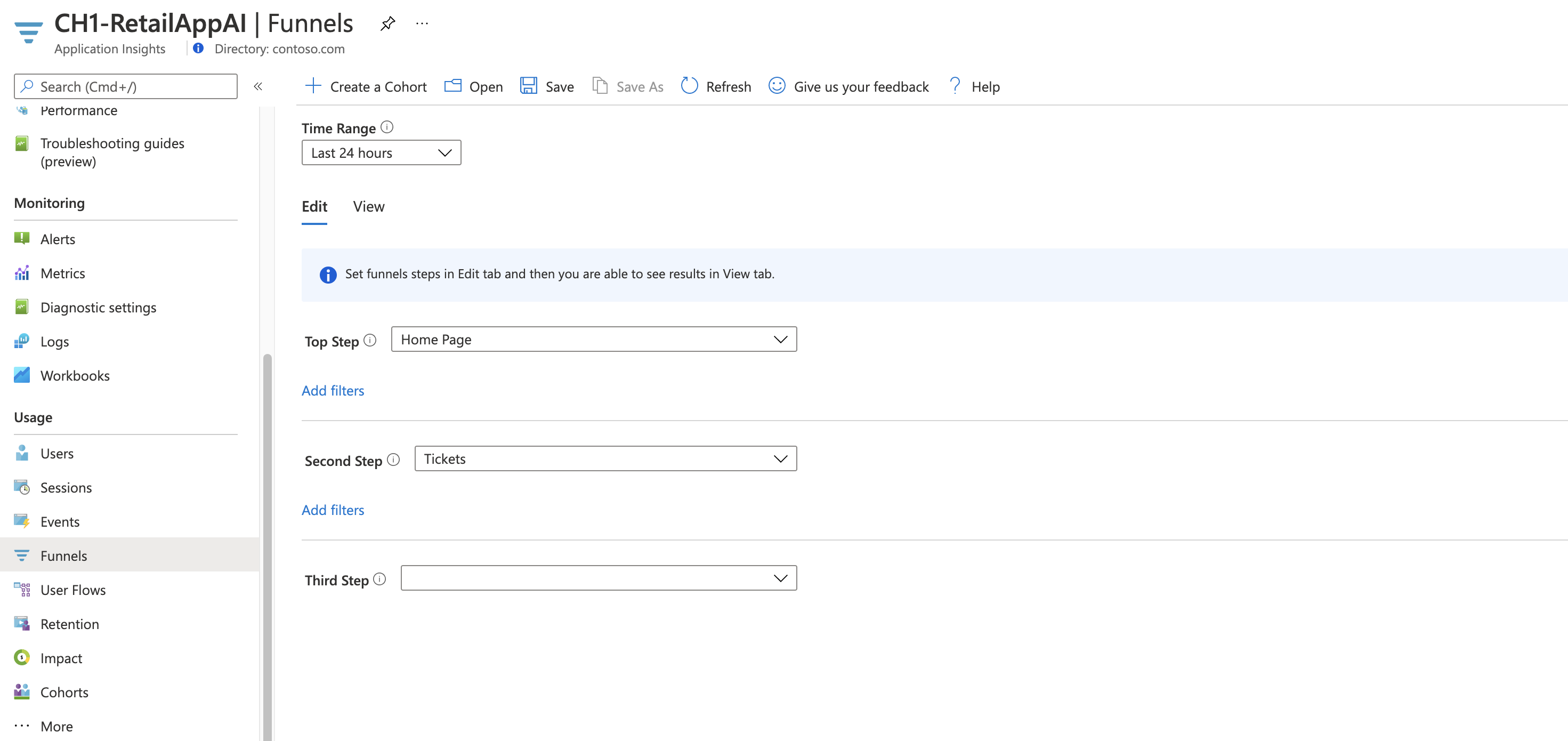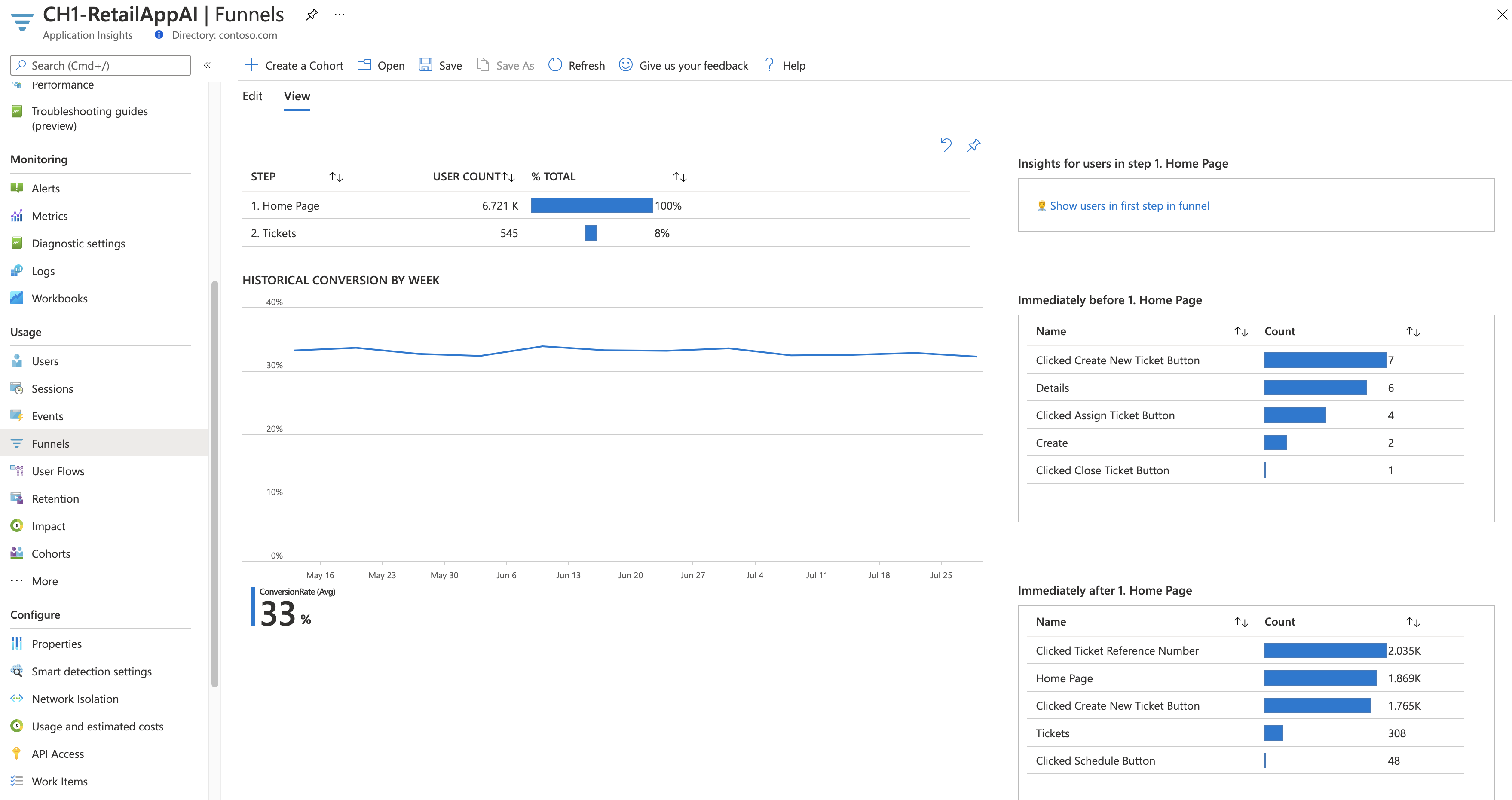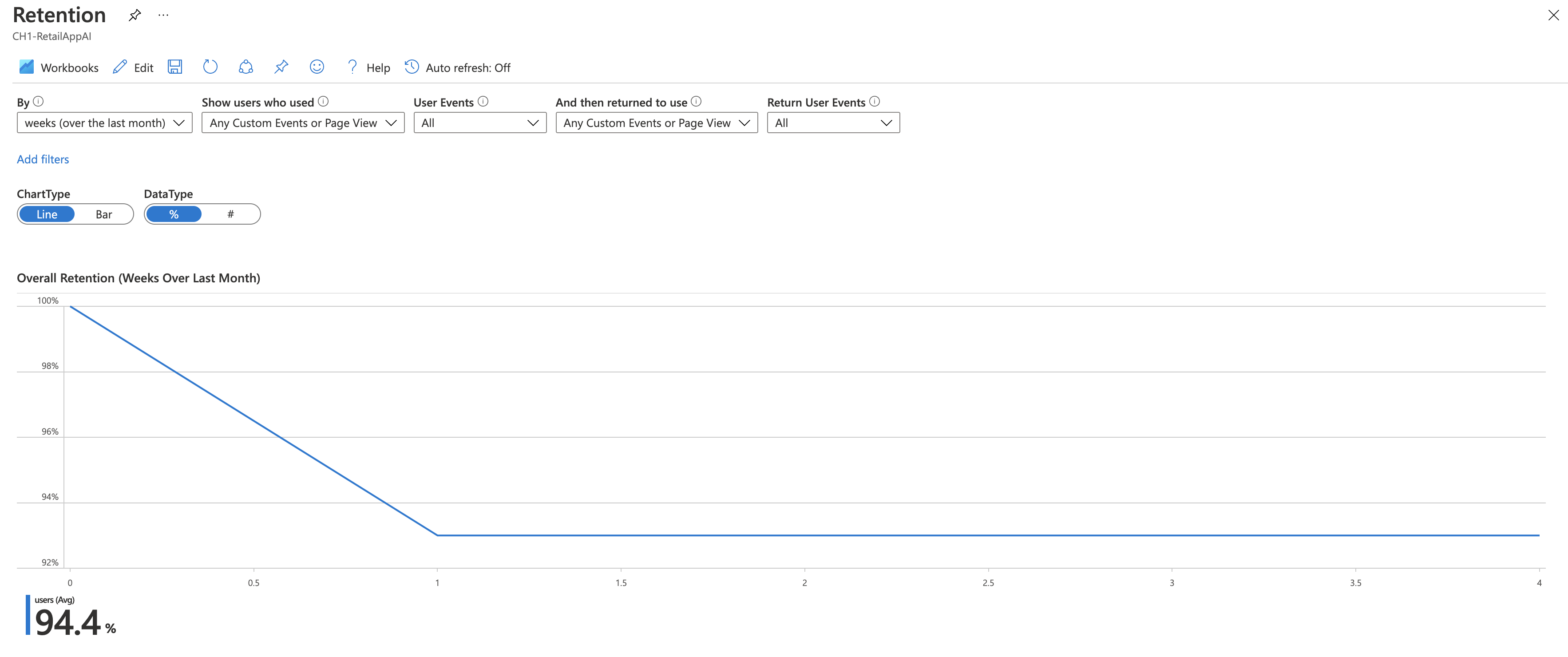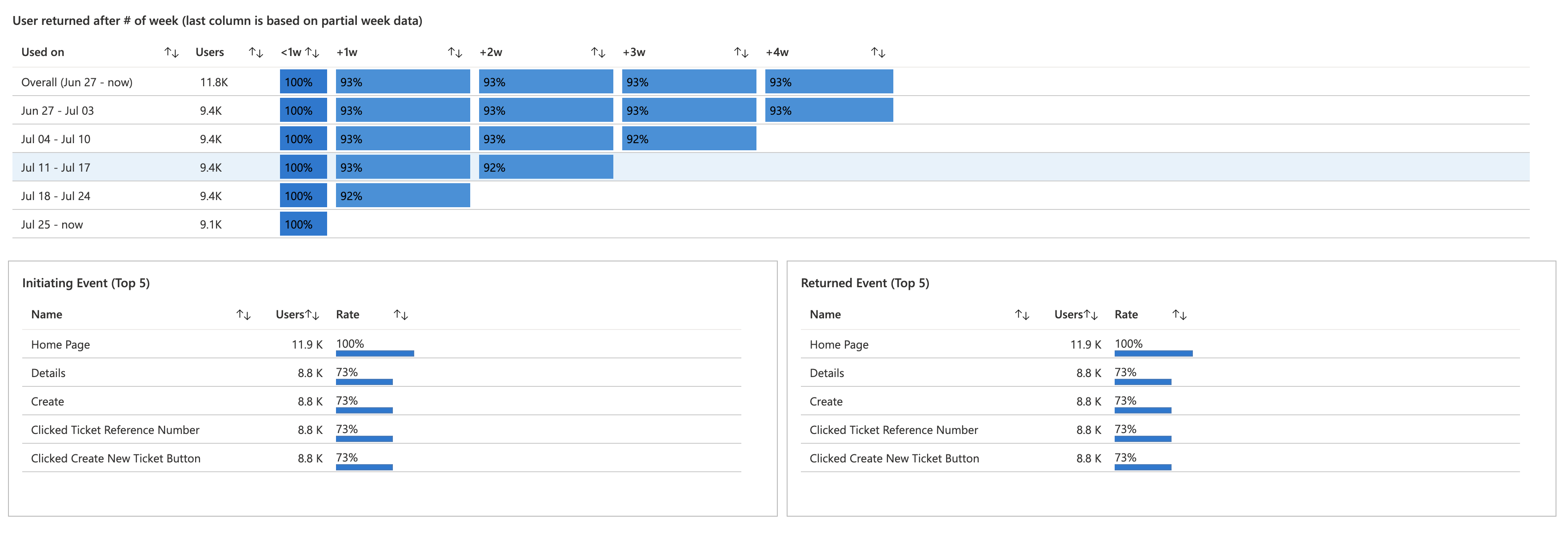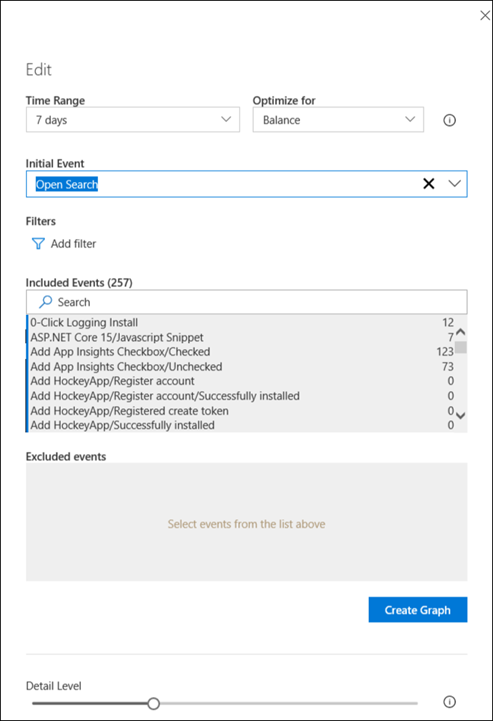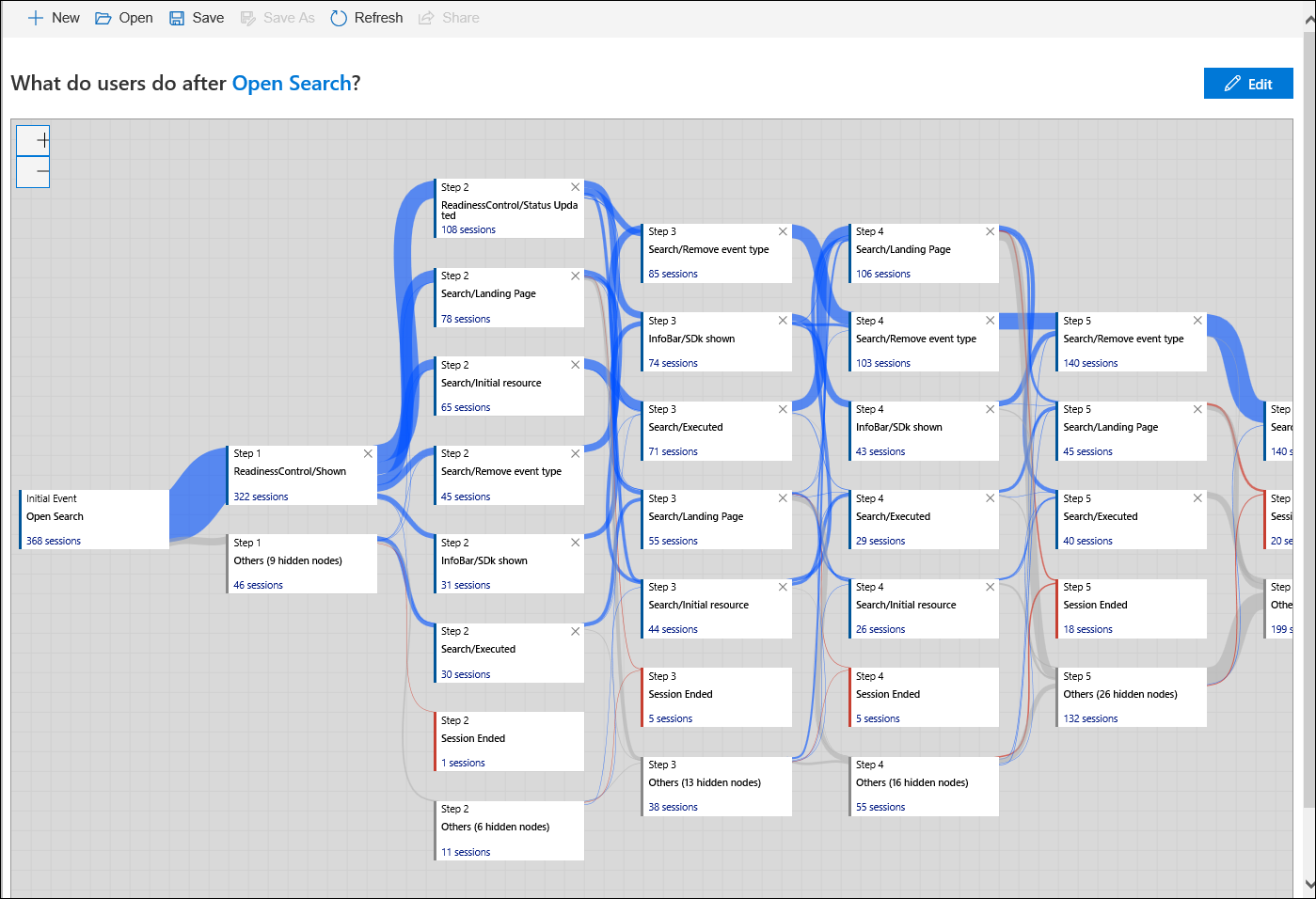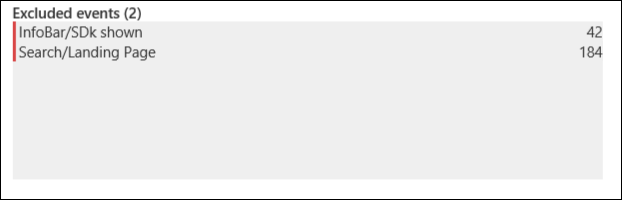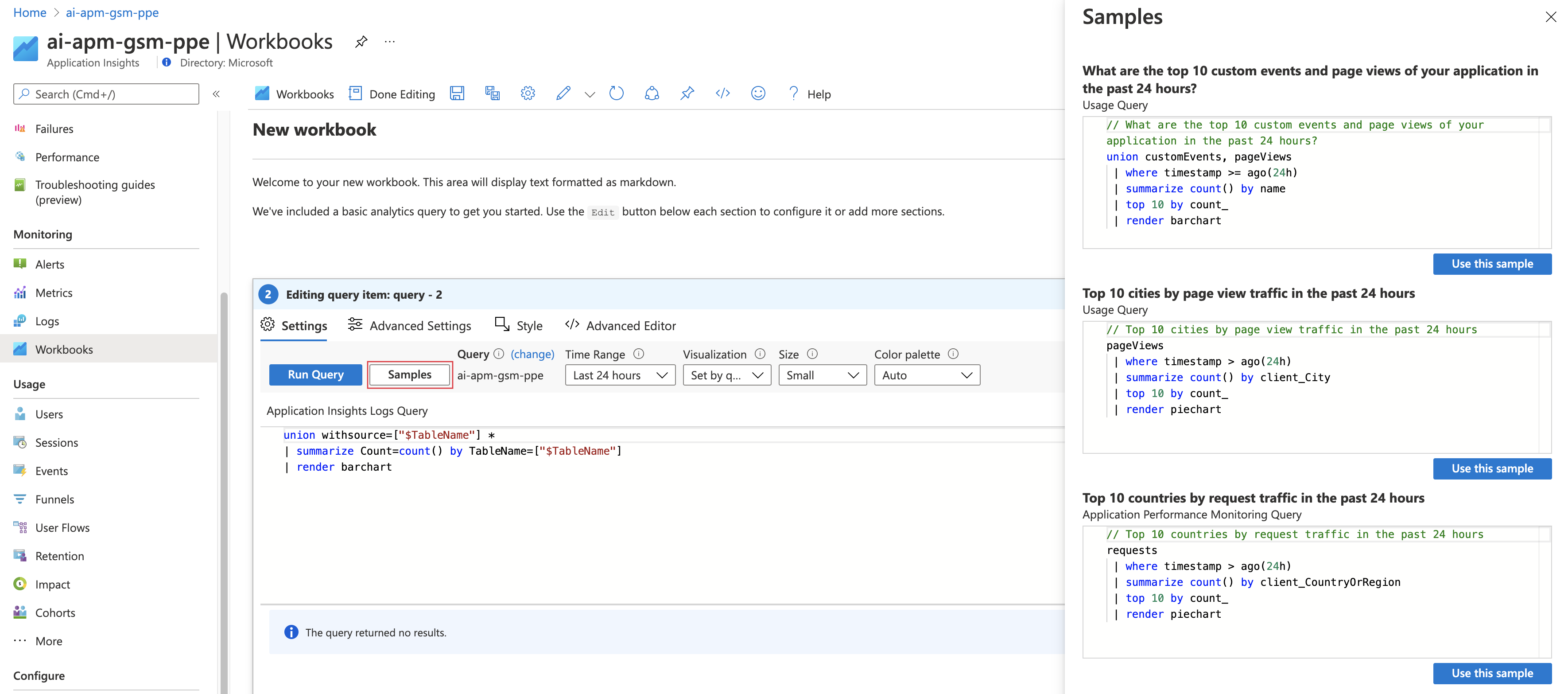Use Application Insights para entender la forma en que los clientes utilizan su aplicación
Application Insights recopila información de uso que le ayuda a entender la forma en que los usuarios interactúan con su aplicación. Este tutorial le guía a través de los diferentes recursos disponibles para analizar esta información.
Aprenderá a:
- Analice los detalles sobre los usuarios que acceden a la aplicación.
- Usar información de la sesión para analizar la forma en que los clientes usan su aplicación.
- Definir embudos que le permitan comparar la actividad de usuario deseada con la actividad de usuario real.
- Crear un libro para consolidar visualizaciones y consultas en un solo documento.
- Agrupar usuarios similares para analizarlos juntos conjuntamente.
- Saber qué usuarios vuelven a su aplicación.
- Inspeccione cómo los usuarios se mueven por la aplicación.
Requisitos previos
Para completar este tutorial:
- Instale Visual Studio 2019 con las cargas de trabajo siguientes:
- ASP.NET y desarrollo web.
- Desarrollo de Azure.
- Descargue e instale Visual Studio Snapshot Debugger.
- Implementación de una aplicación .NET en Azure y habilitación del SDK de Application Insights
- Envíe telemetría desde su aplicación para agregar eventos personalizados o vistas de página.
- Enviar el contexto del usuario para realizar un seguimiento de lo que un usuario hace con el tiempo y utilizar plenamente las características de uso.
Inicio de sesión en Azure
Inicie sesión en Azure Portal.
Obtención de información acerca de los usuarios
El panel Usuarios le ayuda a comprender detalles importantes acerca de los usuarios de varias formas. Este panel se puede utilizar para saber desde dónde se conectan los usuarios, conocer detalles de sus clientes y las áreas de la aplicación a las que acceden.
En el recurso de Application Insights situado bajo Uso, seleccione Usuarios en el menú.
La vista predeterminada muestra el número de usuarios únicos que se han conectado a la aplicación en las últimas 24 horas. Puede cambiar la ventana de tiempo y establezca otros criterios para filtrar esta información.
Seleccione la lista desplegable Durante y cambie la ventana de tiempo a 7 días. Este valor aumenta los datos que se incluyen en los distintos gráficos del panel.
Seleccione de la lista desplegable Dividido por para agregar al grafo un desglose por una propiedad del usuario. Seleccione País o región. El grafo incluye los mismos datos, pero se puede usar para ver un desglose del número de usuarios de cada país o región.
Coloque el cursor sobre las distintas barras del gráfico y tenga en cuenta que el recuento de cada país o región refleja solo la ventana de tiempo representada por dicha barra.
Para obtener más información, seleccione Ver más conclusiones.
Análisis de sesiones del usuario
El panel Sesiones es similar al panel Usuarios. Usuarios le ayudan a comprender los detalles sobre los usuarios que acceden a su aplicación. Sesiones le ayudan a comprender cómo usan su aplicación esos usuarios.
En Uso, seleccione Sesiones.
Mire el grafo y tenga en cuenta que cuenta con las mismas opciones para filtrar y desglosar los datos que en el panel Usuarios.
Para ver la escala de tiempo de las sesiones, seleccione Ver más información. En Sesiones activas, seleccione Ver escala de tiempo de sesión en una de las escalas de tiempo. El panel de Escalas de tiempo de la sesión muestra todas las acciones de las sesiones. La información puede ayudarle a identificar ejemplos como sesiones con un gran número de excepciones.
Agrupar usuarios similares
Una cohorte es un conjunto de usuarios agrupados por tener características similares. Las cohortes se pueden usar para filtrar datos de otros paneles para poder analizar grupos de usuarios concretos. Por ejemplo, puede desear analizar solo aquellos usuarios que han realizado una compra.
En la pestaña Usuarios, Sesiones o Eventos, seleccione Crear una cohorte.
Seleccione una plantilla de la galería.
Edite la cohorte y seleccione Guardar.
Para ver la cohorte, selecciónela en el menú desplegable Mostrar.
Comparación de la actividad deseada con la realidad
Los paneles anteriores se centran en lo que hicieron los usuarios de su aplicación. El panel Embudos se centra en lo que quiere que hagan los usuarios. Un embudo representa un conjunto de pasos de una aplicación y el porcentaje de usuarios que se mueven entre dichos pasos.
Por ejemplo, puede crear un embudo que mida el porcentaje de usuarios que se conectan a su aplicación y buscan un producto. Después, puede ver el porcentaje de usuarios que añaden ese producto a un carrito de la compra. También puede ver el porcentaje de clientes que completan una compra.
Seleccione Embudos>Editar.
Cree un embudo con un mínimo de dos pasos y seleccione una acción para cada paso. La lista de acciones se crea a partir de los datos de uso recopilados por Application Insights.
Seleccione la pestaña Ver para ver los resultados La ventana a la derecha muestra los eventos más comunes antes de la primera actividad y después de la última para ayudarle a conocer las tendencias del usuario en una secuencia determinada.
Para guardar el embudo, seleccione Guardar.
Información acerca de los clientes que vuelven
Retención le ayuda a saber qué usuarios vuelven a una aplicación.
Seleccione Retención>Libro de análisis de retención.
De forma predeterminada, la información analizada incluye aquellos usuarios que realizaron una acción y volvieron para llevar a cabo otra acción. Por ejemplo, puede cambiar este filtro para incluir solo a aquellos usuarios que volviesen después de completar una compra.
Los usuarios que vuelven que coinciden con los criterios se muestran tanto en forma de gráfico como de tabla en distintas duraciones. El patrón más frecuente es una caída gradual en la vuelta de los usuarios con el paso del tiempo. Una caída repentina de un período de tiempo al siguiente puede provocar un problema.
Análisis de movimientos de usuario
Un flujo de usuarios visualiza la forma en que los usuarios se mueven entre las páginas y características de su aplicación. El flujo le ayuda a responder a preguntas como a qué lugar se suelen mover los usuarios desde una página concreta, cómo salen habitualmente de su aplicación y si hay acciones que se repitan de manera regular.
Seleccione Flujos de usuarios en el menú.
Seleccione Nuevo para crear un nuevo flujo de usuario. Seleccione Editar para editar los detalles.
Aumente el valor de Intervalo de tiempo a 7 días y, luego, seleccione un evento inicial. El flujo hará un seguimiento de las sesiones de usuario que empiezan por ese evento.
Se muestra el flujo de usuario y puede ver las rutas de acceso de los diferentes usuarios y el número de sesiones. Las líneas azules indican una acción que el usuario ha realizado después de la acción actual. Una línea roja indica el final de la sesión del usuario.
Para quitar un evento del flujo, seleccione x en la esquina superior derecha de la acción. A continuación, seleccione Crear grafo. El grafo se vuelve a dibujar sin ninguna de las instancias de dicho evento. Seleccione Editar para ver que el evento se ha agregado a Eventos excluidos.
Consolidación de datos de uso
Los libros combinan las visualizaciones de datos, las consultas de Analytics y texto en documentos interactivos. Puede usar libros para:
- Agrupar información de uso común.
- Consolidar la información de un incidente determinado.
- Informar al equipo sobre el uso de la aplicación.
Seleccione Libros en el menú.
Seleccione Nuevo para crear un libro nuevo.
Ya se proporciona una consulta que incluye todos los datos de uso en el último día que se muestra como un gráfico de barras. Puede usar esta consulta, editarla manualmente o seleccionar Ejemplos para seleccionar otras consultas útiles.
Seleccione Edición finalizada.
Seleccione Editar en el panel superior para editar el texto de la parte superior del libro. El formato se realiza mediante Markdown.
Seleccione Agregar usuarios para agregar un grafo con información del usuario. Edite los detalles del grafo si lo desea. A continuación, seleccione Edición finalizada para guardarla.