Paso 2: Creación de un nuevo clúster de HPC Pack
En este artículo se describe cómo crear un nuevo clúster de HPC Pack. Puede elegir una de las tres opciones de disponibilidad siguientes para el clúster:
- clúster de nodo principal único: el clúster de HPC Pack se crea con un único nodo de nodo principal. Tenga en cuenta que no podrá migrarlo a un clúster de alta disponibilidad más adelante agregando un nuevo nodo principal.
- clúster de alta disponibilidad (HA) con arquitectura de alta disponibilidad integrada: el clúster de HPC Pack se crea como un clúster de alta disponibilidad con la arquitectura de alta disponibilidad integrada recién introducida en HPC Pack 2019.
- clúster de alta disponibilidad (HA) con Microsoft Service Fabric: el clúster de HPC Pack se crea como un clúster de alta disponibilidad con Microsoft Service Fabric introducido en HPC Pack 2016.
Antes de la instalación
Para implementar el nodo principal del clúster de HPC, debe instalar una edición compatible de Windows Server 2019, Windows Server 2016 o Windows Server 2012 R2 en el equipo (o equipos) que actuarán como nodo principal y unir el equipo (o equipos) a un dominio de Active Directory. Para obtener más información sobre los requisitos del sistema para instalar HPC Pack en el nodo principal, consulte Requisitos del sistema para Microsoft HPC Pack 2019.
Más consideraciones para la instalación
- Antes de instalar el sistema operativo, debe obtener e instalar los controladores de dispositivo, firmware y BIOS más recientes para el equipo del nodo principal desde los sitios web de los proveedores de hardware.
- Se recomienda encarecidamente realizar una instalación limpia de Windows Server antes de instalar HPC Pack. Si desea instalar HPC Pack en una instalación existente de Windows Server, quite primero todos los roles de servidor y, a continuación, siga los procedimientos de esta guía. Para conocer los procedimientos para quitar los servicios de rol y los roles de servidor mediante la GUI del Administrador del servidor o las herramientas de línea de comandos, vea Instalar o desinstalar roles, servicios de rol o características. HPC Pack no se puede instalar en el equipo del nodo principal si el servicio de rol servidor de implementación del rol Servicios de implementación ya está instalado.
- Windows Server debe instalarse en uno de los siguientes idiomas compatibles con HPC Pack en el nodo principal: inglés, japonés o chino simplificado.
- Asegúrese de que el servicio Firewall de Windows se ejecuta en el nodo principal. Esto es necesario para que las reglas de firewall específicas de HPC para un clúster de HPC se puedan aplicar durante y después de la instalación de HPC Pack. De forma predeterminada, en Windows Server 2019, Windows Server 2016 y Windows Server 2012 R2, se ejecuta el servicio Firewall de Windows.
Opción 1: Creación de un único clúster de nodos principales
Para iniciar el Asistente para la instalación de HPC Pack en el equipo que actuará como nodo principal, ejecute Setup.exe desde el paquete de instalación de HPC Pack en una carpeta local.
En la pantalla Configuración de HPC Pack 2019, haga clic en Nueva instalación o agregue nuevas características a una instalación existente.
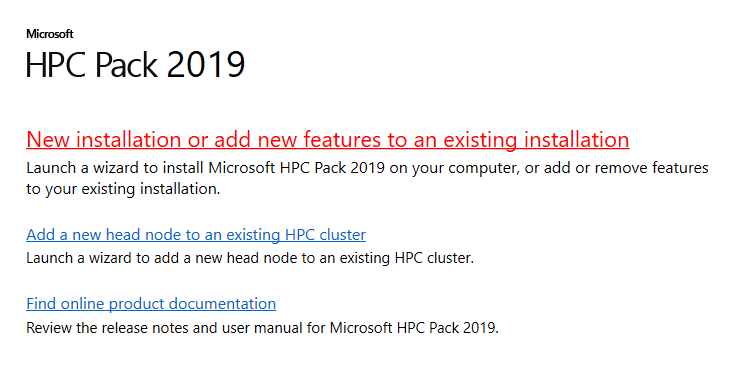 hpc-pack-2019-setup
hpc-pack-2019-setupEn el Asistente para la instalación de HPC Pack, en la página Introducción, lea la descripción y haga clic en Siguiente.
En la página Contrato de usuario de software de Microsoft, lea o imprima los términos de licencia de software en el contrato de licencia y acepte o rechace los términos de dicho contrato. Si acepta los términos, haga clic en Siguiente.
En la página Seleccionar tipo de instalación, haga clic en Crear un nuevo clúster de HPC mediante la creación de un nodo principaly, a continuación, haga clic en Siguiente.
En la página de alta disponibilidad del nodo principal de
, seleccione modo de nodo principal único oarquitectura de alta disponibilidad integrada .Importante
Si elige modo de nodo principal único, no podrá agregar otro nuevo nodo principal al clúster en el futuro.
En la página Reglas de instalación, revise los resultados de las pruebas previas a la instalación en su entorno. Si el estado de
de un elemento es Error , revise la información proporcionada en la prueba y realice los cambios de configuración necesarios en su entorno. Si es necesario, para volver a ejecutar las pruebas, haga clic en Vuelva a ejecutaro vuelva a iniciar la instalación de HPC Pack. Una vez superadas todas las pruebas, haga clic en Siguiente.En la página configuración de base de datos de HPC, seleccione el nodo principal o un servidor remoto que ejecuta Microsoft SQL Server como ubicación para cada una de las cinco bases de datos de HPC. En función de las selecciones, configure las siguientes opciones para cada base de datos:
- Carpetas para cada base de datos y cada registro de base de datos.
- Para cada base de datos configurada en un servidor remoto que ejecuta una versión compatible de Microsoft SQL Server, la cadena de conexión de SQL Server y otras opciones para acceder a la base de datos remota.
Importante
Si decide instalar una o varias bases de datos de HPC en un servidor remoto, la base de datos ya debe crearse y configurarse para el acceso remoto antes de poder configurar las opciones durante la instalación de HPC Pack. Para obtener más información, vea paso 1.3, anteriormente en esta guía.
En la página Ubicación de instalación, especifique ubicaciones para los siguientes archivos y datos:
- Los archivos de programa para HPC Pack en el nodo principal.
- Datos en el nodo principal, como archivos de registro, datos en tiempo de ejecución de HPC y las imágenes del sistema operativo que se implementarán en nodos locales.
En la página certificado de
, especifique el certificado de para el nodo principal preparó enPaso 1: Preparación para la implementación . Haga clic en Examinar para seleccionar un certificado que ya está instalado en el equipo o haga clic en Importar para importar un certificado de formato PFX o generar un nuevo certificado autofirmado.Siga los pasos restantes del Asistente para la instalación para completar la instalación de HPC Pack.
Opción 2: Creación de un clúster de alta disponibilidad con arquitectura de alta disponibilidad integrada
Una arquitectura de alta disponibilidad ligera está integrada en HPC Pack 2019. Puede habilitar la alta disponibilidad para el clúster de HPC Pack con dos nodos principales y una base de datos SQL testigo. En comparación con la arquitectura de alta disponibilidad basada en Microsoft Service Fabric proporcionada en HPC Pack 2016, esta opción requiere menos nodos principales y usa menos recursos de CPU/memoria en cada nodo principal.
Para instalar el primer nodo principal
Para iniciar el Asistente para la instalación de HPC Pack en el equipo que actuará como nodo principal, ejecute Setup.exe desde el medio de instalación de HPC Pack o desde una ubicación de red.
En la pantalla Configuración de HPC Pack 2019, haga clic en Nueva instalación o agregue nuevas características a una instalación existente.
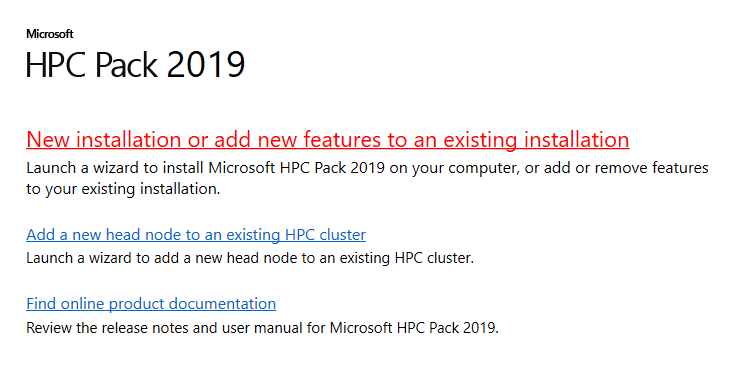 hpc-pack-2019-setup
hpc-pack-2019-setupEn el Asistente para la instalación de HPC Pack, en la página Introducción, lea la descripción y haga clic en Siguiente.
En la página Contrato de usuario de software de Microsoft, lea o imprima los términos de licencia de software en el contrato de licencia y acepte o rechace los términos de dicho contrato. Si acepta los términos, haga clic en Siguiente.
En la página Seleccionar tipo de instalación, haga clic en Crear un nuevo clúster de HPC mediante la creación de un nodo principaly, a continuación, haga clic en Siguiente.
En la página de alta disponibilidad del nodo principal de
, seleccione arquitectura de alta disponibilidad integrada y, a continuación, haga clic enSiguiente .En la página Reglas de instalación, revise los resultados de las pruebas previas a la instalación en su entorno. Si el estado de
de un elemento es Error , revise la información proporcionada en la prueba y realice los cambios de configuración necesarios en su entorno. Si es necesario, para volver a ejecutar las pruebas, haga clic en Vuelva a ejecutaro vuelva a iniciar la instalación de HPC Pack. Una vez superadas todas las pruebas, haga clic en Siguiente.En la página nombre de clúster de
, especifique un nombre de clúster único para el clúster de HPC y haga clic en Siguiente .En la página afinidad de servicio de alta disponibilidad de
, especifique si desea habilitar la afinidad de servicio para proteger el clúster en las particiones de red y haga clic en Siguiente .En la página configuración de HPC DB, elija Servidor remoto para todas las bases de datos de HPC y, a continuación, configure la cadena de conexión de SQL Server y otras opciones para acceder a la base de datos remota en las páginas de configuración de base de datos de posteriores para cada base de datos HPC.
Importante
Las bases de datos ya deben crearse y configurarse para el acceso remoto antes de poder configurar las opciones durante la instalación de HPC Pack. Para obtener más información, vea paso 1.3, anteriormente en esta guía.
En la página Ubicación de instalación, especifique ubicaciones para los siguientes archivos y datos:
- Los archivos de programa para HPC Pack en el nodo principal.
- Datos en el nodo principal, como los archivos de registro y las imágenes del sistema operativo que se implementarán en nodos locales.
En la página certificado de
, especifique el certificado de para el nodo principal preparó enPaso 1: Preparación para la implementación . Haga clic en Examinar para seleccionar un certificado que ya está instalado en el equipo o haga clic en Importar para importar un certificado de formato PFX o generar un nuevo certificado autofirmado.En la página Net Shares, especifique los recursos compartidos de red usados por el clúster de HPC Pack. Puede seleccionar Crear todos los recursos compartidos de red en este equipoo seleccionar Especificar recursos compartidos de red por separado y especificar los recursos compartidos de red.
Siga los pasos restantes del Asistente para la instalación para completar la instalación de HPC Pack.
Para instalar el segundo nodo principal
Nota
Puede instalar el segundo nodo principal inmediatamente después de instalar el primer nodo principal para lograr la alta disponibilidad. O bien, puede agregar el segundo nodo principal al clúster en cualquier momento en el futuro.
Para iniciar el Asistente para la instalación de HPC Pack en el equipo que actuará como nodo principal, ejecute Setup.exe desde el medio de instalación de HPC Pack o desde una ubicación de red.
En la pantalla Configuración de HPC Pack 2019, haga clic en Agregar un nuevo nodo principal a un clúster de HPC existente.
 hpc-pack-add-hn
hpc-pack-add-hnEn el Asistente para la instalación de HPC Pack, en la página Introducción, lea la descripción y haga clic en Siguiente.
En la página Contrato de usuario de software de Microsoft, lea o imprima los términos de licencia de software en el contrato de licencia y acepte o rechace los términos de dicho contrato. Si acepta los términos, haga clic en Siguiente.
En la página Reglas de instalación, revise los resultados de las pruebas previas a la instalación en su entorno. Si el estado de
de un elemento es Error , revise la información proporcionada en la prueba y realice los cambios de configuración necesarios en su entorno. Si es necesario, para volver a ejecutar las pruebas, haga clic en Vuelva a ejecutaro vuelva a iniciar la instalación de HPC Pack. Una vez superadas todas las pruebas, haga clic en Siguiente.En la página
Join Cluster (Unir clúster), especifique la cadena de conexión de clúster del clúster de HPC existente, es decir, el nombre de host del primer nodo principal en este caso y haga clic en Siguiente .En la página Ubicación de instalación, especifique ubicaciones para los siguientes archivos y datos:
- Los archivos de programa para HPC Pack en el nodo principal.
- Datos en el nodo principal, como los archivos de registro y las imágenes del sistema operativo que se implementarán en nodos locales.
En la página certificado de
, especifique el certificado de para el nodo principal preparó enPaso 1: Preparación para la implementación . Haga clic en Examinar para seleccionar un certificado que ya está instalado en el equipo o haga clic en Importar para importar un certificado de formato PFX.Siga los pasos restantes del Asistente para la instalación para completar la instalación de HPC Pack.
Opción 3: Creación de un clúster de alta disponibilidad con Microsoft Service Fabric
Importante
A partir de HPC Pack Update 3, la versión mínima del entorno de ejecución de Service Fabric ha cambiado de 5.6 a 8.2 CU9 (8.2.1748.9590). Si va a actualizar el clúster en un entorno de ejecución de Service Fabric anterior, debe actualizar el entorno de ejecución de Service Fabric a una versión superior antes de actualizar HPC Pack a Update 3.
Para instalar componentes de requisitos previos para el nodo principal en los dos primeros equipos de nodo principal
Para iniciar el Asistente para la instalación de HPC Pack en el equipo que actuará como nodo principal, ejecute Setup.exe desde el medio de instalación de HPC Pack o desde una ubicación de red.
En la pantalla Configuración de HPC Pack 2019, haga clic en Nueva instalación o agregue nuevas características a una instalación existente.
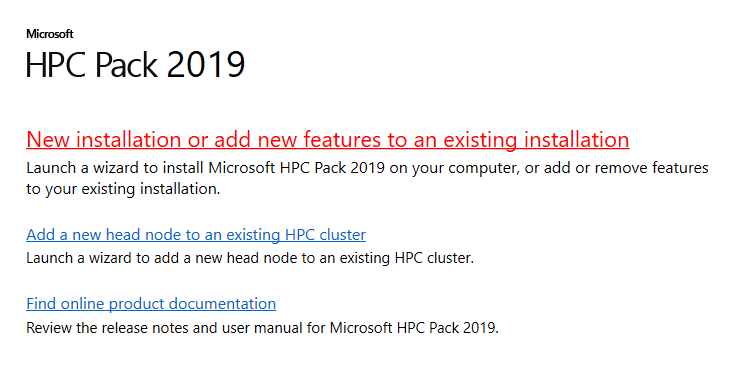 hpc-pack-2019-setup
hpc-pack-2019-setupEn el Asistente para la instalación de HPC Pack, en la página Introducción, haga clic en Siguiente.
En la página Contrato de usuario de software de Microsoft, lea o imprima los términos de licencia de software en el contrato de licencia y acepte o rechace los términos de dicho contrato. Si acepta los términos, haga clic en Siguiente.
En la pantalla Configuración de HPC Pack, haga clic en Instalar los requisitos previos para un nuevo nodo principal.
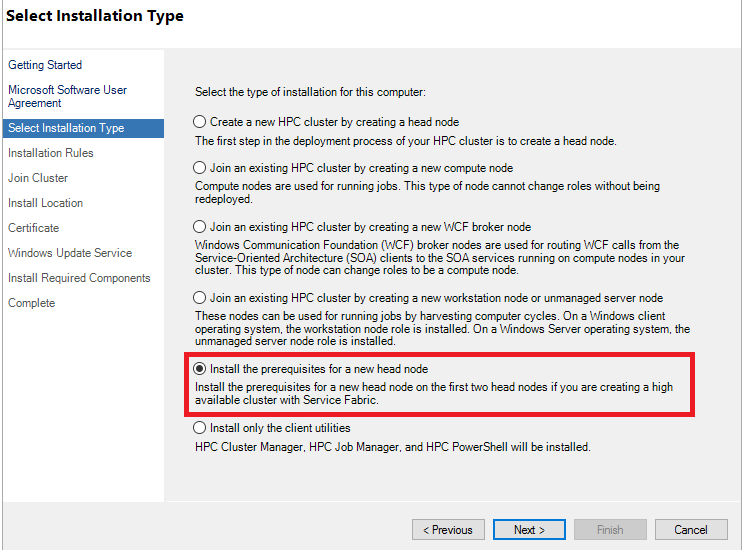 HPC-Pack-Prereqs
HPC-Pack-PrereqsEn la página Reglas de instalación, revise los resultados de las pruebas previas a la instalación en su entorno. Si el estado de
de un elemento es Error , revise la información proporcionada en la prueba y realice los cambios de configuración necesarios en su entorno. Si es necesario, para volver a ejecutar las pruebas, haga clic en Vuelva a ejecutaro vuelva a iniciar la instalación de HPC Pack. Una vez superadas todas las pruebas, haga clic en Siguiente.En la página
Join Cluster (Unirse al clúster), escriba los nombres de host de los tres nodos principales (separados por comas) como cadena de conexión y haga clic en Siguiente .En la página Ubicación de instalación, especifique ubicaciones para los siguientes archivos y datos:
- Los archivos de programa para HPC Pack en el nodo principal.
- Datos en el nodo principal, como archivos de registro.
En la página Certificado, especifique el certificado de para el nodo principal que preparó en Paso 1: Preparación para la implementación. Puede hacer clic en Examinar para seleccionar un certificado que ya está instalado en el equipo o hacer clic en Importar para importar un certificado de formato PFX. Para conocer los requisitos del certificado, consulte paso 1.8.
Siga los pasos restantes del Asistente para la instalación para completar la instalación.
Nota
En caso de que un nodo principal del clúster de Service Fabric deje de funcionar, siga los pasos siguientes para reemplazar el nodo incorrecto:
- Asegúrese de que el nuevo nodo principal se une al mismo dominio de Active Directory que el anterior y tenga el mismo nombre que el nodo antiguo y incorrecto.
- Asegúrese de que el nuevo nodo principal haya instalado los certificados necesarios.
- Busque
ServiceFabric\MicrosoftAzureServiceFabric.caben la configuración de HPC Pack, descomprima para obtenerMicrosoftAzureServiceFabric\bin\Fabric\Fabric.Code\InstallFabric.ps1y, a continuación, copie el.ps1y el.caben el nuevo nodo principal. - Copie
C:\ProgramData\SF\clusterManifest.xmlde un nodo principal existente en el nuevo. - Instale los requisitos previos del nodo principal en el nuevo nodo principal.
- Inicie PowerShell como administrador en el nuevo nodo principal y, a continuación, ejecute
.\InstallFabric.ps1 -FabricRuntimePackagePath "MicrosoftAzureServiceFabric.cab". - Reinicie el nuevo nodo principal.
- Inicie PowerShell como administrador en el nuevo nodo principal y, a continuación, ejecute
New-ServiceFabricNodeConfiguration -ClusterManifestPath clusterManifest.xml. - Inicie
FabricHostSvcservicio.
Para realizar la instalación completa del nodo principal en el tercer equipo de nodo principal
Importante
El nodo principal de HPC Pack 2019 no se puede instalar desde un paquete de instalación almacenado en un recurso compartido de red. Debe copiar el paquete de instalación en una carpeta local antes de ejecutar Setup.exe.
Para iniciar el Asistente para la instalación de HPC Pack en el equipo que actuará como nodo principal, ejecute Setup.exe desde el paquete de instalación de HPC Pack en una carpeta local .
En la pantalla Configuración de HPC Pack 2019, haga clic en Nueva instalación o agregue nuevas características a una instalación existente.
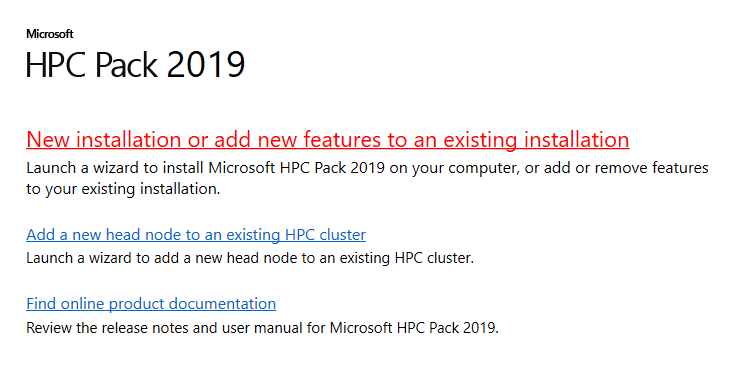 hpc-pack-2019-setup
hpc-pack-2019-setupEn el Asistente para la instalación de HPC Pack, en la página Introducción, haga clic en Siguiente.
En la página Contrato de usuario de software de Microsoft, lea o imprima los términos de licencia de software en el contrato de licencia y acepte o rechace los términos de dicho contrato. Si acepta los términos, haga clic en Siguiente.
En la página Seleccionar tipo de instalación, haga clic en Crear un nuevo clúster de HPC mediante la creación de un nodo principaly, a continuación, haga clic en Siguiente.
En la página de alta disponibilidad del nodo principal de
, clúster de Microsoft Service Fabric .En la página Reglas de instalación, revise los resultados de las pruebas previas a la instalación en su entorno. Si el estado de
de un elemento es Error , revise la información proporcionada en la prueba y realice los cambios de configuración necesarios en su entorno. Si es necesario, para volver a ejecutar las pruebas, haga clic en Vuelva a ejecutaro vuelva a iniciar la instalación de HPC Pack. Una vez superadas todas las pruebas, haga clic en Siguiente.En la página nombre de clúster de
, especifique un nombre de clúster único para el clúster de HPC y haga clic en Siguiente .En la página clúster de Service Fabric de
, especifique los nombres de host de los tres nodos principales (separados por comas). Especifique un nombre de clúster único para el clúster de HPC y haga clic en Siguiente. En la página configuración de HPC DB, elija Servidor remoto para todas las bases de datos de HPC y, a continuación, configure la cadena de conexión de SQL Server y otras opciones para acceder a la base de datos remota en las páginas de configuración de base de datos de posteriores para cada base de datos HPC.
Importante
Las bases de datos de HPC ya deben crearse y configurarse para el acceso remoto antes de poder configurar las opciones durante la instalación de HPC Pack. Para obtener más información, vea paso 1.3, anteriormente en esta guía.
En la página Ubicación de instalación, especifique ubicaciones para los siguientes archivos y datos:
- Los archivos de programa para HPC Pack en el nodo principal.
- Datos en el nodo principal, como los archivos de registro y las imágenes del sistema operativo que se implementarán en nodos locales.
En la página certificado de
, especifique el certificado de para el nodo principal preparó enPaso 1: Preparación para la implementación . Haga clic en Examinar para seleccionar un certificado que ya está instalado en el equipo o haga clic en Importar para importar un certificado de formato PFX. Para un clúster con un único nodo principal, puede hacer clic en Importar y elegir generar un certificado autofirmado.En la página Net Shares, especifique los recursos compartidos de red usados por el clúster de HPC Pack. Puede seleccionar Crear todos los recursos compartidos de red en este equipoo seleccionar Especificar recursos compartidos de red por separado y especificar los recursos compartidos de red.
Siga los pasos restantes del Asistente para la instalación para completar la instalación de HPC Pack.
Paso siguiente
- paso 3: Configuración del de clúster