Configuración de un clúster híbrido de informática de alto rendimiento (HPC) con Microsoft HPC Pack y nodos de proceso paaS de Azure a petición
Use Microsoft HPC Pack 2016 Update 1 (o una versión posterior) y Azure para configurar un clúster de informática de alto rendimiento híbrido (HPC) pequeño e híbrido. El clúster que se muestra en este artículo consta de un nodo principal de HPC Pack local y algunos nodos de proceso que se implementan a petición en un servicio en la nube de Azure. Después, puede ejecutar trabajos de proceso en el clúster híbrido.
de clúster de HPC híbrido de
En este tutorial se muestra un enfoque, a veces denominado "ráfaga de clúster a la nube", para usar recursos escalables y a petición de Azure para ejecutar aplicaciones de proceso intensivo.
En este tutorial se supone que no hay experiencia previa con clústeres de proceso ni HPC Pack. Solo está pensado para ayudarle a implementar un clúster de proceso híbrido rápidamente con fines de demostración. Para conocer las consideraciones y los pasos para implementar un clúster de HPC Pack híbrido a mayor escala en un entorno de producción, consulte la guía detallada . Si desea usar la versión anterior de HPC Pack, consulte documento de HPC Pack 2012 R2
Prerrequisitos
de suscripción de Azure: si no tiene una suscripción de Azure, puede crear una cuenta gratuita de en un par de minutos.
un equipo local que ejecuta Windows Server 2012 R2 o Windows Server 2016: use este equipo como nodo principal del clúster de HPC. Si aún no está ejecutando Windows Server, puede descargar e instalar una versión de evaluación .
- El equipo debe estar unido a un dominio de Active Directory. Con fines de prueba, puede configurar el equipo del nodo principal como controlador de dominio. Para agregar el rol de servidor de Active Directory Domain Services y promover el equipo del nodo principal como controlador de dominio, consulte la documentación de Windows Server.
- Para admitir HPC Pack, el sistema operativo debe instalarse en uno de estos idiomas: inglés, japonés o chino (simplificado).
- Compruebe que están instaladas las actualizaciones importantes y críticas.
HPC Pack 2016 - Descargar el paquete de instalación de la versión más reciente de forma gratuita y copiar los archivos en el equipo del nodo principal.
cuenta de dominio: esta cuenta debe configurarse con permisos de administrador local en el nodo principal para instalar HPC Pack.
conectividad TCP en el puerto 443 desde el nodo principal a Azure (enlazado).
Instalación de HPC Pack en el nodo principal
Primero debe instalar Microsoft HPC Pack en el equipo local que ejecuta Windows Server. Este equipo se convierte en el nodo principal del clúster.
Inicie sesión en el nodo principal mediante una cuenta de dominio que tenga permisos de administrador local.
Inicie el Asistente para la instalación de HPC Pack ejecutando Setup.exe desde los archivos de instalación de HPC Pack.
En la pantalla
configuración de HPC Pack 2016, haga clic en Nueva instalación o agregue nuevas características a una instalación existente .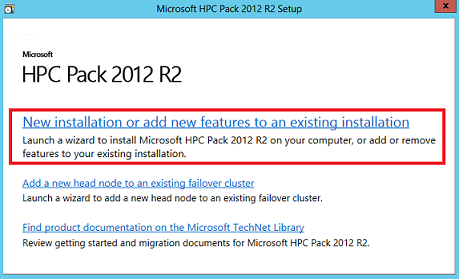 de instalación de HPC Pack 2016
de instalación de HPC Pack 2016En la página Contrato de usuario de software de Microsoft, haga clic en Siguiente.
En la página Seleccionar tipo de instalación, haga clic en Crear un nuevo clúster de HPC mediante la creación de un nodo principaly, a continuación, haga clic en Siguiente.
El asistente ejecuta varias pruebas previas a la instalación. Haga clic en
Siguiente en la página Reglas de instalación desi se superan todas las pruebas. De lo contrario, revise la información proporcionada y realice los cambios necesarios en su entorno. A continuación, vuelva a ejecutar las pruebas o, si es necesario, vuelva a iniciar el Asistente para la instalación. En la página
configuración de HPC DB, asegúrese de que nodo principal esté seleccionado para todas las bases de datos de HPC y, a continuación, haga clic en Siguiente .de configuración de base de datos de
Acepte selecciones predeterminadas en las páginas restantes del asistente. En la página Instalar componentes necesarios
, haga clic en Instalar .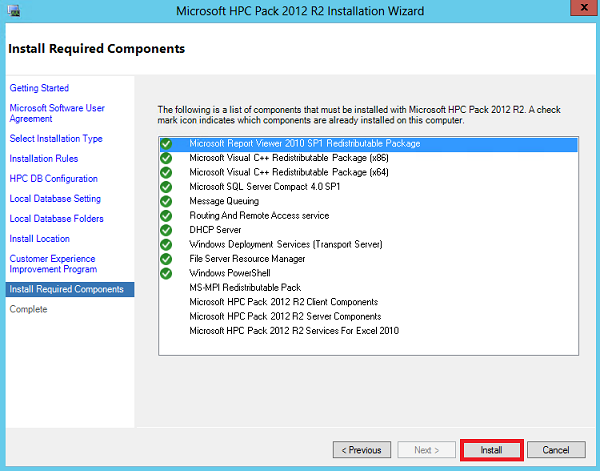
Una vez completada la instalación, desactive Iniciar el administrador de clústeres de HPC y, a continuación, haga clic en Finalizar. (Inicie el Administrador de clústeres de HPC en un paso posterior).
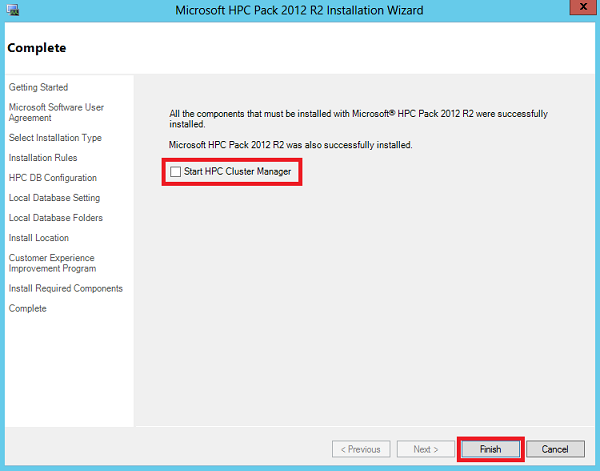
Preparación de la suscripción de Azure
Realice los pasos siguientes en Azure Portal con su suscripción de Azure. Después de completar estos pasos, puede implementar nodos de Azure desde el nodo principal local.
Nota
Tome nota también del identificador de suscripción de Azure, que necesita más adelante. Busque el identificador en suscripciones en el portal.
Carga del certificado de administración predeterminado
La versión anterior de HPC Pack instala un certificado autofirmado en el nodo principal, denominado certificado predeterminado de Microsoft HPC Azure Management, que puede cargar como certificado de administración de Azure. Pero desde HPC Pack 2016 Update 1, este certificado no se proporciona de forma predeterminada, por lo que necesita preparar un certificado autofirmado con el comando en el nodo principal y exportar el certificado como tmpfolder\hpccert.cer:
New-SelfSignedCertificate -Subject "CN=HPC Pack Management" -KeySpec KeyExchange -TextExtension @("2.5.29.37={text}1.3.6.1.5.5.7.3.1,1.3.6.1.5.5.7.3.2") -CertStoreLocation cert:\LocalMachine\My -KeyExportPolicy Exportable -NotAfter (Get-Date).AddYears(5) -NotBefore (get-Date).AddDays(-1)
Desde el equipo del nodo principal, importe el certificado de
tmpfolder\hpccert.ceraLocalMachine\My. Tenga en cuenta que no es similar a la versión anterior de HPC Pack, no necesita importar el certificado paraLocalMachine\Trusted Rootmás.Inicie sesión en Azure Portal.
Haga clic en Suscripciones>your_subscription_name.
Haga clic en Certificados de administración>Cargar, Examinar en el nodo principal del archivo
tmpfolder\hpccert.cer. A continuación, haga clic en Cargar.
El certificado de administración de HPC predeterminado
Creación de un servicio en la nube de Azure
Nota
Para obtener el mejor rendimiento, cree el servicio en la nube y la cuenta de almacenamiento (en un paso posterior) en la misma región geográfica.
En el portal, haga clic en Cloud Services (clásico)>+Agregar.
Escriba un nombre DNS para el servicio, elija un grupo de recursos y una ubicación y haga clic en Crear.
Creación de una cuenta de Azure Storage
En el portal, haga clic en Cuentas de almacenamiento (clásicas)>+Agregar.
Escriba un nombre para la cuenta y seleccione el modelo de implementación de clásico de
. Elija un grupo de recursos y una ubicación y deje otras opciones de configuración en valores predeterminados. A continuación, haga clic en Crear. Aquí tiene que seleccionar nuevo o seleccionar grupo de recursos con el prefijo
Default-Storage-<your_picked_Location>de lo contrario, el servicio no podrá localizar la cuenta de almacenamiento.
Configuración del nodo principal
Para usar el Administrador de clústeres de HPC para implementar nodos de Azure y enviar trabajos, realice primero algunos pasos de configuración de clúster necesarios.
En el nodo principal, inicie el Administrador de clústeres de HPC. Si aparece el cuadro de diálogo Seleccionar nodo principal, haga clic en equipo local. Aparece
lista de tareas pendientes de implementación. En Tareas de implementación necesarias, haga clic en Configurar la red.
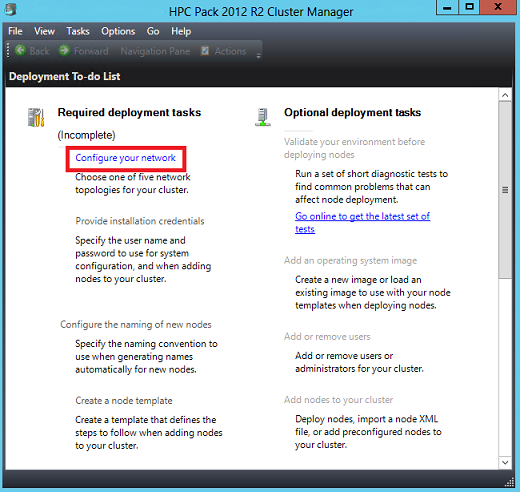 de red
de redEn el Asistente para configuración de red, seleccione Todos los nodos solo en una red empresarial (topología 5). Esta configuración de red es la más sencilla para fines de demostración.
topología de
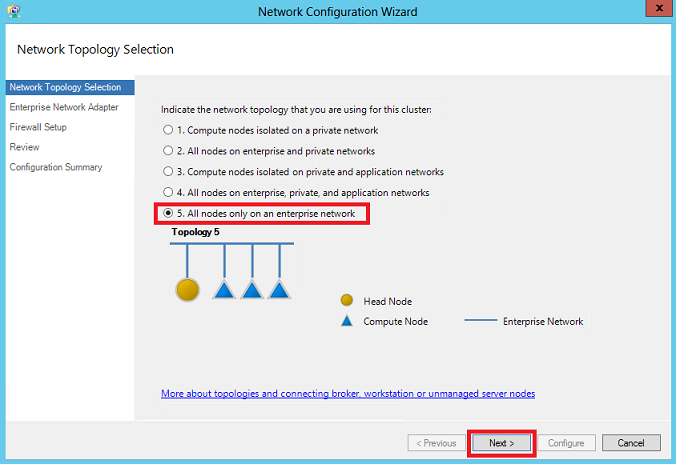
Haga clic en Siguiente para aceptar valores predeterminados en las páginas restantes del asistente. A continuación, en la pestaña Revisar, haga clic en Configurar para completar la configuración de red.
En ellista de tareas pendientes de implementación de
, haga clic en Proporcionar credenciales de instalación .En el cuadro de diálogo credenciales de instalación, escriba las credenciales de la cuenta de dominio que usó para instalar HPC Pack. A continuación, haga clic en Aceptar.
credenciales de instalación de
En la lista de tareas pendientes de implementación de , haga clic en Configure the naming of new nodes.
En el cuadro de diálogo Especificar serie de nomenclatura de nodo, acepte la serie de nomenclatura predeterminada y haga clic en Aceptar. Complete este paso aunque los nodos de Azure que agregue en este tutorial se denominan automáticamente.
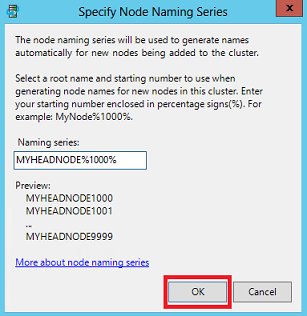 de nomenclatura de nodos
de nomenclatura de nodosEn lista de tareas pendientes de implementación, haga clic en Crear una plantilla de nodo. Más adelante en el tutorial, usará la plantilla de nodo para agregar nodos de Azure al clúster.
En el Asistente para crear plantillas de nodo, haga lo siguiente:
un. En la página Elegir tipo de plantilla de nodo, haga clic en plantilla de nodo de Windows Azurey, a continuación, haga clic en Siguiente.
de plantilla de nodo de
b. Haga clic en Siguiente para aceptar el nombre de plantilla predeterminado.
c. En la página Proporcionar información de suscripción, escriba el identificador de suscripción de Azure (disponible en la información de la cuenta de Azure). A continuación, en certificado de administración, busque Administración predeterminada de Microsoft HPC Azure. Haga clic en Siguiente.
de plantilla de nodo de
d. En la página Proporcionar información del servicio, seleccione el servicio en la nube y la cuenta de almacenamiento que creó en un paso anterior. A continuación, haga clic en Siguiente.
de plantilla de nodo de
e. Haga clic en
Siguiente para aceptar valores predeterminados enlas páginas Especificar nodos de proxy,Especificar rol de trabajo yEspecificar script de inicio páginas del asistente. Tenga en cuenta que este script se ejecutará durante el aprovisionamiento antes de que el nodo esté listo comooffline. Y hay dos registros para que ajuste el comportamiento predeterminado. Por ejemplo, si el administrador establece la clave del RegistroMicrosoft.Hpc.Azure.AzureStartupTaskFailureEnableen1, la implementación esperará hasta que finalice la ejecución del script de inicio antes de establecer el nodo accesible para los trabajos:HKEY_LOCAL_MACHINE\SOFTWARE\Microsoft\HPC Name:Microsoft.Hpc.Azure.AzureStartupTaskFailureEnable Type:REG_DWORD; (default is 0)yHKEY_LOCAL_MACHINE\SOFTWARE\Microsoft\HPC Name:Microsoft.Hpc.Azure.AzureStartupTaskTimeoutSec Type:REG_DWORD; (default is 1800)f. Haga clic en Siguiente para aceptar valores predeterminados en la página Configurar Microsoft Azure Virtual Network. Si usa azure VPN o express route con túnel forzado, debe usar el equilibrio de carga interno de Azure, solo tendrá que recoger una dirección IP estática válida y gratuita de la subred.
de plantilla de nodo de
g. Haga clic en Siguiente para proporcionar credenciales en la página Configurar credenciales de Escritorio remoto. Haga clic en Siguiente para configurar la directiva de disponibilidad. Si desea habilitar la reducción de crecimiento automático más adelante, elija
Start and stop nodes manually. A continuación, en la pestaña Revisar, haga clic en Crear para crear la plantilla de nodo.Nota
De forma predeterminada, la plantilla de nodo de Azure incluye la configuración para iniciar (aprovisionar) y detener los nodos manualmente, mediante el Administrador de clústeres de HPC, que más adelante puede configurar Reducir automáticamente. Opcionalmente, puede configurar una programación para iniciar y detener automáticamente los nodos de Azure.
Adición de nodos de Azure al clúster
Ahora use la plantilla de nodo para agregar nodos de Azure al clúster. Al agregar los nodos al clúster se almacena su información de configuración para que pueda iniciarlos (aprovisionarlos) en cualquier momento en el servicio en la nube. La suscripción solo se cobra por los nodos de Azure después de que las instancias se ejecuten en el servicio en la nube.
Siga estos pasos para agregar dos nodos pequeños.
En el Administrador de clústeres de HPC, haga clic en
de administración de nodos (denominado de administración de recursos en versiones actuales de HPC Pack) Agregar de nodo.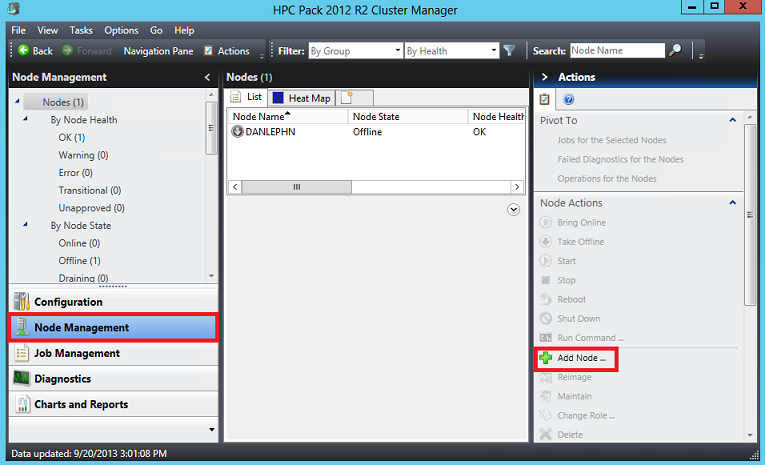 de nodo
de nodoEn el Asistente para agregar nodos, en la página Seleccionar método de implementación, haga clic en Agregar nodos de Windows Azurey, a continuación, haga clic en Siguiente.
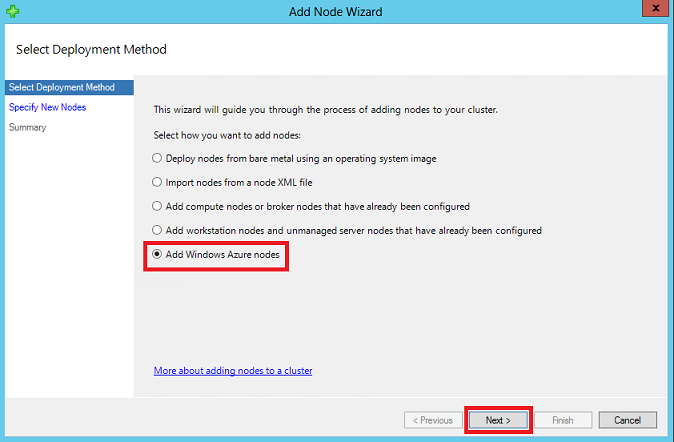 de Nodo de Azure
de Nodo de AzureEn la página Especificar nuevos nodos, seleccione la plantilla de nodo de Azure que creó anteriormente (denominada de forma predeterminada plantilla predeterminada de AzureNode). A continuación, especifique 2 nodos de tamaño Smally, a continuación, haga clic en Siguiente.
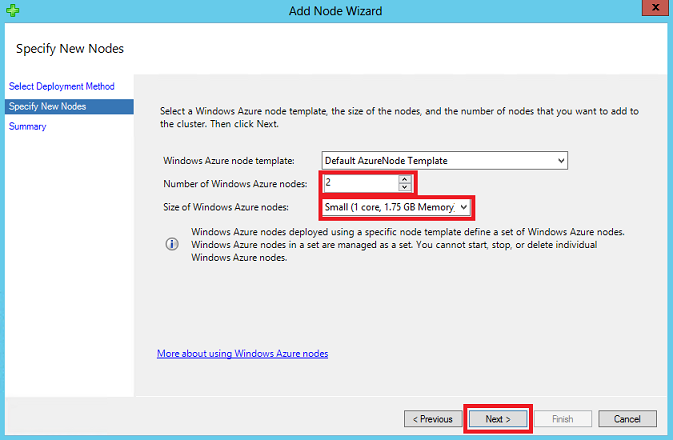
En la página Finalización del Asistente para agregar nodos, haga clic en Finalizar.
Dos nodos de Azure, denominados AzureCN-0001 y AzureCN-0002, ahora aparecen en el Administrador de clústeres de HPC. Ambos están en estado
no implementado. 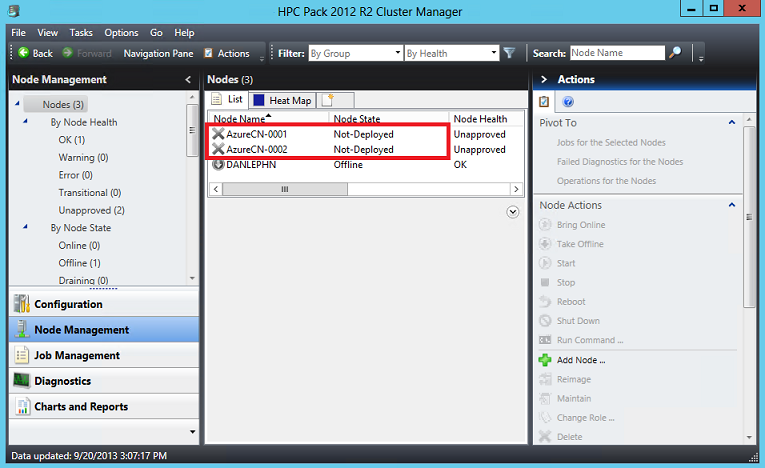 de nodos agregados
de nodos agregados
Inicio de los nodos de Azure
Cuando quiera usar los recursos del clúster en Azure, use el Administrador de clústeres de HPC para iniciar (aprovisionar) los nodos de Azure y ponerlos en línea.
En el Administrador de clústeres de HPC, haga clic en de administración de nodos (denominada administración de recursos en las versiones actuales de HPC Pack) y seleccione los nodos de Azure.
Haga clic en Inicioy, a continuación, haga clic en Aceptar.
de nodos de inicio de
Los nodos pasan al estado de aprovisionamiento de
. Vea el registro de aprovisionamiento para realizar un seguimiento del progreso del aprovisionamiento. 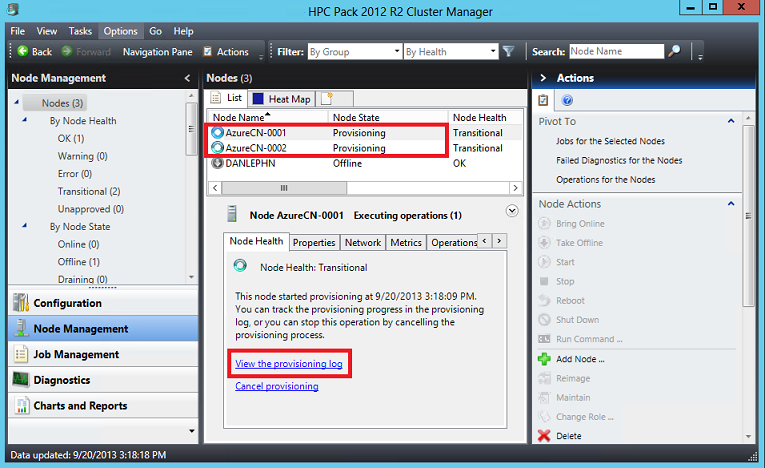
Después de unos minutos, los nodos de Azure finalizan el aprovisionamiento y están en estado de sin conexión
. En este estado, las instancias de rol se ejecutan, pero aún no pueden aceptar trabajos de clúster. Para confirmar que las instancias de rol se ejecutan, en Azure Portal, haga clic en Cloud Services (clásico)>your_cloud_service_name.
Debería ver dos instancias de hpcWorkerRole (nodos) que se ejecutan en el servicio. HPC Pack también implementa automáticamente dos instancias de HpcProxy (tamaño medio) para controlar la comunicación entre el nodo principal y Azure.
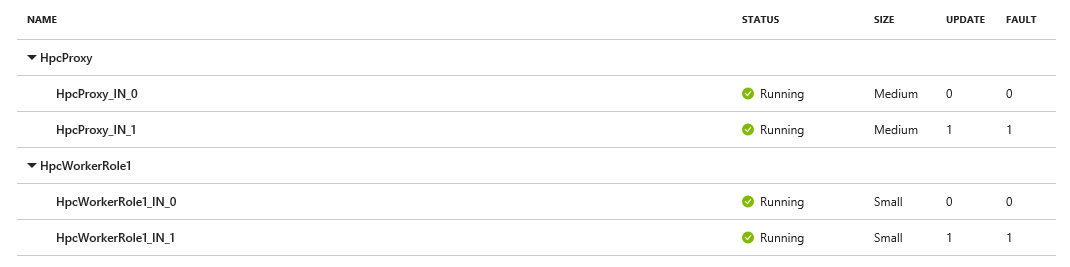
Para poner los nodos de Azure en línea para ejecutar trabajos de clúster, seleccione los nodos, haga clic con el botón derecho y, a continuación, haga clic en Bring Online.
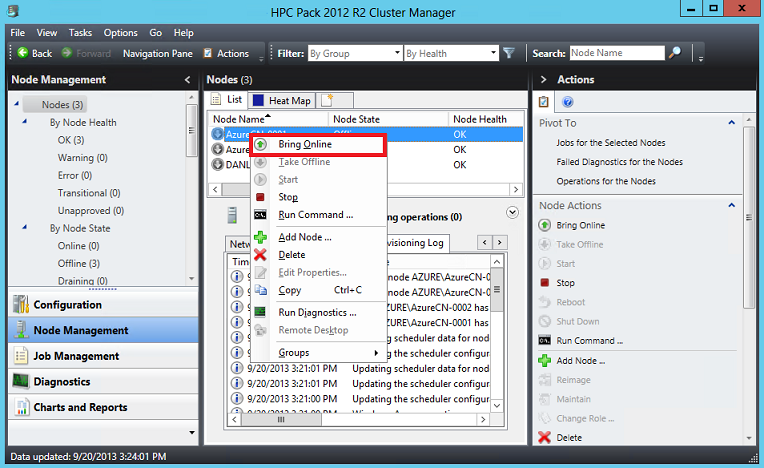
El Administrador de clústeres de HPC indica que los nodos están en estado de en línea
.
Ejecución de un comando en el clúster
Para comprobar la instalación, use el comando HPC Pack clusrun para ejecutar un comando o aplicación en uno o varios nodos de clúster. Como ejemplo sencillo, use clusrun para obtener la configuración de IP de los nodos de Azure.
En el nodo principal, abra un símbolo del sistema como administrador.
Escriba el siguiente comando:
clusrun /nodes:azurecn* ipconfigSi se le solicita, escriba la contraseña del administrador del clúster. Debería ver la salida del comando similar a la siguiente.
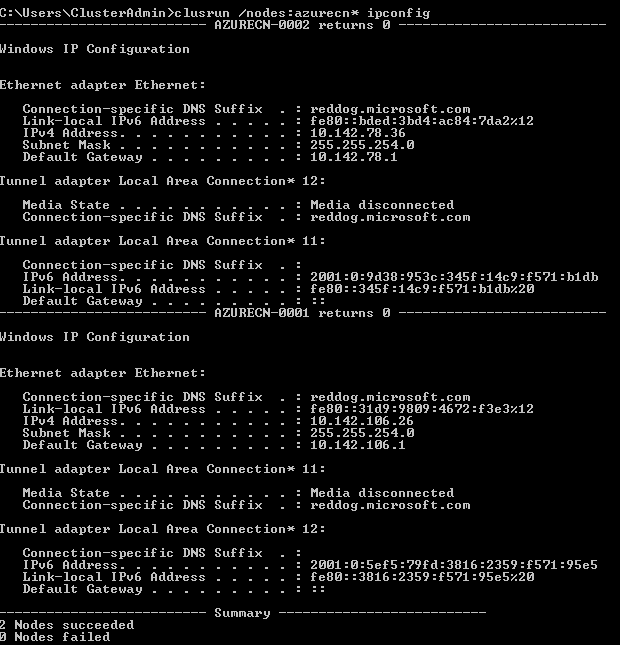 Clusrun
Clusrun
Ejecución de un trabajo de prueba
Ahora envíe un trabajo de prueba que se ejecute en el clúster híbrido. Este ejemplo es un trabajo de barrido paramétrico simple (un tipo de cálculo intrínsecamente paralelo). En este ejemplo se ejecutan subtareas que agregan un entero a sí mismo mediante el comando set /a. Todos los nodos del clúster contribuyen a finalizar las subtareas de los enteros de 1 a 100.
En el Administrador de clústeres de HPC, haga clic en Administración de trabajos>nuevo trabajo de barrido paramétrico.
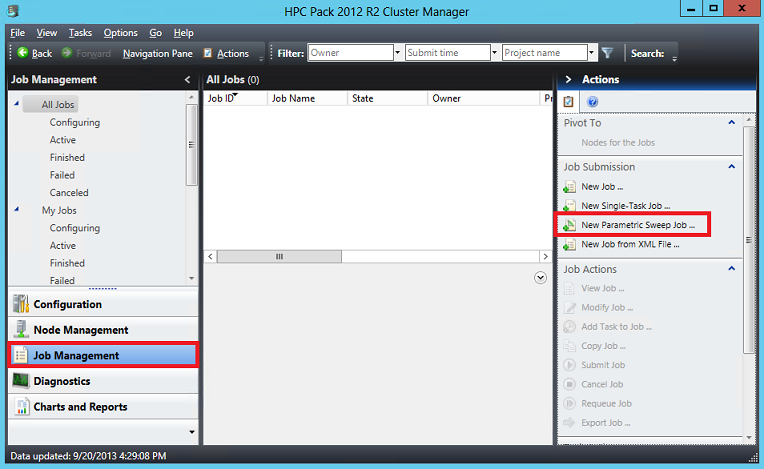
En el cuadro de diálogo Nuevo trabajo de barrido paramétrico, en línea de comandos, escriba
set /a *+*(sobrescribir la línea de comandos predeterminada que aparece). Deje los valores predeterminados para el resto de la configuración y, a continuación, haga clic en Enviar para enviar el trabajo.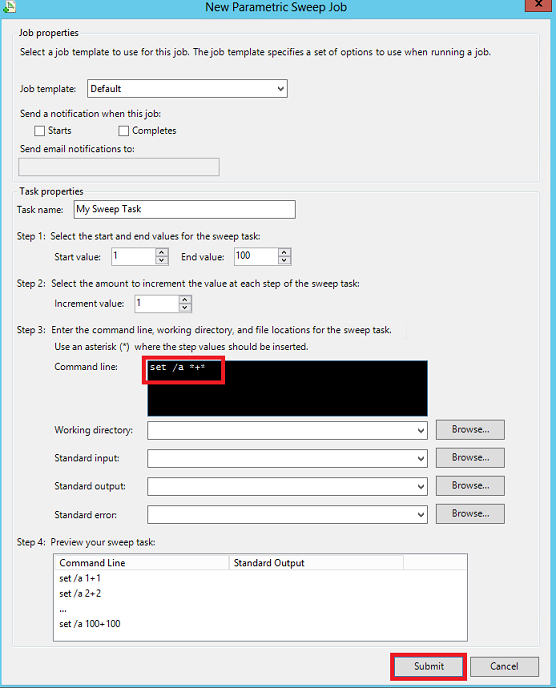 de barrido paramétrico
de barrido paramétricoCuando finalice el trabajo, haga doble clic en el trabajo Tarea de barrido.
Haga clic en Ver tareasy, a continuación, haga clic en una subtarea para ver la salida calculada de esa subtarea.
resultados de la tarea
Para ver qué nodo realizó el cálculo de esa subtarea, haga clic en Nodos asignados. (El clúster puede mostrar un nombre de nodo diferente).
resultados de la tarea
Detener los nodos de Azure
Después de probar el clúster, detenga los nodos de Azure para evitar cargos innecesarios en su cuenta. Este paso detiene el servicio en la nube y quita las instancias de rol de Azure.
En el Administrador de clústeres de HPC, en de administración de nodos (denominado administración de recursos en versiones anteriores de HPC Pack), seleccione ambos nodos de Azure. A continuación, haga clic en Detener.
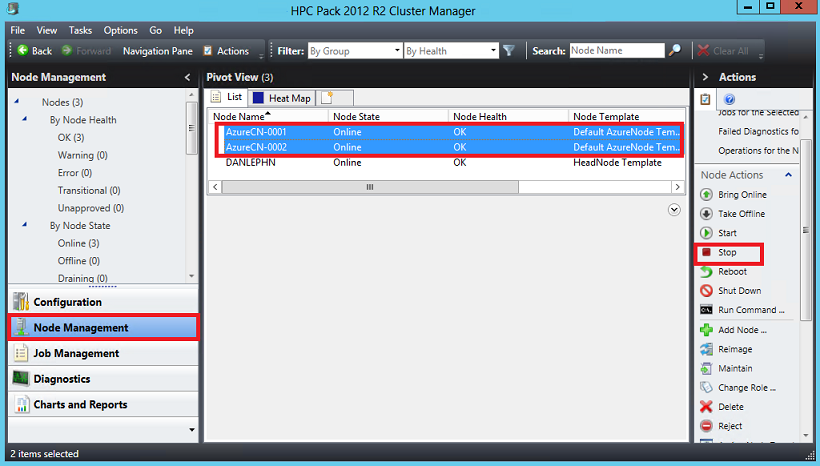
En el cuadro de diálogo Detener nodos de Windows Azure, haga clic en Detener.
Los nodos pasan al estado Detener. Después de unos minutos, el Administrador de clústeres de HPC muestra que los nodos se no implementados.
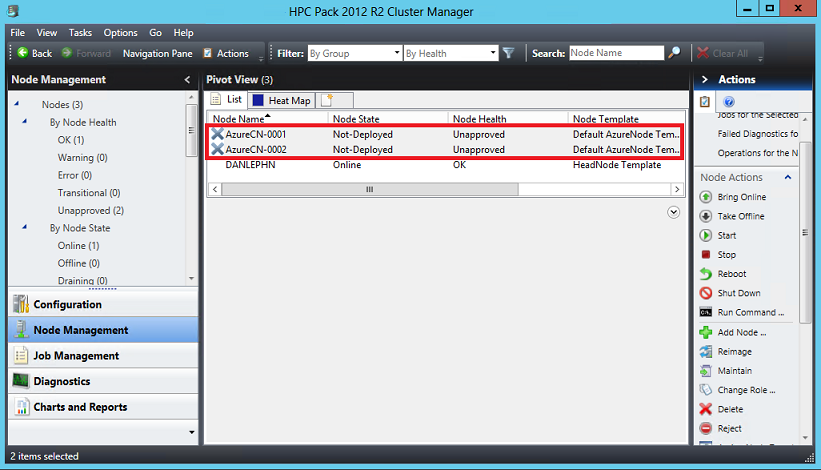
Para confirmar que las instancias de rol ya no se ejecutan en Azure, en Azure Portal, haga clic en Cloud Services (clásico)>your_cloud_service_name. No se implementa ninguna instancia en el entorno de producción.
Esto completa el tutorial.
Habilitación de la reducción automática del crecimiento de los nodos de rol de trabajo de Azure
Si no desea iniciar y detener manualmente los nodos de rol de trabajo de Azure, puede habilitar la reducción de crecimiento automático para iniciar los nodos automáticamente cuando hay trabajos en la cola y detener los nodos automáticamente cuando está inactivo.
Habilitar la propiedad AutoGrowShrink
Set-HpcClusterProperty –EnableGrowShrink 1
Después de habilitar esta propiedad, podría volver a enviar el trabajo y comprobar si los nodos de rol de trabajo de Azure se inician automáticamente. Abra administrador de clústeres de HPC y vaya a panel de administración de recursos, seleccione la operación de >vista azureOperations, verá todas las operaciones de reducción de crecimiento de Azure. Consulte también hpcpack auto grow shrink para obtener más detalles.
Pasos siguientes
- Obtenga información sobre hpcpack.exe y hpcsync.exe para mover los datos a los nodos de nube.
- Para configurar una implementación híbrida de clústeres de HPC Pack a mayor escala, consulte Ráfaga a instancias de rol de trabajo de Azure con Microsoft HPC Pack.
- Para ver otras formas de crear un clúster de HPC Pack en Azure, incluido el uso de plantillas de Azure Resource Manager, consulte Introducción al clúster de HPC Pack en Azure.