Manage an HPC Pack cluster in Azure using Azure Active Directory
Microsoft HPC Pack 2016 (and later version) supports integration with Azure Active Directory (Azure AD) for administrators who deploy an HPC Pack cluster in Azure.
Follow the steps in this article for the following high level tasks:
- Manually integrate your HPC Pack cluster with your Azure AD tenant
- Manage and schedule jobs in your HPC Pack cluster in Azure
Integrating an HPC Pack cluster solution with Azure AD follows standard steps to integrate other applications and services. This article assumes you are familiar with basic user management in Azure AD. For more information and background.
Benefits of integration
Azure Active Directory (Azure AD) is a multi-tenant cloud-based directory and identity management service that provides single sign-on (SSO) access to cloud solutions.
Integration of an HPC Pack cluster with Azure AD can help you achieve the following goals:
- Remove the traditional Active Directory domain controller from the HPC Pack cluster. This can help reduce the costs of maintaining the cluster if this is not necessary for your business, and speed-up the deployment process.
- Leverage the following benefits that are brought by Azure AD:
Single sign-on
Using a local AD identity for the HPC Pack cluster in Azure
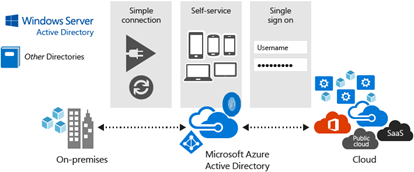
Prerequisites
HPC Pack 2016 cluster deployed in Azure virtual machines - For steps, see Deploy an HPC Pack cluster in Azure. You need the DNS name of the head node and the credentials of a cluster administrator to complete the steps in this article.
Note
Azure Active Directory integration is not supported in versions of HPC Pack before HPC Pack 2016.
Client computer - You need a Windows or Windows Server client computer to run HPC Pack client utilities. If you only want to use the HPC Pack web portal or REST API to submit jobs, you can use any client computer of your choice.
HPC Pack client utilities - Install the HPC Pack client utilities on the client computer, using the free installation package available from the Microsoft Download Center.
Step 1: Register the HPC cluster server with your Azure AD tenant
Sign in to the Azure portal.
If your account gives you access to more than one Azure AD tenant, click your account in the top right corner. Then set your portal session to the desired tenant. You must have permission to access resources in the directory.
Click Microsoft Entra ID in the left Services navigation pane, click Users and groups, and make sure there are user accounts already created or configured.
In Microsoft Entra ID, click App registrations > New application registration. Enter the following information:
- Name - HPCPackClusterServer
- Supported account types - Select Accounts in any organizational directory (Any Microsoft Entra ID tenant - Multitenant)
- Application type - Select Web app / API
- Redirect URL- The base URL for the sample, which is by default
https://hpcserver - Click Create.
After the app is added, select it in the App registrations list. Then click Expose an API. Enter the following information:
Change App ID URI to
https://<Directory_name>/<application_name>. Replace<Directory_name> with the full name of your Azure AD tenant, for example,hpclocal.onmicrosoft.com, and replace<application_name>with the name you chose previously for exampleHPCPackClusterServer.Click Add a scope, enter the following information.
** Scope name - user_impersonation.
** Who can consent - Select Admins and users.
** Admin consent display name and Admin consent description - Enter the name and description.
Click Save. When saving completes, on the app page, click Manifest. Edit the manifest by locating the
appRolessetting and adding the following application role, and then click Save:"appRoles": [ { "allowedMemberTypes": [ "User", "Application" ], "displayName": "HpcAdminMirror", "id": "61e10148-16a8-432a-b86d-ef620c3e48ef", "isEnabled": true, "description": "HpcAdminMirror", "value": "HpcAdminMirror" }, { "allowedMemberTypes": [ "User", "Application" ], "description": "HpcUsers", "displayName": "HpcUsers", "id": "91e10148-16a8-432a-b86d-ef620c3e48ef", "isEnabled": true, "value": "HpcUsers" } ],In Microsoft Entra ID, click Enterprise applications > All applications. Select HPCPackClusterServer from the list.
Click Properties, and change User assignment required to Yes. Click Save.
Click Users and groups > Add user. Select a user and select a role, and then click Assign. Assign one of the available roles (HpcUsers or HpcAdminMirror) to the user. Repeat this step with additional users in the directory. For background information about cluster users, see Managing Cluster Users.
Step 2: Register the HPC cluster client with your Azure AD tenant
Sign in to the Azure portal.
If your account gives you access to more than one Azure AD tenant, click your account in the top right corner. Then set your portal session to the desired tenant. You must have permission to access resources in the directory.
In Microsoft Entra ID, click App registrations > New application registration. Enter the following information:
- Name - HPCPackClusterClient
- Application type - Select Native
- Redirect URI -
https://hpcclient - Click Create
After the app is added, select it in the App registrations list. Copy the Application ID value and save it. You need this later when configuring your application.
Click API permissions > Add a permission > APIs my organization uses . Search and select the HpcPackClusterServer application (created in Step 1). Click Delegated permissions, select user_impersonation, then click Add permissions.
On the app page, click Manifest. Edit the manifest by locating the
allowPublicClientsetting and changing the value totrue, and then click Save.
Step 3: Configure the HPC cluster
Connect to the HPC Pack 2016 head node in Azure.
Start HPC PowerShell.
Run the following command:
Set-HpcClusterRegistry -SupportAAD true -AADInstance https://login.microsoftonline.com/ -AADAppName HpcPackClusterServer -AADTenant <your AAD tenant name> -AADClientAppId <client ID> -AADClientAppRedirectUri https://hpcclientwhere
AADTenantspecifies the Azure AD tenant name, such ashpclocal.onmicrosoft.comAADClientAppIdspecifies the Application ID for the app created in Step 2.
Do one of the following, depending on the head node configuration:
In a single head node HPC Pack cluster, restart the HpcScheduler service.
In an HPC Pack cluster with multiple head nodes, run the following PowerShell commands on the head node to restart the HpcSchedulerStateful service:
Connect-ServiceFabricCluster Move-ServiceFabricPrimaryReplica –ServiceName "fabric:/HpcApplication/SchedulerStatefulService"
Step 4: Manage and submit jobs from the client
To install the HPC Pack client utilities on your computer, download the HPC Pack 2016 setup files (full installation) from the Microsoft Download Center. When you begin the installation, choose the setup option for the HPC Pack client utilities.
To prepare the client computer, install the certificate used during HPC cluster setup on the client computer. Use standard Windows certificate management procedures to install the public certificate to the Certificates – Current user > Trusted Root Certification Authorities store.
Tip
During client set up, you may need to choose CN validation if your cert CN doesn't match your the scheduler url". You may also choose "skip both CA and CN check" so that you don't need to import the cert on your client machine.
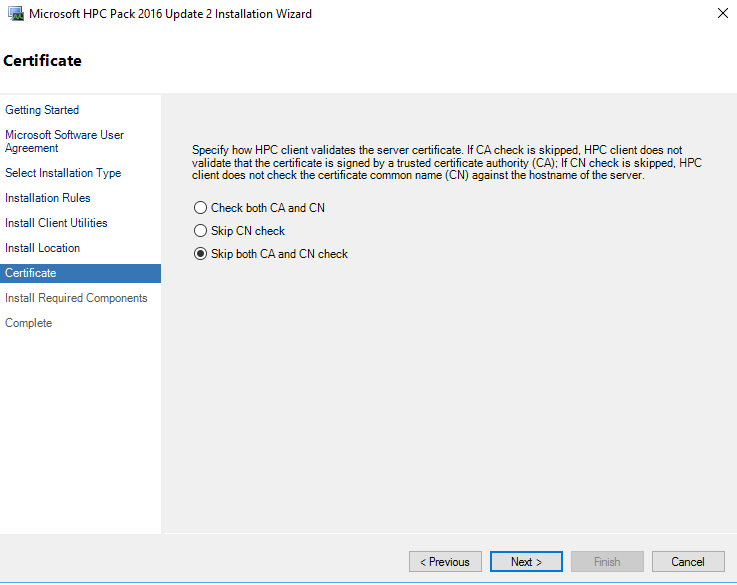
You can now run the HPC Pack commands or use the HPC Pack Job manager GUI to submit and manage cluster jobs by using the Azure AD account. For job submission options, see Submit HPC jobs to an HPC Pack cluster in Azure.
Note
When you try to connect to the HPC Pack cluster in Azure for the first time, a popup windows appears. Enter your Azure AD credentials to log in. The token is then cached. Later connections to the cluster in Azure will use the cached token unless authentication changes or the cache is cleared.
For example, after completing the previous steps, you can query for jobs from an on-premises client as follows:
Get-HpcJob –State All –Scheduler https://<Azure load balancer DNS name> -Owner <Azure AD account>
Useful cmdlets for job submission with Azure AD integration
Manage the local token cache
HPC Pack 2016 provides the following HPC PowerShell cmdlets to manage the local token cache. These cmdlets are useful for submitting jobs non-interactively. See the following example:
Remove-HpcTokenCache
$SecurePassword = "<password>" | ConvertTo-SecureString -AsPlainText -Force
Set-HpcTokenCache -UserName <AADUsername> -Password $SecurePassword -scheduler https://<Azure load balancer DNS name>
Set the credentials for submitting jobs using the Azure AD account
Sometimes, you may want to run the job under the HPC cluster user (for a domain-joined HPC cluster, run as one domain user; for a non-domain-joined HPC cluster, run as one local user that is defined on all the head nodes).
Use the following commands to set the credentials:
$localUser = "<username>" $localUserPassword="<password>" $secpasswd = ConvertTo-SecureString $localUserPassword -AsPlainText -Force $mycreds = New-Object System.Management.Automation.PSCredential ($localUser, $secpasswd) Set-HpcJobCredential -Credential $mycreds -Scheduler https://<Azure load balancer DNS name>Then submit the job as follows. The job/task runs under $localUser on the compute nodes.
$emptycreds = New-Object System.Management.Automation.PSCredential ($localUser, (new-object System.Security.SecureString)) ... $job = New-HpcJob –Scheduler https://<Azure load balancer DNS name> Add-HpcTask -Job $job -CommandLine "ping localhost" -Scheduler https://<Azure load balancer DNS name> Submit-HpcJob -Job $job -Scheduler https://<Azure load balancer DNS name> -Credential $emptycredsIf
–Credentialis not specified withSubmit-HpcJob, the job or task runs under a local mapped user as the Azure AD account. (The HPC cluster creates a local user with the same name as the Azure AD account to run the task.)Starting with HPC Pack 2016 Update 2, you're not required to set extended data for credential as mutual trust key will be automatically generated for user to run cross node MPI job. But if you are still using earlier version you can set extended data for the Azure AD account as below:
Set extended data for the Azure AD account itself
Set-HpcJobCredential -Scheduler https://<Azure load balancer DNS name> -ExtendedData <data> -AadUserSet extended data and run as HPC cluster user
Set-HpcJobCredential -Credential $mycreds -Scheduler https://<Azure load balancer DNS name> -ExtendedData <data>