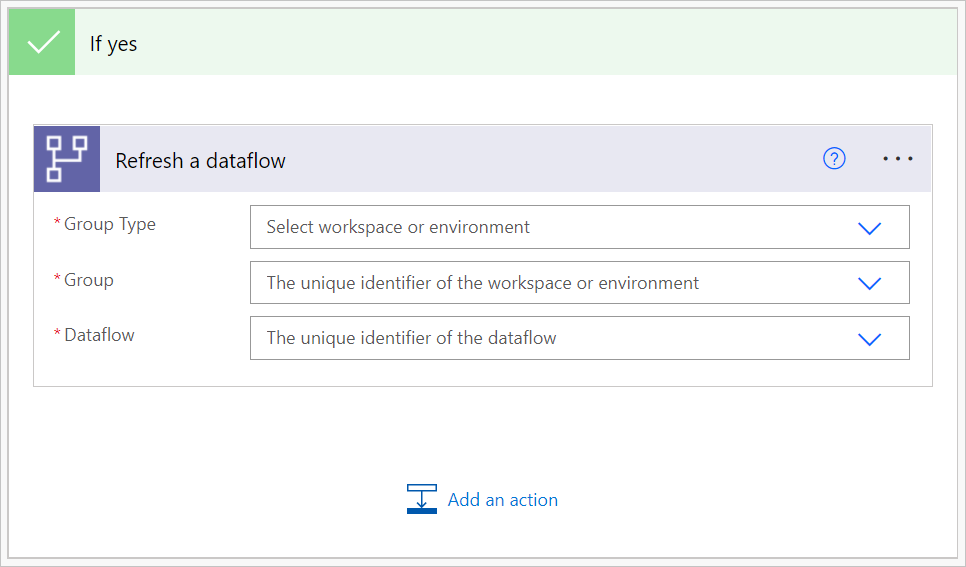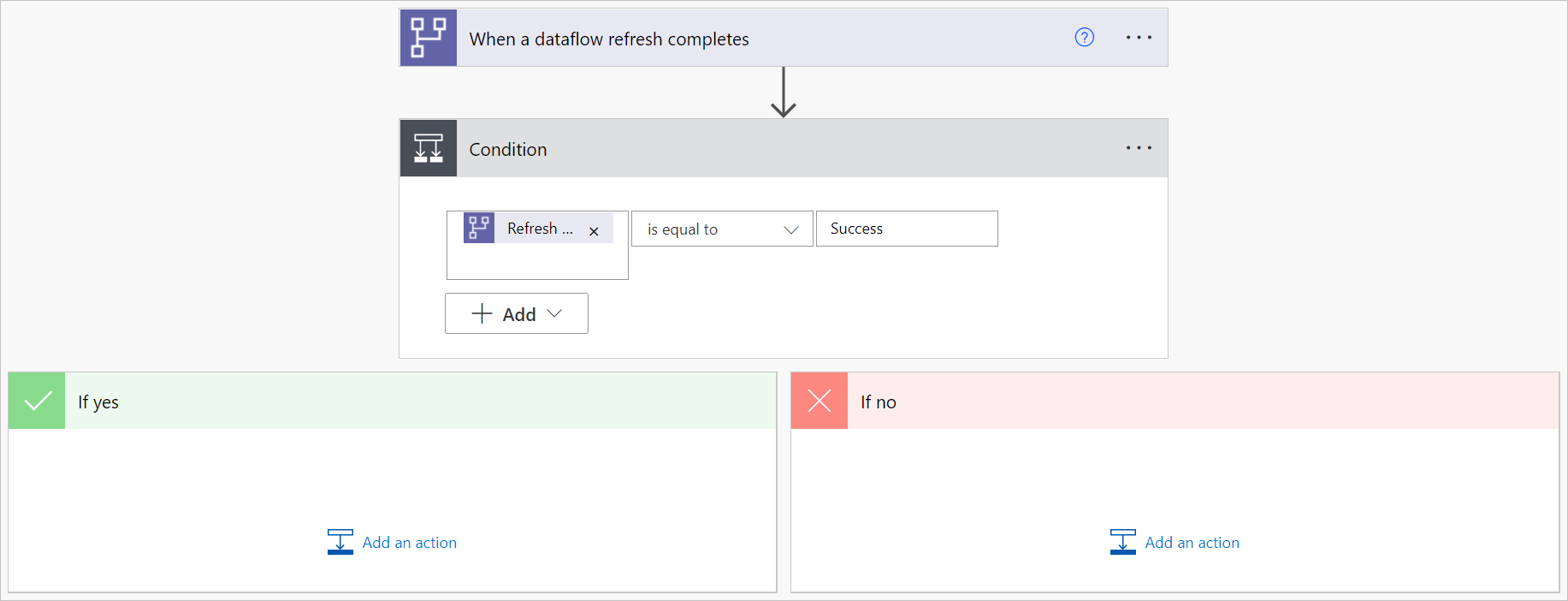Desencadenar flujos de datos y modelos semánticos de Power BI de forma secuencial
Hay dos escenarios comunes para la forma en que puede utilizar este conector para desencadenar varios flujos de datos y modelos semánticos de Power BI de forma secuencial.
Desencadene la actualización de un flujo de datos estándar después de la finalización correcta de la actualización de un flujo de datos analítico.
Si un único flujo de datos realiza todas las acciones, es difícil reutilizar sus tablas en otros flujos de datos o para otros fines. Los mejores flujos de datos para reutilizar son los flujos de datos que realizan solo algunas acciones, especializados en una tarea específica. Si tiene un conjunto de flujos de datos como flujos de datos de almacenamiento provisional y su única acción es extraer datos "tal como están" del sistema de origen, estos flujos de datos se pueden reutilizar en otros flujos de datos. Más información: Prácticas recomendadas para reutilizar flujos de datos en entornos y áreas de trabajo
Desencadene la actualización de un modelo semántico de Power BI cuando se complete correctamente una actualización de flujo de datos.
Si desea asegurarse de que el panel está actualizado después de que un flujo de datos actualice los datos, puede utilizar el conector para desencadenar la actualización de un modelo semántico de Power BI después de que el flujo de datos se actualice correctamente.
Este tutorial cubre el primer escenario.
Para desencadenar flujos de datos de forma secuencial:
Vaya a Power Automate.
Seleccione Crear>Flujo de nube automatizado.
Escriba un nombre de flujo y, a continuación busque el conector "Cuando se completa una actualización de flujo de datos". Seleccione este conector en la lista y, a continuación, seleccione Crear.
Personalice el conector. Escriba la siguiente información sobre el flujo de datos:
- Tipo de grupo: seleccione Entorno al conectarse a Power Apps y Área de trabajo al conectarse a Power BI.
- Grupo: seleccione el entorno de Power Apps o el área de trabajo de Power BI en la que se encuentra el flujo de datos.
- Flujo de datos: seleccione el flujo de datos por nombre. Este flujo de datos es el flujo de datos analítico inicial.
Seleccione Nuevo paso para agregar una acción al flujo.
Busque el conector Condición y luego selecciónelo.
Personalice el conector Condición. Escriba la siguiente información:
- En la primera celda, agregue Actualizar estado desde el conector de flujo de datos.
- Deje la segunda celda como igual a.
- En la tercera celda, escriba Correcto.
En la sección En caso afirmativo, seleccione Agregar una acción.
Busque el conector "Actualizar un flujo de datos" y selecciónelo.
Personalice el conector:
- Tipo de grupo: seleccione Entorno al conectarse a Power Apps y Área de trabajo al conectarse a Power BI.
- Grupo: seleccione el entorno de Power Apps o el área de trabajo de Power BI en la que se encuentra el flujo de datos.
- Flujo de datos: seleccione el flujo de datos por nombre. Este flujo de datos es el flujo de datos estándar que desea actualizar después de actualizar el flujo de datos analítico inicial.