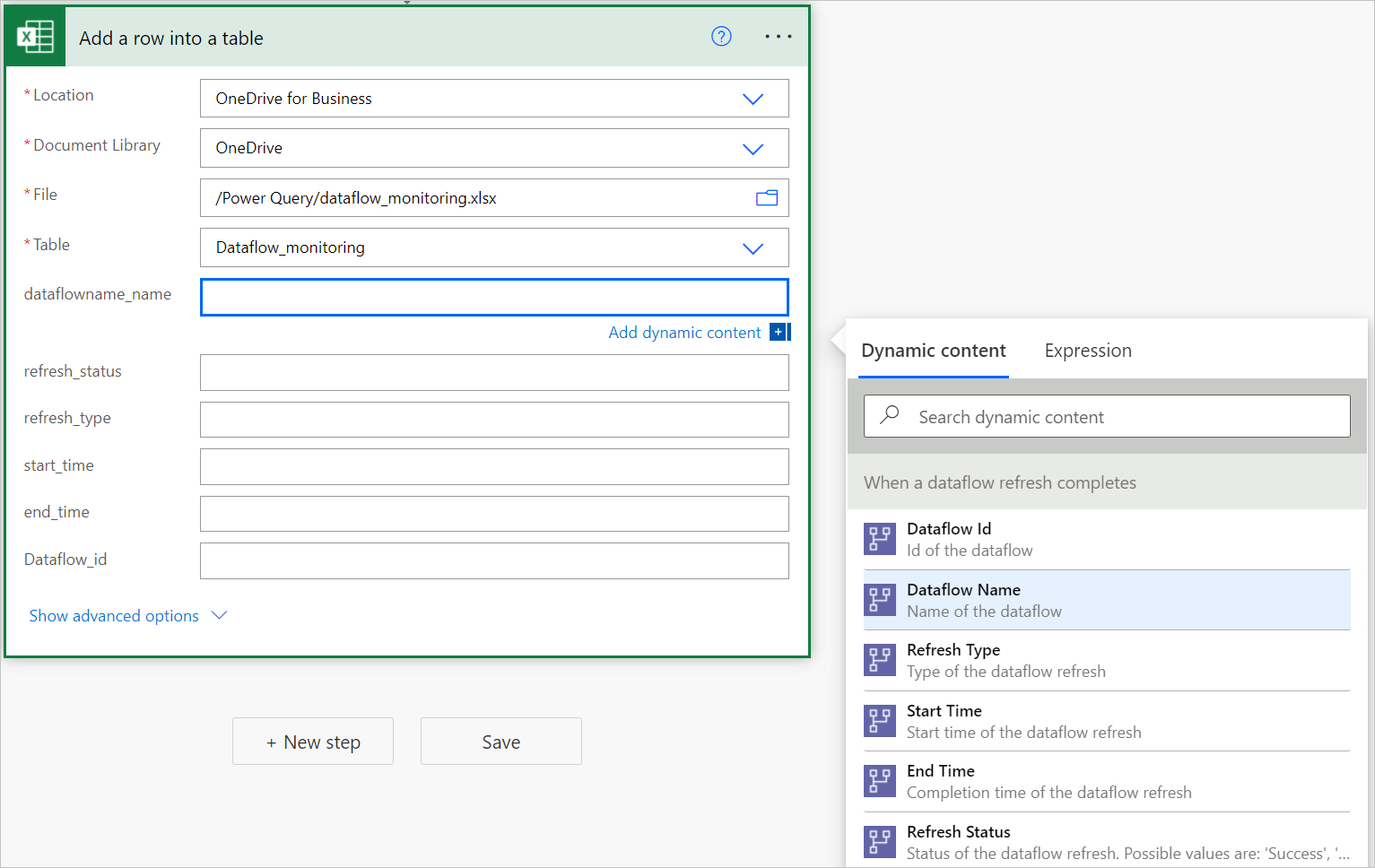Carga de datos en Excel Online y creación de un informe de supervisión de flujos de datos con Power BI
En este tutorial se muestra cómo utilizar un archivo de Excel y el conector de flujos de datos en Power Automate para crear un informe de supervisión de flujos de datos en Power BI.
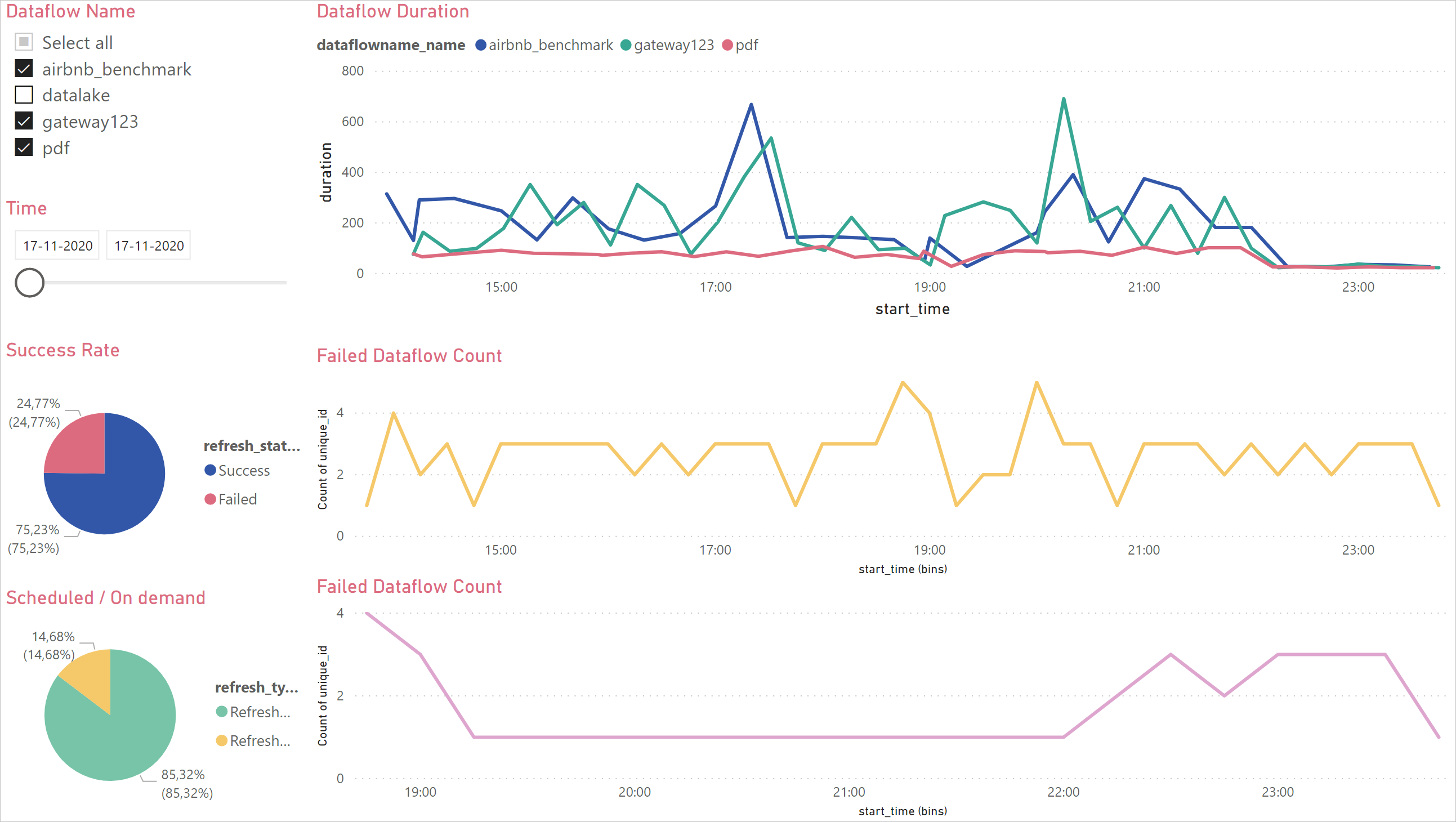
En primer lugar, descargará el archivo de Excel y lo guardará en OneDrive for Business o SharePoint. A continuación, creará un conector de Power Automate que carga metadatos desde el flujo de datos al archivo de Excel en OneDrive for Business o SharePoint. Por último, conectará un archivo de Power BI al archivo de Excel para visualizar los metadatos y empezar a supervisar los flujos de datos.
Puede usar este panel para supervisar la duración de la actualización y el recuento de errores de los flujos de datos. Con este panel, puede realizar un seguimiento de cualquier problema con el rendimiento de los flujos de datos y compartir los datos con otros usuarios.
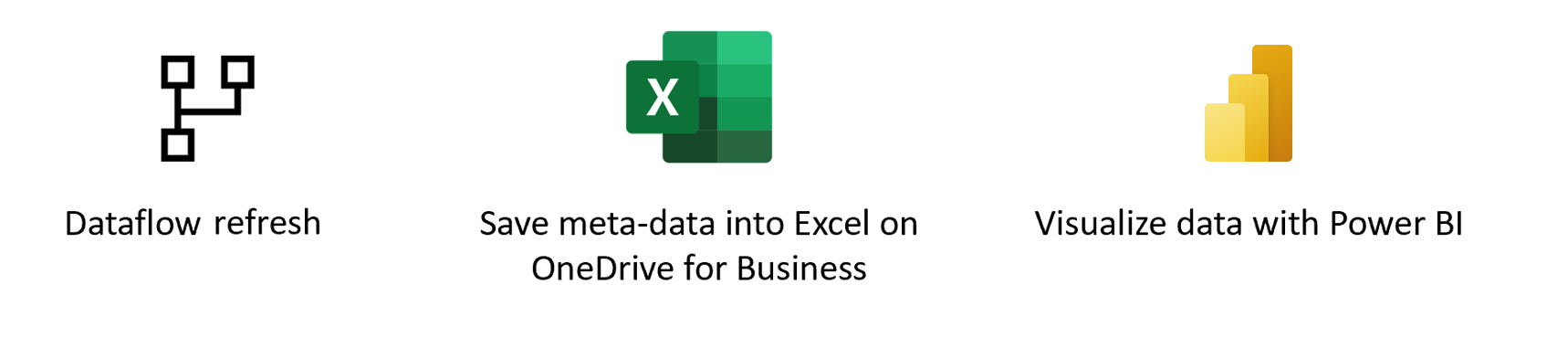
Requisitos previos
Descarga del archivo .pbit
En primer lugar, descargue el archivo .pbit.
Descarga del archivo de Excel y guardado en OneDrive
A continuación, descargue el archivo .xlsx y guárdelo en una ubicación de OneDrive for Business o SharePoint.
Crear un flujo de datos
Si todavía no lo ha hecho, cree un flujo de datos. Puede crear un flujo de datos en flujos de datos de Power BI o flujos de datos de Power Apps.
Crear un flujo en Power Automate
Vaya a Power Automate.
Seleccione Crear>Flujo de nube automatizado.
Escriba un nombre de flujo y, a continuación busque el conector "Cuando se completa una actualización de flujo de datos". Seleccione este conector en la lista y, a continuación, seleccione Crear.
Personalice el conector. Escriba la siguiente información sobre el flujo de datos:
- Tipo de grupo: seleccione Entorno al conectarse a Power Apps y Área de trabajo al conectarse a Power BI.
- Grupo: seleccione el entorno de Power Apps o el área de trabajo de Power BI en la que se encuentra el flujo de datos.
- Flujo de datos: seleccione el flujo de datos por nombre.
Seleccione Nuevo paso para agregar una acción al flujo.
Busque el conector "Agregar una fila a una tabla" de Excel Online (Business) y, a continuación, selecciónelo.
Personalice el conector. Escriba la Ubicación del archivo de Excel y la Tabla específica a la que se cargan los datos.
- Ubicación: seleccione la ubicación del archivo de Excel en OneDrive for Business o SharePoint.
- Biblioteca de documentos: seleccione la biblioteca del archivo de Excel.
- Archivo: seleccione la ruta del archivo de Excel.
- Tabla: seleccione "Supervisión de flujo de datos".
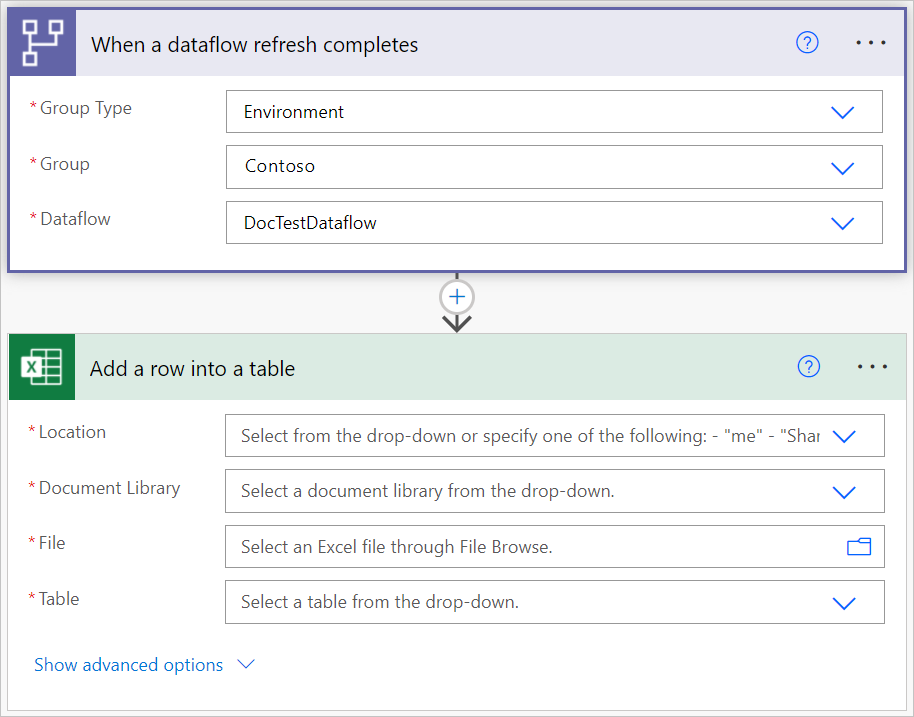
Agregue valores dinámicos a los campos obligatorios.
Para cada campo necesario, debe agregar un valor dinámico. Este valor es la salida de los metadatos del flujo de datos que se ejecuta.
Guarde el flujo.
Creación de un informe de Power BI
Abra el archivo
.pbit.Conéctese al archivo de Excel.
En este panel, para cada flujo de datos en el intervalo de tiempo especificado, puede supervisar:
- La duración del flujo de datos
- El recuento de flujos de datos
- El recuento de errores del flujo de datos
El identificador único de cada flujo de datos se genera mediante una combinación entre el nombre del flujo de datos y la hora de inicio del flujo de datos.