Base de datos de Teradata
Resumen
| Elemento | Descripción |
|---|---|
| Estado de la versión | Disponibilidad general |
| Productos | Excel Power BI (Modelos semánticos) Power BI (Flujos de datos) Fabric (Flujo de datos Gen2) Power Apps (Flujos de datos) Dynamics 365 Customer Insights Analysis Services |
| Tipos de autenticación admitidos | Base de datos Windows |
| Documentación de Referencia de Funciones | Teradata.Database |
Nota:
Algunas capacidades pueden estar presentes en un producto, pero otras no, debido a los programas de implementación y las capacidades específicas del host.
Requisitos previos
Antes de poder conectarse a una base de datos de Teradata, necesita el Proveedor de datos. NET para el Teradata instalado en su computadora.
Funcionalidades admitidas
- Importar
- DirectQuery (modelos semánticos de Power BI)
- Opciones avanzadas
- Tiempo de espera del comando en minutos
- SQL statement
- Incluir columnas de relación
- Navegar usando la jerarquía completa
Conectarse a una base de datos de Teradata desde el espacio de trabajo de Power Query
Siga estos pasos para establecer la conexión:
Seleccione la opción de la Base de datos Teradata desde Obtener Datos. Mayor información: Dónde obtener los datos
Especifique el servidor de Teradata al Servidor cual desea conectarse.
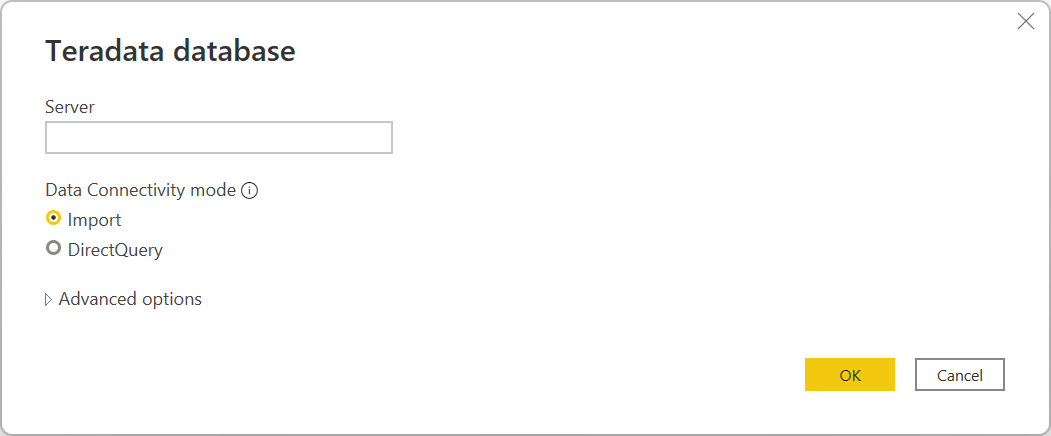
Si se conecta desde el espacio de trabajo Power BI, seleccione la opción de Importación o el modo de conectividad de datos DirectQuery. El resto de estos pasos de ejemplo utilizan el modo de conectividad de importación de datos. Para obtener mayor información acerca de DirectQuery, vaya a Usar DirectQuery en el espacio de trabajo Power BI.
Seleccione Aceptar.
Si es la primera vez que se conecta a esta base de datos de Teradata, seleccione el tipo de autenticación que desea utilizar, introduzca sus credenciales y, a continuación, seleccione Conectar. Para obtener mayor información acerca del uso y la administración de la autenticación, vaya a la Autenticación con una fuente de datos.
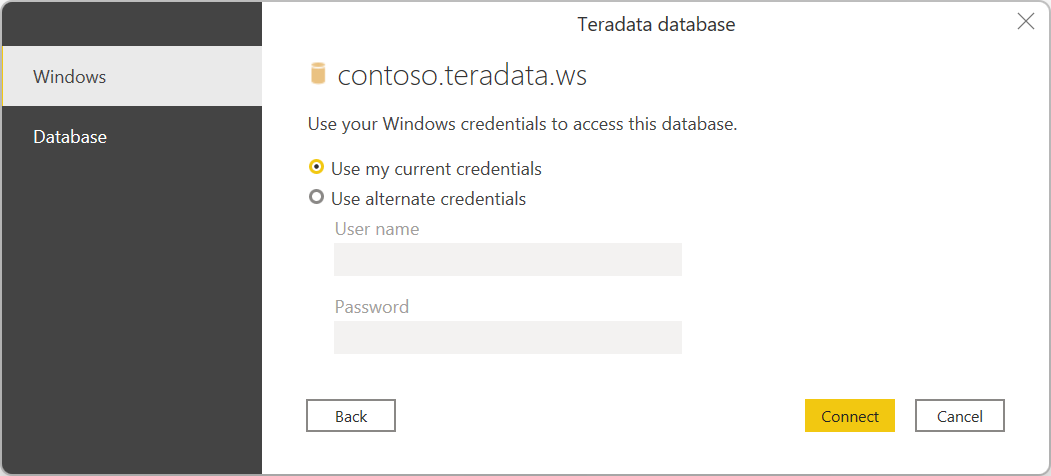
En el Navegador, seleccione los datos que necesita y, a continuación, seleccione Carga para cargar los datos o Transformar los Datos para transformarlos.
Conectarse a una base de datos de Teradata desde Power Query Online
Siga estos pasos para establecer la conexión:
Seleccione la opción de la Base de datos de Teradata en la página Elegir fuente de datos. Mayor información: Dónde obtener los datos
Especifique el servidor de Teradata al Servidor cual desea conectarse.
Seleccione el nombre de la puerta de enlace de datos local.
Nota:
Debe seleccionar una puerta de enlace de datos local para este conector, ya sea que la base de datos de Teradata esté en su red local o en línea.
Si es la primera vez que se conecta a este servidor y base de datos de Teradata, seleccione el tipo de credenciales para la conexión en el Tipo de autenticación. Elija Básico si tiene previsto utilizar una cuenta creada en la base de datos de Teradata en lugar de la autenticación de Windows. Para obtener mayor información acerca del uso y la administración de la autenticación, vaya a la Autenticación con una fuente de datos.
Especifique sus credenciales.
Seleccione Usar Conexión Cifrada si desea utilizar una conexión cifrada, o desactive la opción si desea utilizar una conexión sin cifrar.
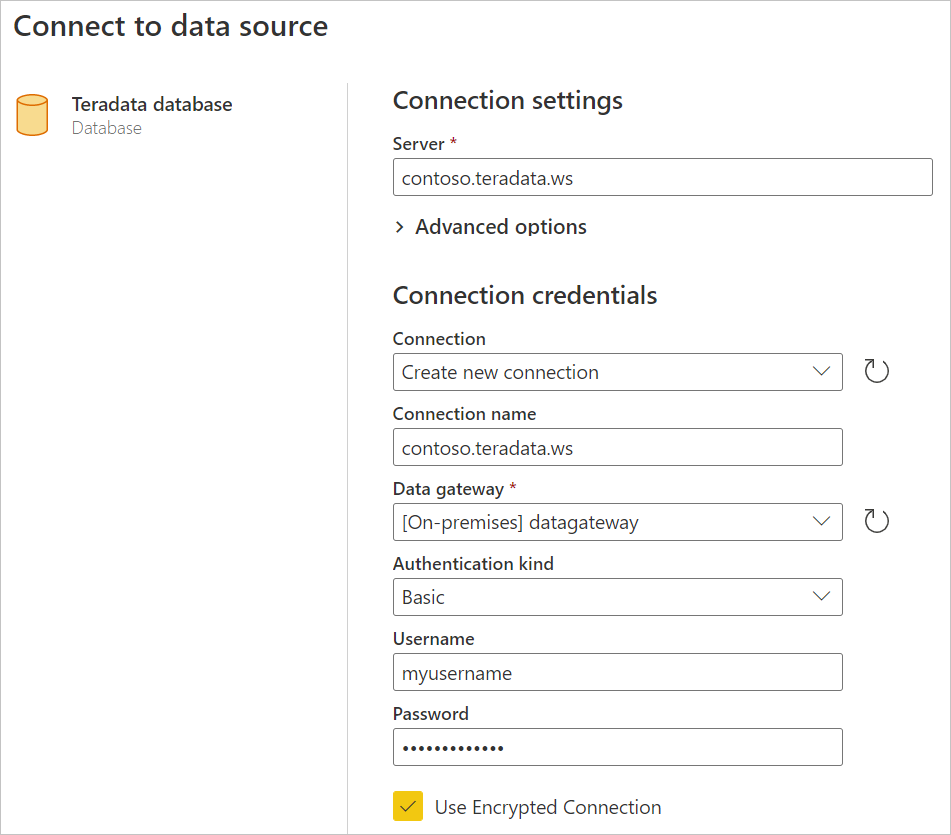
Seleccione Siguiente para continuar.
En el Navegador, seleccione los datos que necesita y, a continuación, seleccione Transformar datos para transformar los datos en el editor de Power Query.
Conectarse mediante las opciones avanzadas
Power Query proporciona un conjunto de opciones avanzadas que puede agregar a la consulta de ser necesario.
En la siguiente tabla se enumeran todas las opciones avanzadas que puede configurar en Power Query.
| Opción avanzada | Descripción |
|---|---|
| Tiempo de espera del comando en minutos | Si la conexión dura más de 10 minutos (el tiempo de espera predeterminado), puede escribir otro valor en minutos para mantener la conexión abierta más tiempo. |
| Instrucción SQL | Para obtener información, vaya a Importar datos de una base de datos mediante una consulta de base de datos nativa. |
| Incluir columnas de relación | Si está activada, incluye columnas que podrían tener relaciones con otras tablas. Si este cuadro está desactivado, no verá esas columnas. |
| Navegar usando la jerarquía completa | Si está activada, el navegador muestra la jerarquía completa de tablas en la base de datos a la que se conecta. Si se borra, el navegador muestra solo las tablas cuyas columnas y filas contienen datos. |
Una vez que haya seleccionado las opciones avanzadas que necesita, seleccione OK en Power Query en el escritorio o Siguiente en Power Query Online para conectarse a la base de datos de Sybase.

