Conector personalizado de Supermetrics para Power Query
Nota:
Supermetrics, propietario del conector y miembro del Programa de certificación de conectores de Microsoft Power Query presenta el siguiente artículo sobre el conector. Si tienes preguntas sobre el contenido de este artículo o hay cambios que te gustaría que se implementaran en este artículo, visite el sitio web de https://supermetrics.com/ y usa los canales de soporte técnico que ahí se proporcionan.
Resumen
| Elemento | Descripción |
|---|---|
| Estado de la versión | Vista previa |
| Productos | Power BI (conjuntos de datos) Power BI (Flujos de datos) Power Apps (Flujos de datos) |
| Tipos de autenticación admitidos | OAuth |
| Documentos de referencia de las funciones | N/D |
Nota:
Algunas capacidades pueden estar presentes en un producto, pero otras no, debido a los programas de implementación y las capacidades específicas del host.
Requisitos previos
Antes de usar el conector, debes crear una cuenta en el centro de Supermetrics y guardar al menos una consulta.
Para crear una búsqueda guardada, sigue estos pasos:
Inicia sesión en el centro de Supermetrics. mediante el inicio de sesión único (a través de una cuenta de Microsoft o de Google).
Si no ves la página de Power BI, abre el panel de navegación izquierdo y ve a Destinos > Power BI.
Selecciona «Crear nueva consulta» para empezar.
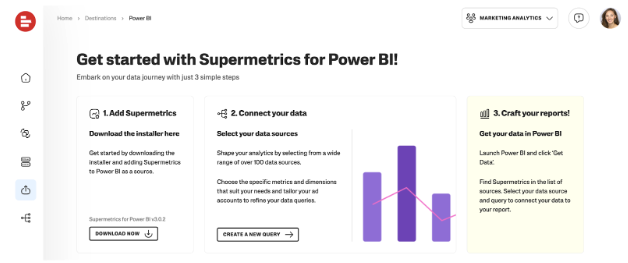
Selecciona un origen de datos e inicia sesión en tu cuenta para crear una conexión entre el origen de datos y Supermetrics. Encontrar instrucciones detalladas en nuestro centro de soporte técnico
Algunos orígenes de datos públicos, incluidos los datos públicos de Facebook, no necesitan iniciar sesión. Si usas uno de estos, omite este paso.
Nota:
Si intentas obtener datos de orígenes de datos populares, como Google Ads, Google Analytics 4, Facebook Ideas, LinkedIn Ads, una vez que agregues una conexión al origen de datos con Supermetrics, puedes empezar rápidamente con uno de los informes de plantilla que proporcionamos.
Define la configuración de consulta de los datos que deseas ver en los informes:
- Elige cuentas desde la que capturar datos.
- Definir un intervalo de fechas: usa un intervalo de fechas flexible, por ejemplo, «últimos 2 meses» y obtén siempre datos durante los dos meses anteriores. Ten en cuenta que puede cambiar el intervalo de fechas de un informe determinado mediante el conector.
- Introduce métricas como Impresiones o Clics. Consulta nuestra lista completa de métricas y dimensiones.
- Elige cómo dividir los registros, por ejemplo por fecha o nombre de campaña.
Haz clic en Ejecutar para comprobar si obtienes los registros esperados y selecciona Guardar. Asigna un nombre a la consulta y el esquema y confirma. El esquema es como una carpeta para las consultas.
Las consultas que guardes en el centro estarán disponibles en Power BI Desktop una vez que inicie sesións en el conector Supermetrics. Siéntete libre para conectar varios orígenes de datos y guardar consultas en cada uno para poder crear un informe combinado, por ejemplo, desde tus cuentas de anuncios en varios orígenes de marketing.
Funcionalidades admitidas
- Importar
- Importación de datos de varios orígenes
Instrucciones de conexión
Para conectarte a Supermetrics
Abra Power BI Desktop.
Ve a la cinta Inicio y selecciona Obtener datos.
Busca Supermetrics. Selecciónalo y elige Conectar. La primera vez que uses el conector, inicia sesión con la misma cuenta de Microsoft o de Google que usaste en el centro de Supermetrics.
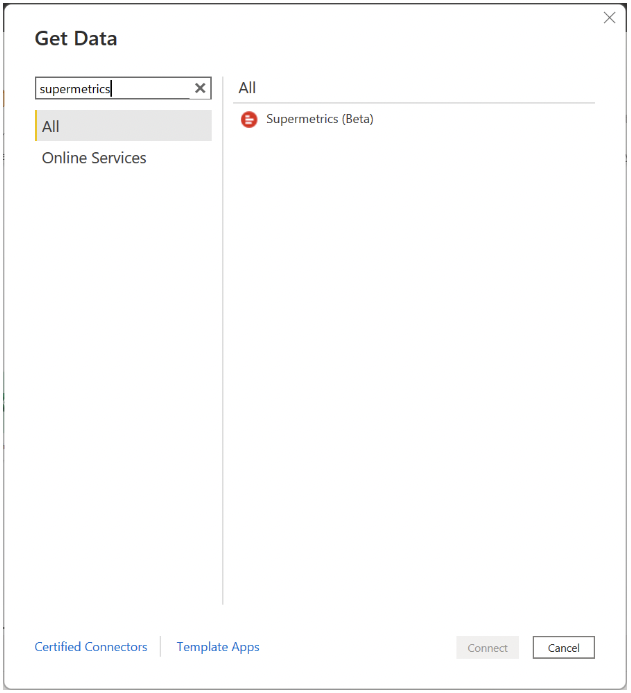
Si te conectas a Supermetrics por primera vez, verás un aviso de terceros. Seleccione No me avise de nuevo con este conector si no desea que se vuelva a mostrar este mensaje y, a continuación, seleccione Continuar.
Selecciona Iniciar sesión para iniciar sesión en tu cuenta de Supermetrics.
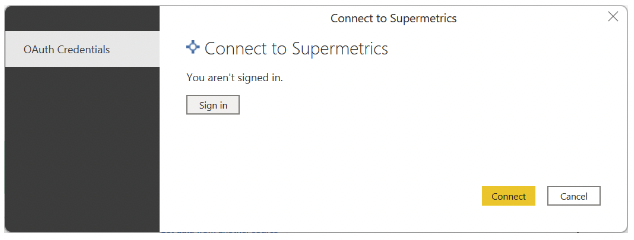
Usa el inicio de sesión único (SSO) en la ventana de Supermetrics que aparece: selecciona Iniciar sesión con Microsoft o Iniciar sesión con Google y elige la cuenta que usaste para iniciar sesión en el centro de Supermetrics.
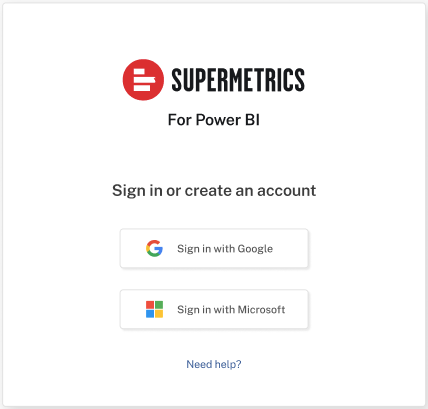
Una vez que hayas iniciado sesión, selecciona Continuar.
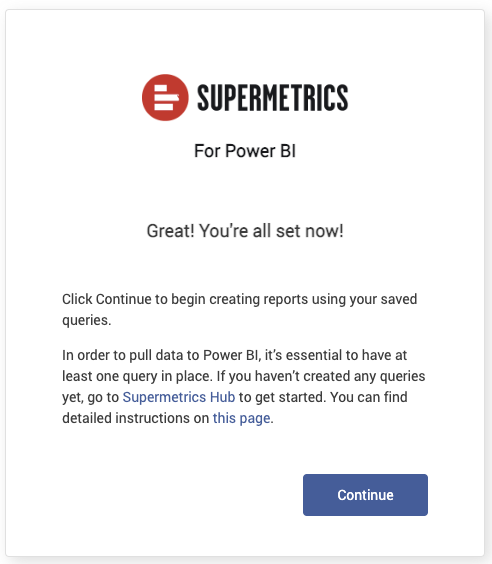
Seleccione Conectar.
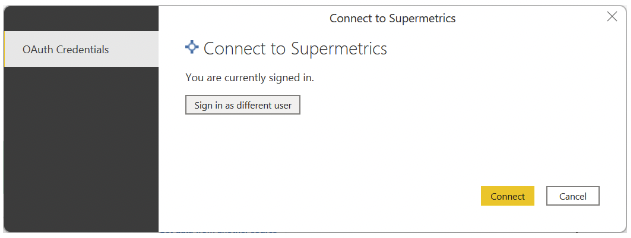
Una vez que se cargue el cuadro de diálogo Navegador, podrás obtener una vista previa de todas las consultas que guardaste en la cuenta de Supermetrics en el centro. Estarán organizadas en carpetas por origen de datos a la izquierda. Activa las casillas situadas junto a las consultas con datos que quieras usar para el informe.
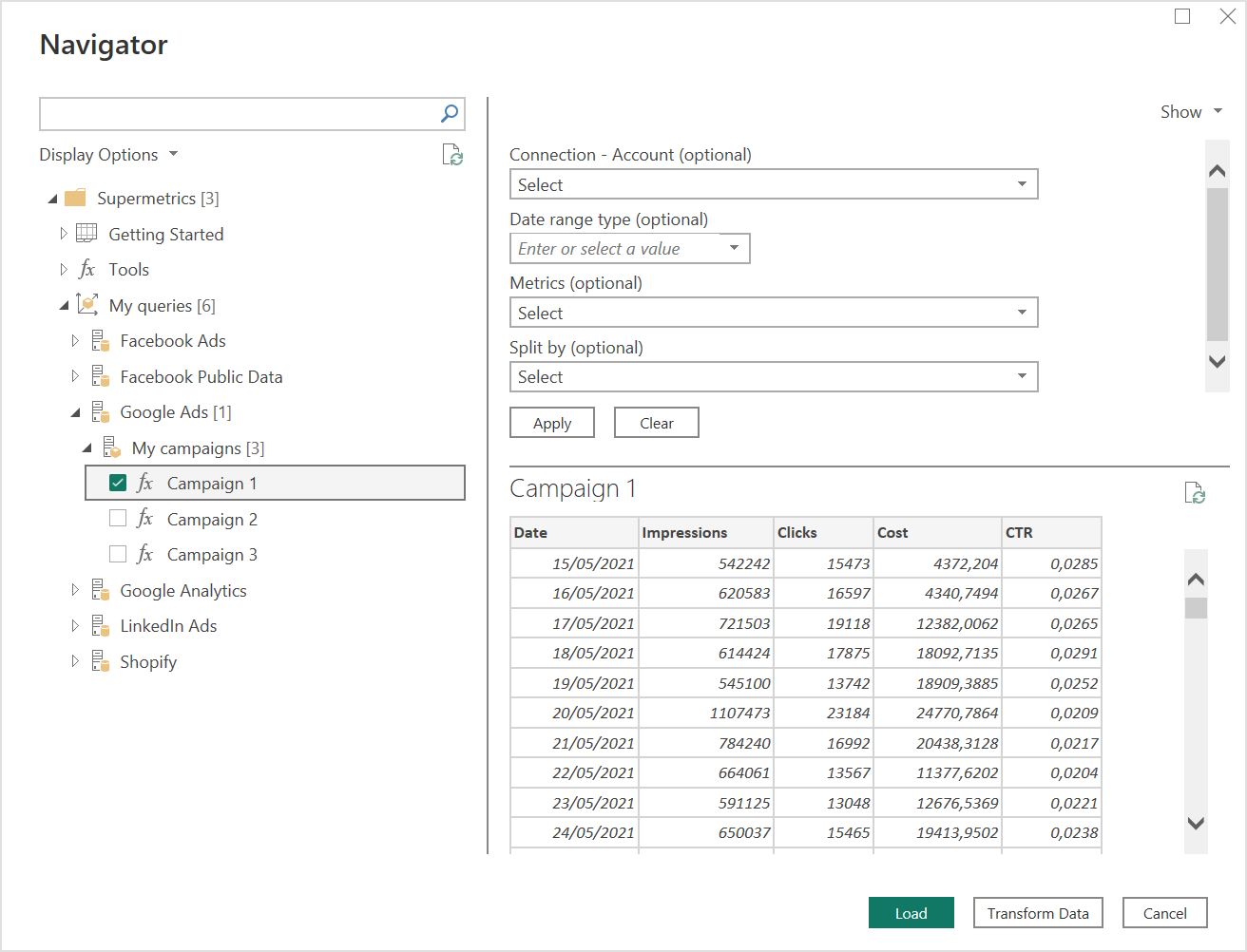
La versión preliminar se carga con la configuración de consulta guardada, pero puedes realizar algunos cambios antes de cargar los datos en el informe mediante la configuración anterior a la versión preliminar:- En Conexión - Cuenta puedes elegir un conjunto diferente de cuentas para la misma configuración de consulta. Si tienes varias conexiones, también puedes cambiarlo aquí. Asegúrate de seleccionar siempre las cuentas dentro de una sola conexión de origen de datos. Selecciona Aceptar y Aplicar para cargar datos con los cambios.
- Si deseas comprobar los datos durante un período de tiempo diferente al especificado en la consulta guardada, selecciona la opción necesaria en el campo «Tipo de intervalo de fechas» y elige Aplicar. Al seleccionar opciones como «Este mes» o «Año hasta la fecha», las actualizaciones siempre aportan los datos más recientes al informe.
- Puedes elegir un nuevo conjunto de métricas o cambiar la división de los registros mediante los campos «Métricas» o «Dimensiones», respectivamente. Recuerda que debes seleccionar Aceptar y Aplicar para aplicar los cambios.
Si realiza cambios en uno solo de los campos, otras configuraciones seguirán siendo las mismas que las que guardaste en el centro.
Una vez que veas el conjunto de datos que quieres usar, selecciona Cargar para usarlo en Power BI Desktop o Transformar para ajustarlo primero en el Editor de Power Query.
Limitaciones
- El administrador de consultas debe usarse para crear y administrar consultas
- El límite de tiempo de espera para sondear los resultados de la consulta es de 30 minutos
Problemas conocidos
La autenticación de consulta «email@domain.com» ya no está disponible.
Razones posibles:
- La conexión entre Supermetrics y el origen de datos expiró. Debes volver a conectarte en el centro de Supermetrics.
Pasos siguientes
Puede que te resulte de utilidad la siguiente información sobre Supermetrics: