SQL Server
Resumen
| Elemento | Descripción |
|---|---|
| Estado de la versión | Disponibilidad general |
| Productos | Excel Power BI (Modelos semánticos) Power BI (Flujos de datos) Fabric (Flujo de datos Gen2) Power Apps (Flujos de datos) Dynamics 365 Customer Insights Analysis Services |
| Tipos de autenticación admitidos | Base de datos (Nombre de usuario / Contraseña) Windows Cuenta profesional (si el servidor especificado lo admite) |
| Referencia de la Función M | Sql.Database Sql.Databases |
Nota:
Algunas capacidades pueden estar presentes en un producto, pero otras no, debido a los programas de implementación y las capacidades específicas del host.
Funcionalidades admitidas
- Importar
- DirectQuery (modelos semánticos de Power BI)
- Opciones avanzadas
- Tiempo de espera del comando en minutos
- Declaración SQL nativa
- Columnas de relación
- Navegar usando la jerarquía completa
- Soporte de conmutación por error del Servidor SQL
Conectarse a la base de datos del Servidor SQL desde el espacio de trabajo de Power Query
Siga estos pasos para establecer la conexión:
Seleccione la opción de la Base de datos de la opción del del Servidor SQL en la selección de conectores.
En el cuadro de diálogo que aparece en la Base de datos del Servidor SQL, proporcione el nombre del servidor y la base de datos (opcional).
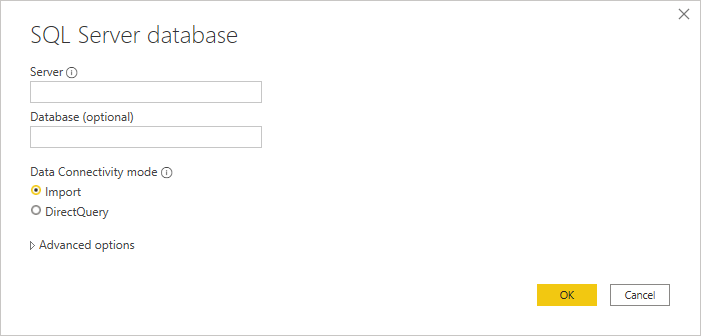
Seleccione el modo de conectividad de datos de Importación o DirectQuery (solo para el espacio de trabajo de Power BI).
Seleccione Aceptar.
Si se está conectando a esta base de datos por primera vez, selecciona el tipo de autenticación, introduce tus credenciales y selecciona el nivel al cual aplicar la configuración de autenticación. A continuación, seleccione Conectar.
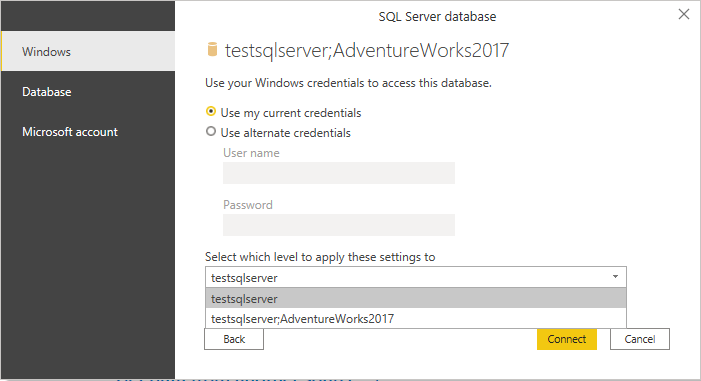
Nota:
Si la conexión no está cifrada, se le pedirá el siguiente cuadro de diálogo.
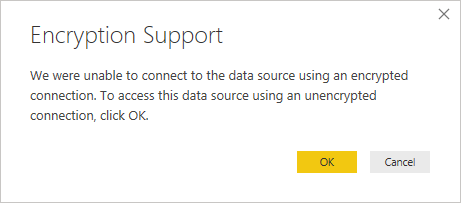
Selecciona Aceptar para conectarte a la base de datos mediante una conexión sin cifrar, o sigue estos pasos: instrucciones para configurar conexiones cifradas a SQL Server. Además, cuando el cifrado esté habilitado para servidores SQL Server mediante certificados autofirmados, revisa esta sección para agregar los servidores SQL Server a la lista de confianza del cliente de Power Query Desktop.
En el Navegador, seleccione la información de la base de datos que desee y, a continuación, seleccione Carga para cargar los datos o Transformar Datos para continuar transformando los datos en el Editor de Power Query.
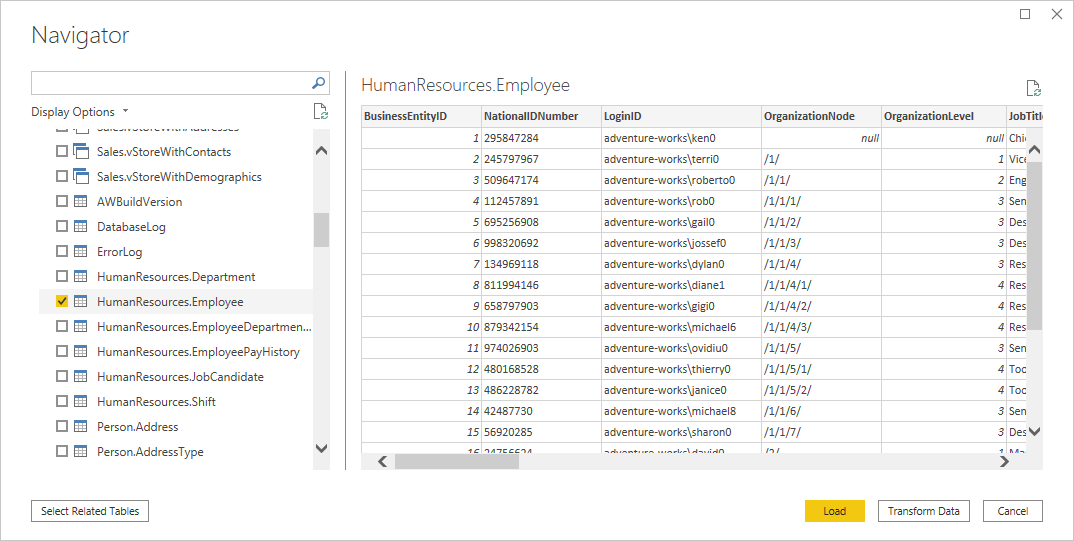
Conectarse a la base de datos del Servidor SQL desde Power Query Online
Siga estos pasos para establecer la conexión:
Seleccione la opción de la Base de datos de la opción del del Servidor SQL en la selección de conectores.
En el cuadro de diálogo que aparece en la Base de datos del Servidor SQL, proporcione el nombre del servidor y la base de datos (opcional).
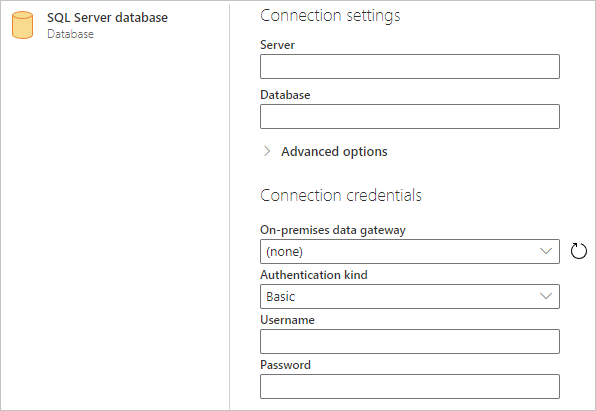
Si el servidor SQL Server no está en línea, seleccione una puerta de enlace de datos local. Además, si usa el puerto con servername, use el valor
servername*como nombre del servidor en la configuración de conexión.Si es la primera vez que se conecta a esta base de datos, seleccione el tipo de autenticación e introduzca sus credenciales.
Si la conexión no está cifrada y el cuadro de diálogo de la conexión contiene una casilla de verificación para Usar la Conexión Cifrada, desmarca la casilla de verificación.
Seleccione Siguiente para continuar.
En el Navegador, seleccione los datos que necesita y, a continuación, seleccione Transformar los datos.
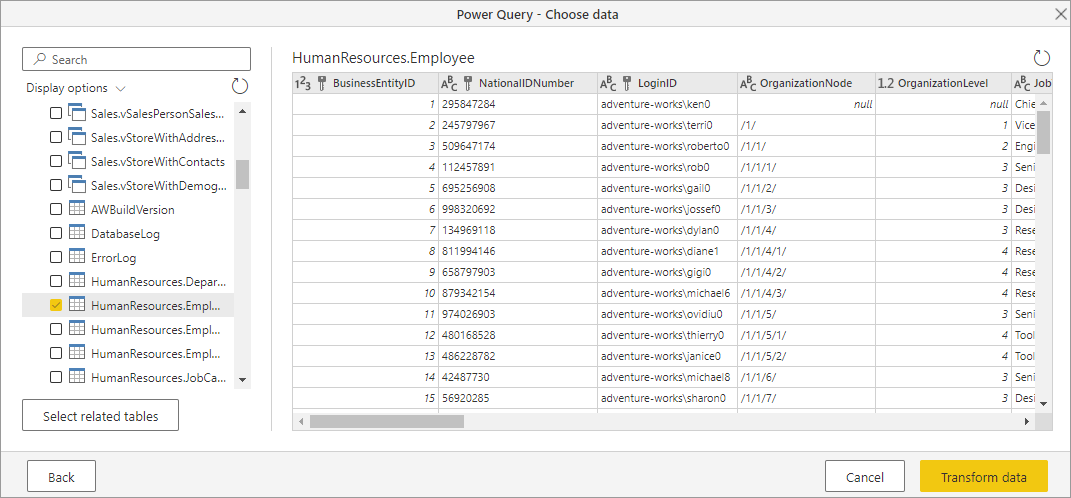
Conectarse mediante las opciones avanzadas
Tanto el espacio de trabajo de Power Query como Power Query Online proporcionan un conjunto de opciones avanzadas que puede agregar a la consulta de ser necesario. En la siguiente tabla se enumeran todas las opciones avanzadas que puede configurar en el espacio de trabajo de Power Query y en Power Query Online.
| Opción avanzada | Descripción |
|---|---|
| Tiempo de espera del comando en minutos | Si la conexión dura más de 10 minutos (el tiempo de espera predeterminado), puede escribir otro valor en minutos para mantener la conexión abierta más tiempo. Esta opción solo está disponible en Power Query Desktop. |
| Instrucción SQL | Para obtener información, vaya a Importar datos de una base de datos mediante una consulta de base de datos nativa. |
| Incluir columnas de relación | Si está activada, incluye columnas que podrían tener relaciones con otras tablas. Si esta casilla no está marcada, no podrás ver esas columnas. |
| Navegar usando la jerarquía completa | Si está activada, el navegador muestra la jerarquía completa de tablas en la base de datos a la que se conecta. En la siguiente tabla se enumeran todas las opciones avanzadas que puede configurar en el espacio de trabajo de Power Query y en Power Query Online. |
| Habilitar la compatibilidad con la conmutación por error de SQL Server | Si está marcado, cuando un nodo en el grupo de conmutación del servidor SQL por error si Power Query no está disponible, Power Query se mueve de ese nodo a otro cuando se produce la conmutación por error. Si está desactivada, no se produce ninguna conmutación por error. |
Una vez que hayas seleccionado las opciones avanzadas que necesitas, selecciona Aceptar en el espacio de trabajo de Power Query o Siguiente en Power Query Online para conectarte a la base de datos de SQL Server.
Limitaciones
El certificado de SQL Server no es de confianza en el cliente (Power BI Desktop o puerta de enlace de datos local).
Al establecer una conexión a una instancia local de SQL Server mediante la puerta de enlace de datos local o Power BI Desktop y si SQL Server usa un certificado autofirmado, es posible que la operación de actualización de un modelo semántico de Fabric o un flujo de datos produzca un error con el siguiente mensaje de error:
Microsoft SQL: A connection was successfully established with the server, but then an error occurred during the login process. (provider: SSL Provider, error: 0 - The certificate chain was issued by an authority that is not trusted.)
Para solucionar este error al usar la puerta de enlace de datos local, cambia las configuraciones de puerta de enlace para actualizar la configuración de SqlTrustedServers mediante los pasos siguientes:
En el equipo local donde está instalada la puerta de enlace de datos local, ve a C:\Archivos de programa\Puerta de enlace de datos local.
Realiza una copia de seguridad del archivo de configuración que se denomine Microsoft.PowerBI.DataMovement.Pipeline.GatewayCore.dll.config.
Abre el archivo de configuración original Microsoft.PowerBI.DataMovement.Pipeline.GatewayCore.dll.config y busca la entrada
SqlTrustedServers.Actualiza el valor
SqlTrustedServerscon los nombres de los servidores SQL Server en los que vas a confiar y vas a conectarte.El valor contiene una lista delimitada por comas de nombres de servidor y admite * como carácter comodín. Por ejemplo, en el siguiente caso:
<setting name="SqlTrustedServers" serializeAs="String"> <value>contososql*,mysvr</value> </setting>el valor
contososql*,mysvrcoincide concontososql6,contososqlazureymysvr, pero no coincide conmysvr.microsoft.com.
Para solucionar este error al usar Power BI Desktop, modifica el valor de la variable de entorno PBI_SQL_TRUSTED_SERVERS para incluir los servidores SQL Server. Los valores admitidos son los mismos que se describen para la configuración de puerta de enlace (tal como se describe en el paso 4 anterior).
Para las conexiones a SQL Server desde Power BI Desktop y versiones de puerta de enlace de datos locales a partir de febrero de 2024 o posterior, use una de estas opciones:
- Siga la solución mencionada anteriormente para agregar la variable de entorno
PBI_SQL_TRUSTED_SERVERS. - Pida a los administradores de SQL que adquieran un certificado de una entidad de certificación conocida.
- Cambie la configuración
SqlTrustedServersen el archivo de configuración de la puerta de enlace.
Columnas de Always Encrypted.
Power Query no admite columnas "Siempre cifradas".
Autenticación de Microsoft Entra ID
La autenticación de Microsoft Entra ID (cuenta organizativa) solo se admite en el conector de SQL Server si el servidor especificado también admite la autenticación de Microsoft Entra ID. De lo contrario, puedes encontrarte con este error: "El método de autenticación OAuth no es compatible con esta fuente de datos".
Ten en cuenta que en el servicio Power BI, el método de autenticación de Microsoft Entra ID aparece como "OAuth2".