Snowflake
Resumen
| Elemento | Descripción |
|---|---|
| Estado de la versión | Disponibilidad general |
| Productos | Power BI (Modelos semánticos) Power BI (Flujos de datos) Fabric (Flujo de datos Gen2) Power Apps (Flujos de datos) |
| Tipos de autenticación admitidos | Snowflake (nombre de usuario/contraseña), cuenta de Microsoft (Microsoft Entra ID) |
| Documentación de Referencia de Funciones | — |
Nota:
Algunas capacidades pueden estar presentes en un producto, pero otras no, debido a los programas de implementación y las capacidades específicas del host.
Nota:
En la versión de enero de 2025 para Power BI Desktop, se introdujo una nueva implementación para el conector de Snowflake, disponible actualmente en versión preliminar. Más información sobre esta funcionalidad.
Funcionalidades admitidas
- Importar
- DirectQuery (modelos semánticos de Power BI)
- Opciones avanzadas
- Especifique un valor de texto para usar como nombre de rol
- Columnas de relación
- Tiempo de espera de la conexión en segundos
- Tiempo de espera del comando en segundos
- Base de datos
- Declaración SQL nativa
Conectarse al almacén de datos de Snowflake desde el espacio de trabajo de Power Query
Para realizar la conexión a un almacén de computación de Snowflake, siga los siguientes pasos:
Seleccione Obtener Datos desde la cinta de Inicio de opciones en el espacio de trabajo de Power BI, seleccione la Base de Datos en las categorías de la izquierda, seleccione Snowflake y, a continuación, seleccione Conectar.
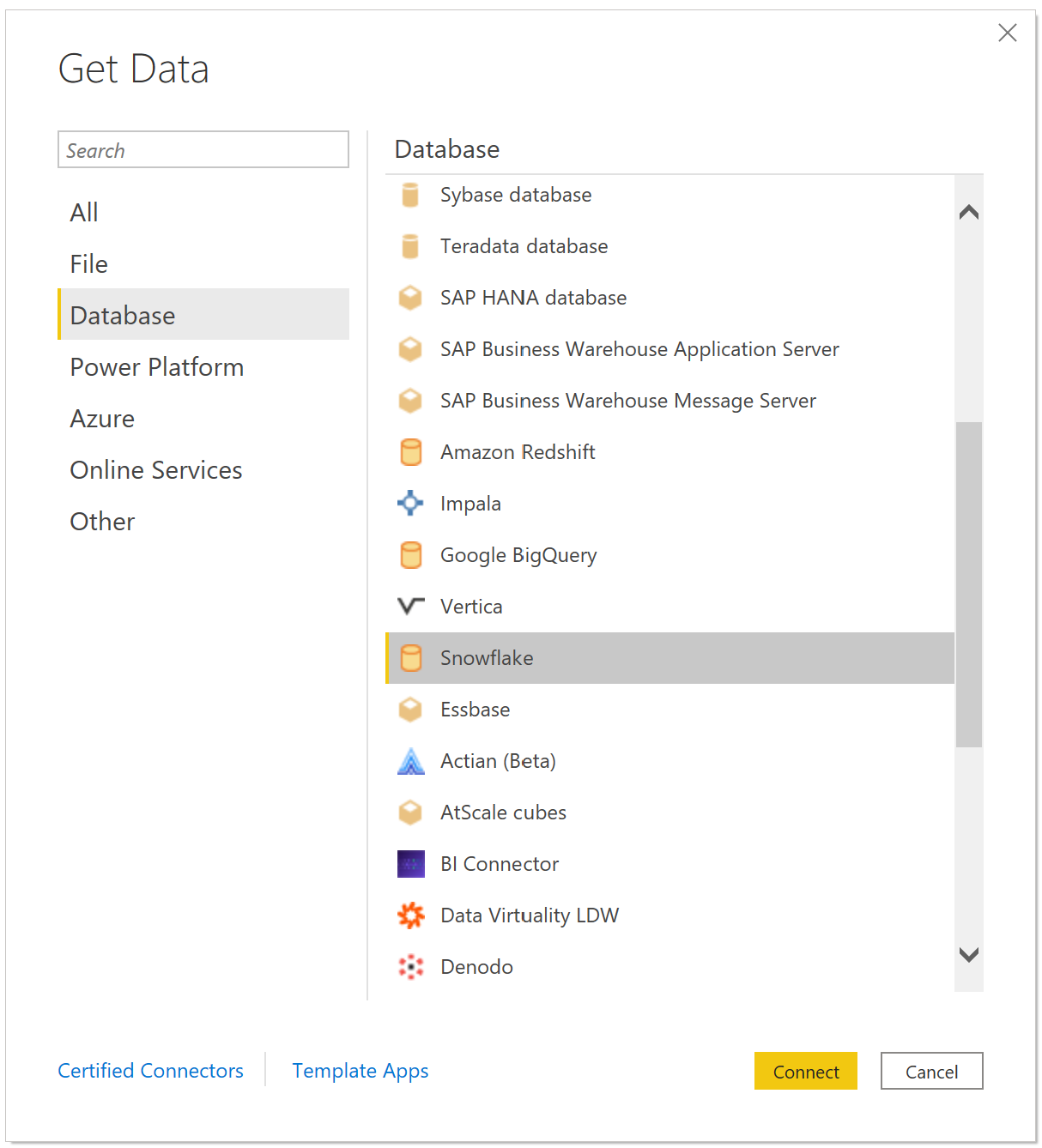
En el Snowflake en la ventana que aparece, ingrese el nombre de su servidor Snowflake en el Servidor y el nombre de su almacén de computación de Snowflake en el Almacén.
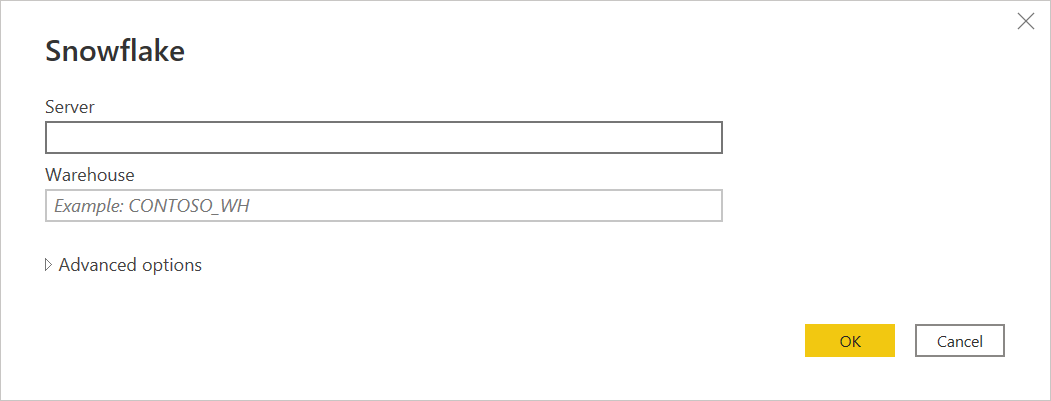
Opcionalmente, ingrese los valores en las opciones avanzadas que desee usar para modificar la consulta de conexión, como un valor de texto para usar como un nombre de rol o un tiempo de espera del comando. Más información: Conectar con opciones avanzadas
Seleccione Aceptar.
Para iniciar la sesión en Snowflake computing warehouse, introduzca su nombre de usuario y contraseña y, a continuación, seleccione Conectar.
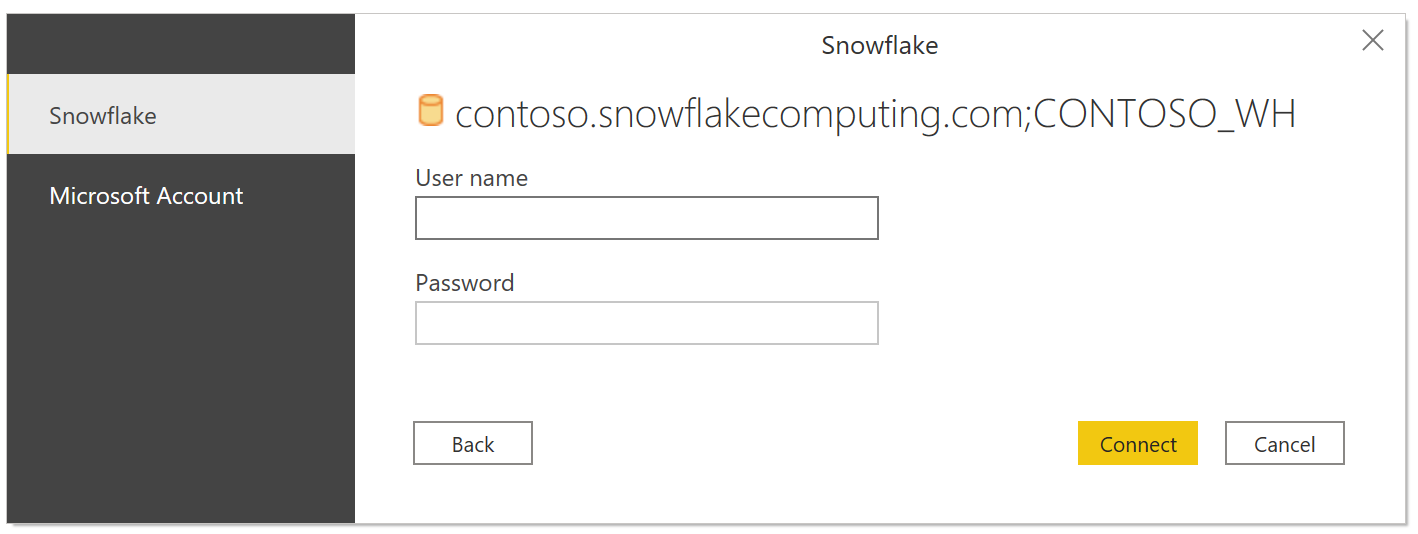
Nota:
Una vez que ingrese su nombre de usuario y contraseña para un Snowflake en el servidor, espacio de trabajo de Power BI usa esas mismas credenciales en los intentos de conexión posteriores. Si quiere modificar dichas credenciales, vaya a Archivo > Opciones y configuración > Configuración de origen de datos. Mayor información: Cambiar el método de autenticación
Si quiere usar la opción de cuenta de Microsoft, se debe configurar la integración de Microsoft Entra ID de Snowflake en el lado de Snowflake. Mayor información: Inicio de sesión único de Power BI en Snowflake
En el Navegador, seleccione uno o varios elementos para importar y usar en el espacio de trabajo de Power BI. A continuación, seleccione Carga para cargar la tabla en el espacio de trabajo de Power BI, o Transformar Datos para abrir el Editor de Power Query, donde puede filtrar y refinar el conjunto de datos que desea usar y, a continuación, cargar ese conjunto de datos refinado en el espacio de trabajo de Power BI.
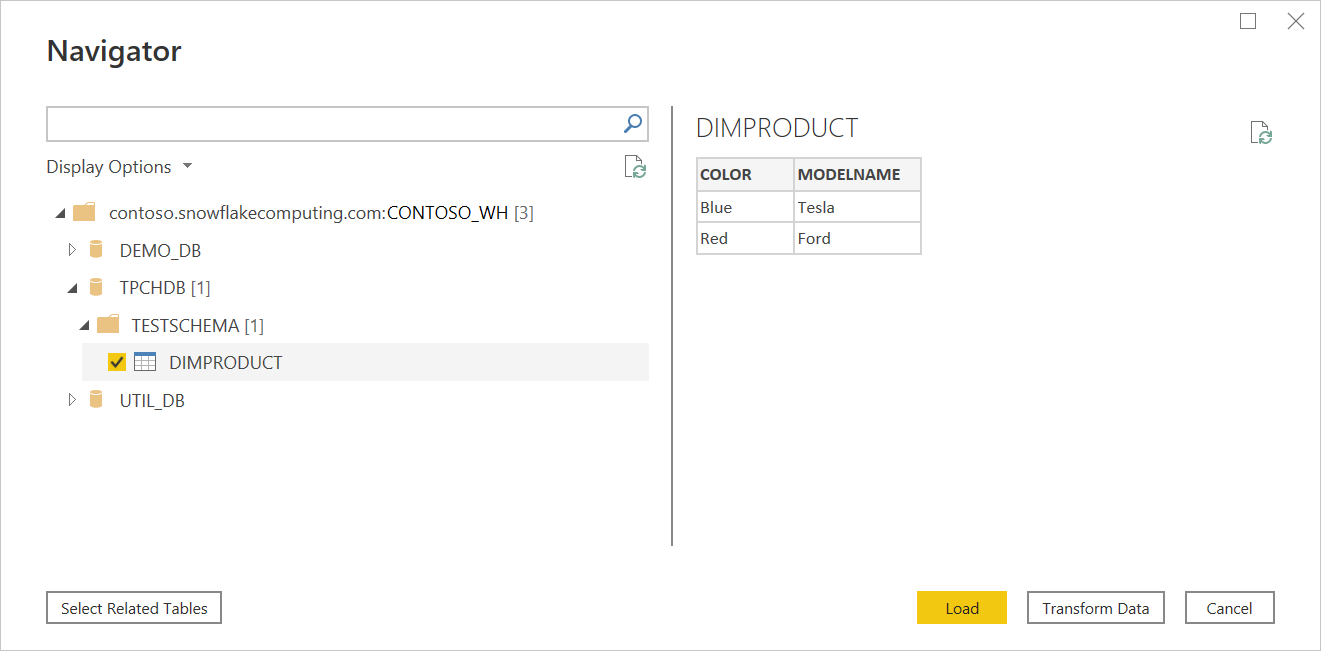
Seleccione Importación para importar los datos directamente a Power BI, o seleccione DirectQuery, luego seleccione OK. Mayor información: Usar DirectQuery en el espacio de trabajo de Power BI
Nota:
El inicio de sesión único (SSO) de Microsoft Entra ID solo admite DirectQuery.
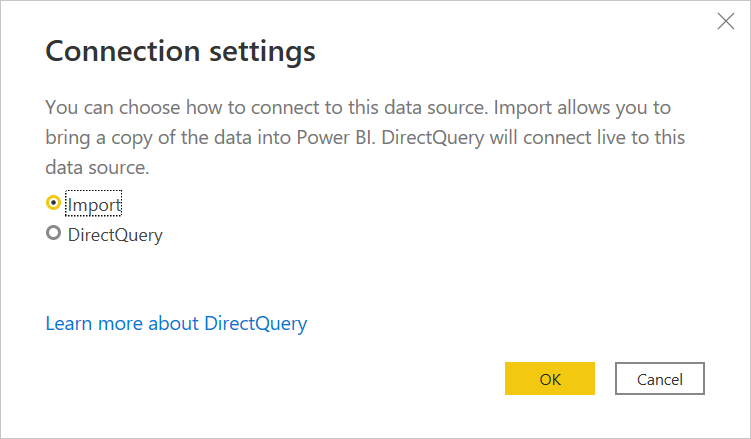
Conectarse a una base de datos de Snowflake desde Power Query Online
Siga estos pasos para establecer la conexión:
Seleccione la opción de Snowflake en la selección de conectores.
En el cuadro de diálogo de Snowflake que aparece, ingrese el nombre del servidor y el almacén.

Introduzca los valores en las opciones avanzadas que desee utilizar. Si hay opciones avanzadas que no están representadas en la interfaz del usuario, puede editarlas en el Editor Avanzado en Power Query más adelante.
Ingrese sus credenciales de conexión, incluyendo la selección o creación de una nueva conexión, la puerta de enlace que desea usar y un nombre de usuario y contraseña.
Seleccione Siguiente para conectarse a la base de datos.
En Navegador, seleccione los datos que necesita y, a continuación, seleccione Transformar datos para transformar los datos en el Editor de Power Query.
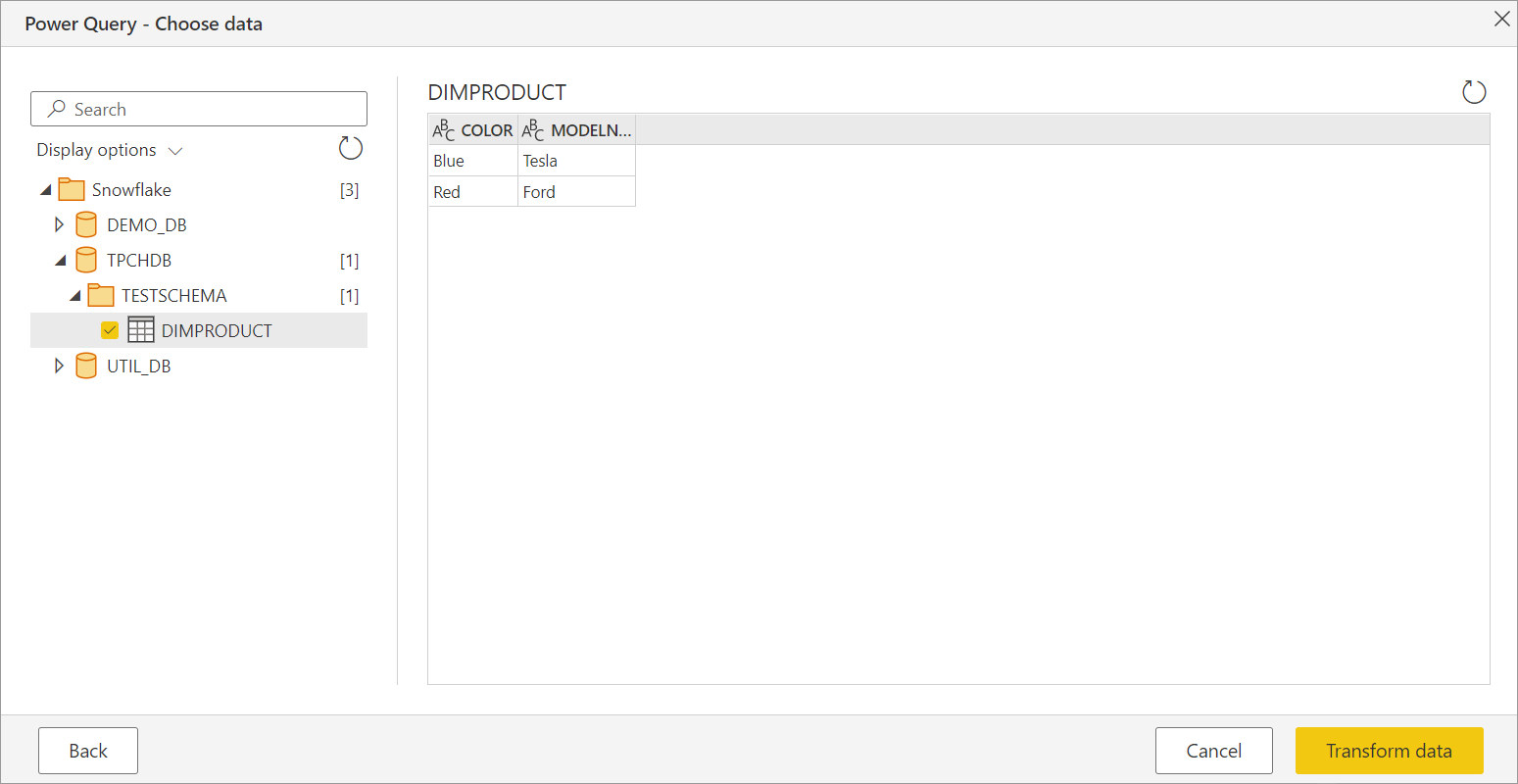
Conectarse mediante las opciones avanzadas
Power Query proporciona un conjunto de opciones avanzadas que puede agregar a la consulta de ser necesario.
En la siguiente tabla se enumeran todas las opciones avanzadas que puede configurar en Power Query.
| Opción avanzada | Descripción |
|---|---|
| Nombre de rol | Especifique el rol que utiliza el informe a través del controlador. Este rol debe estar disponible para el usuario, de lo contrario no se establecerá ningún rol. |
| Incluir columnas de relación | Si está activada, incluye columnas que podrían tener relaciones con otras tablas. Si este cuadro está desactivado, no verá esas columnas. |
| Tiempo de espera de la conexión en segundos | Especifica cuánto tiempo se debe esperar una respuesta al interactuar con el servicio de Snowflake antes de devolver un error. El valor predeterminado es 0 (sin tiempo de espera). |
| Tiempo de espera del comando en segundos | Especifica cuánto tiempo se debe esperar a que se complete una consulta antes de devolver un error. El valor predeterminado es 0 (sin tiempo de espera). |
| Base de datos | Especifica una base de datos específica en el almacén. Esta opción solo está disponible en Power Query Desktop. |
| Instrucción SQL | Para obtener información, vaya a Importar datos de una base de datos mediante una consulta de base de datos nativa. Esta opción solo está disponible en Power Query Desktop. |
Una vez que seleccione las opciones avanzadas que necesite, seleccione Aceptar en Power Query Desktop o Siguiente en Power Query Online para conectarse a la base de datos de Snowflake.
Nueva implementación del conector de Snowflake (versión preliminar)
En la versión de enero de 2025 para Power BI Desktop, se introdujo una nueva implementación para el conector de Snowflake para mejorar la integración con Snowflake, disponible actualmente en versión preliminar. Le animamos a probarlo y proporcionarnos comentarios.
Nota:
Esta característica se admite en la versión de 64 bits de Power BI Desktop y no funciona en la versión de 32 bits.
Para acceder a esta característica, en Power BI Desktop, vaya a Opciones y configuraciones (en la pestaña Archivo) >Opciones>Características de versión preliminary, a continuación, active la casilla para habilitar la opción Usar la nueva implementación del conector de Snowflake. Una vez activada la opción, todas las conexiones recién creadas usan automáticamente la nueva implementación del conector.

Las conexiones existentes permanecen sin cambios. También puede probar la característica agregando la marca Implementation="2.0" en Snowflake.Databases en las consultas de la manera siguiente. Esta propiedad diferencia la versión del conector que está usando.
Source = Snowflake.Databases("contoso.snowflakecomputing.com", "CONTOSO_WH", [Implementation="2.0"])
Nota:
Si usa la puerta de enlace de datos local para actualizar el modelo semántico, asegúrese de que tiene la versión de enero de 2025 o posterior para usar esta característica.
Para ayudar a diagnosticar cualquier problema potencial, puede encontrar los detalles Implementation y DriverType en los registros de Mashup. Por ejemplo:
{"Start":"2024-11-02T00:14:02.7968686Z","Action":"Engine/Module/Snowflake/IO/Snowflake/Implementation","ResourceKind":"Snowflake","ResourcePath":"powerbi.snowflakecomputing.com ;DEMO_WH","HostProcessId":"29200","Implementation":"2.0","DriverType":"ADBC","ProductVersion":"2.139.0.0 (Main)+eda56ecd858054173a4d11db9c63a6da5cf92a99","ActivityId":"106f16b6-cfbb-4853-9f20-ed45486486d2","Process":"Microsoft.Mashup.Container.NetFX45","Pid":38560,"Tid":1,"Duration":"00:00:00.0000291"}
Solución de problemas
Error: Error de compilación de SQL: el objeto no existe o no se puede realizar la operación
El error se produce cuando el sistema no encuentra el objeto especificado. A menudo, este error se debe a que el usuario tiene un nombre de base de datos no válido establecido como su base de datos predeterminada.
Asegúrese de que se usa un nombre de base de datos predeterminado válido para la propiedad DEFAULT_NAMESPACE: DESC USERusername
Para actualizar el nombre predeterminado de base de datos: alter userusername set DEFAULT_NAMESPACE=<database name>.<schema name>. Para obtener más información, consulte la documentación de Snowflake: https://docs.snowflake.com/en/sql-reference/sql/alter-user
Limitaciones y problemas conocidos
Guiones en los nombres de las bases de datos
Si el nombre de una base de datos tiene un guion, es posible que encuentre ODBC: ERROR[42000] SQL compilation error. Este problema se soluciona en la versión de septiembre de 2024.
Objeto visual de segmentación de tipo de datos booleano
El objeto visual de segmentación del tipo de datos booleano no funciona según lo previsto en la versión de junio de 2024. Esta no funcionalidad es un problema conocido. Como solución temporal, los usuarios pueden convertir el tipo de datos booleano en sus informes en texto; para ello, vaya a: Transferir - Tipo de datos > - Texto >. Se proporciona una corrección en la versión de octubre de 2024.