Palantir Foundry
Nota:
El siguiente artículo sobre conectores lo proporciona Palantir, el propietario de este conector y miembro del Programa de certificación de conectores de Microsoft Power Query. Si tiene preguntas acerca del contenido de este artículo o si desea que se realicen cambios en este artículo, visite el sitio web de Palantir y utilice los canales de soporte allí.
Resumen
| Elemento | Descripción |
|---|---|
| Estado de la versión | Disponibilidad general |
| Productos | Power BI (Modelos semánticos) Power BI (Flujos de datos) Fabric (Flujo de datos Gen2) |
| Tipos de autenticación admitidos | Cuenta de la organización (Espacio de trabajo Power BI) Token de acceso personal |
Requisitos previos
Este conector funciona con cualquier entorno de Palantir activo de Foundry. Asegúrese de haber completado los siguientes pasos de configuración antes de usar el conector:
- Descargue e instale el Controlador ODBC de los conjuntos de datos de Foundry.
- Si utiliza la autenticación OAuth, asegúrese de que los administradores de Foundry hayan habilitado la aplicación de terceros de "Power BI®" en el Panel de control. Ver la documentación de Aplicaciones de terceros de Foundry para obtener más detalles.
Funcionalidades admitidas
- Importar
- DirectQuery (modelos semánticos de Power BI)
Conectarse a una carpeta desde el espacio de trabajo de Power Query
Para conectarse a Palantir Foundry desde el espacio de trabajo de Power Query, realice los siguientes pasos:
En experiencia de Obtener Datos, seleccione la opción Foundry de Palantir en la selección de conectores.
En la Configuración de Conexión, proporcione la URL base de su entorno de Foundry. Por ejemplo,
https://<subdomain>.palantirfoundry.com/. Opcionalmente, proporcione un Conjunto de Datos RID y la Sucursal.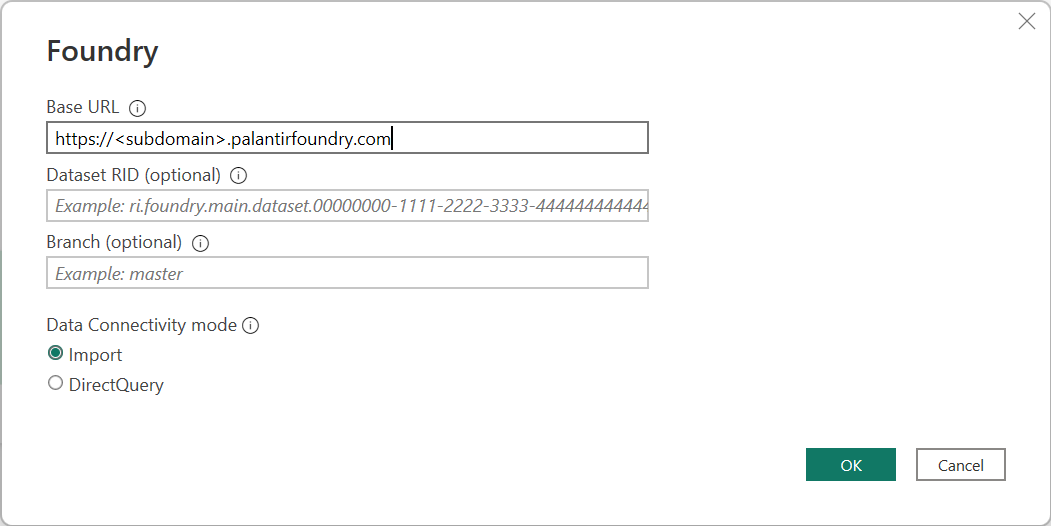
Seleccione Importación o DirectQuery modo de conectividad de datos.
Seleccione Aceptar.
Si es la primera vez que se conecta a Foundry, seleccione la opción OAuth de Foundry (recomendado) o el tipo de autenticación de la Ficha de Foundry. Después de iniciar sesión (Foundry OAuth) o de introducir una ficha (Ficha de Foundry), seleccione Conectar.
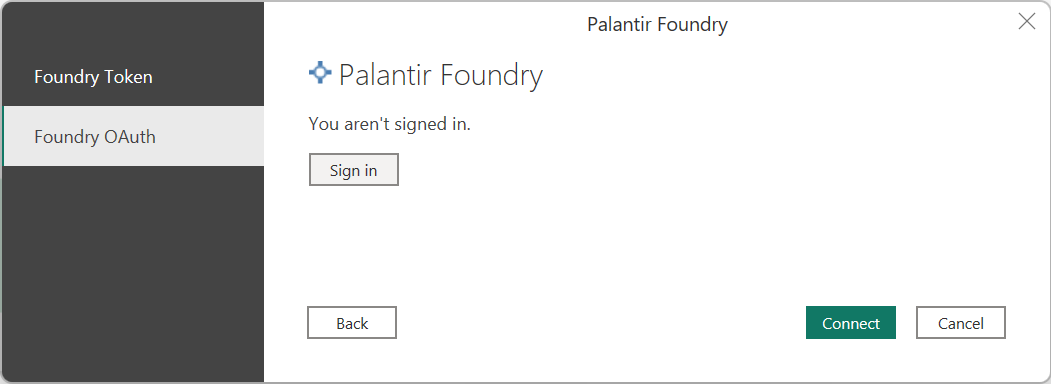
Para obtener más detalles acerca de estas opciones de autenticación, vaya a Power BI de Foundry: Autenticar con la documentación de Foundry.
En el Navegador, seleccione el o los conjuntos de datos que desee y, a continuación, seleccione Carga para cargar los datos o Transformar Datos para continuar transformando los datos en el editor de Power Query.
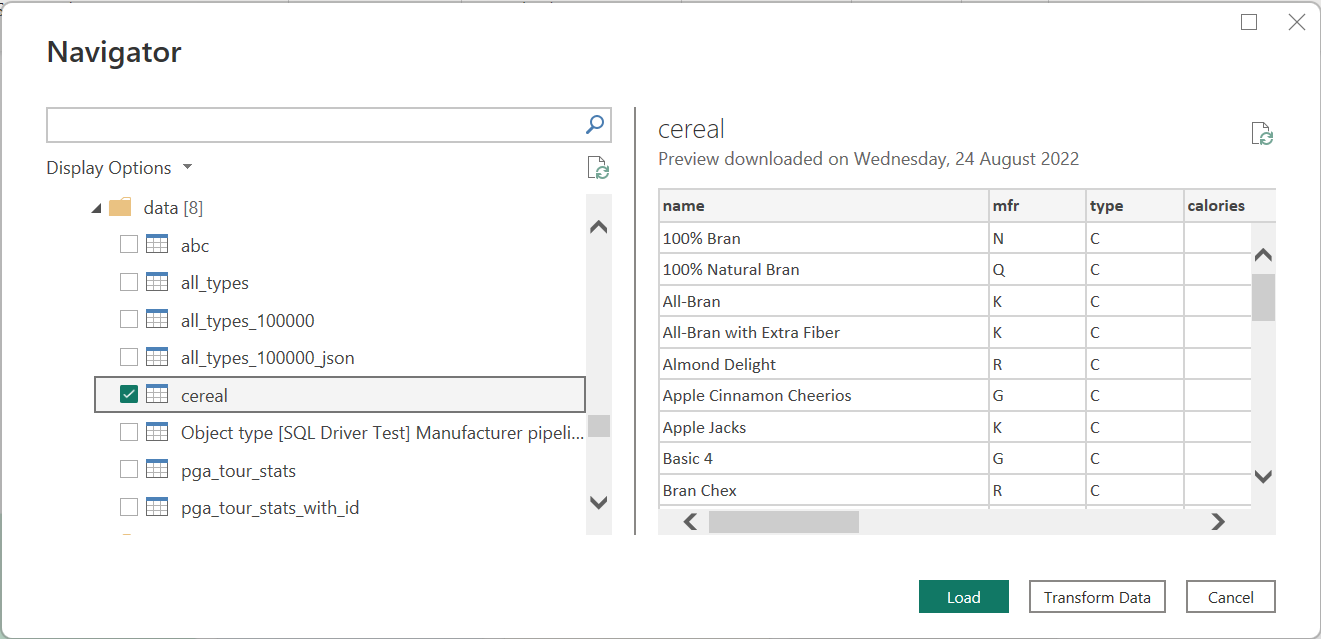
Conéctese a Palantir Foundry desde Power Query Online
Nota:
Antes de comenzar, asegúrese de tener acceso a una puerta de enlace local con una conexión existente a Foundry.
Para conectarse a Palantir Foundry desde Power Query Online, siga los siguientes pasos:
Seleccione la opción de Foundry Palantir en la selección de conectores.
En la Configuración de Conexión, proporcione la URL base que coincida con una conexión ya configurada en la puerta de enlace de datos local. Por ejemplo,
https://<subdomain>.palantirfoundry.com/. Opcionalmente, proporcione un Conjunto de Datos RID y la Sucursal.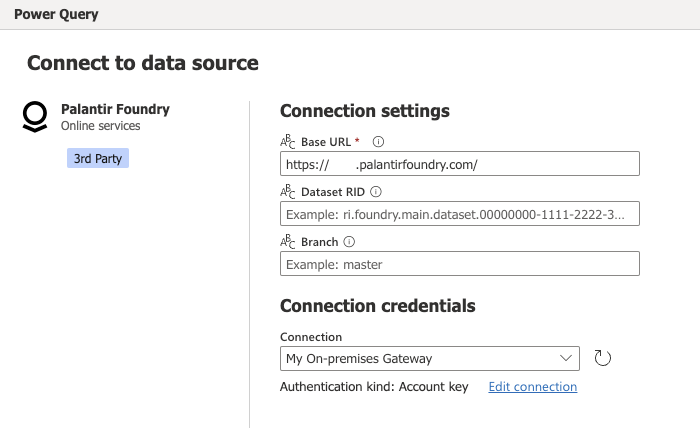
Asegúrese de que el menú desplegable de la Conexión muestra el nombre de la puerta de enlace local.
Seleccione Siguiente para continuar.
En el Navegador, seleccione los datos que necesita y, a continuación, seleccione Transformar los datos.
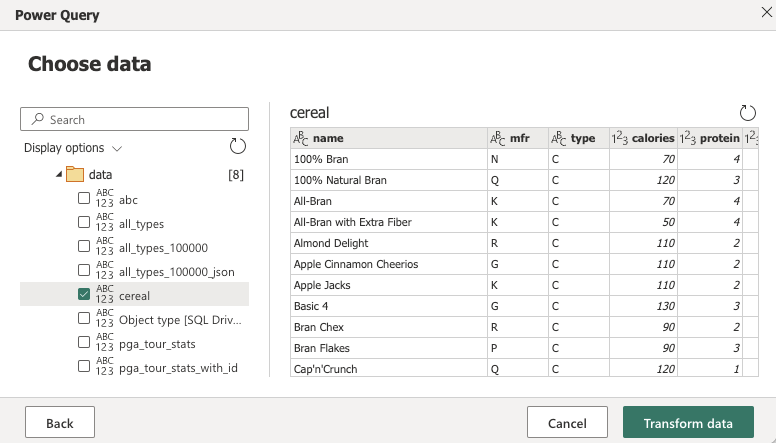
Solución de problemas
Si tiene problemas para conectarse a Foundry, consulte los siguientes recursos en la documentación de Palantir Foundry para conocer los pasos de la solución de problemas: