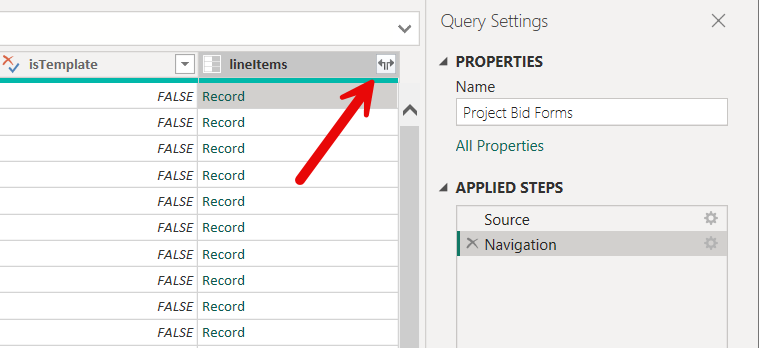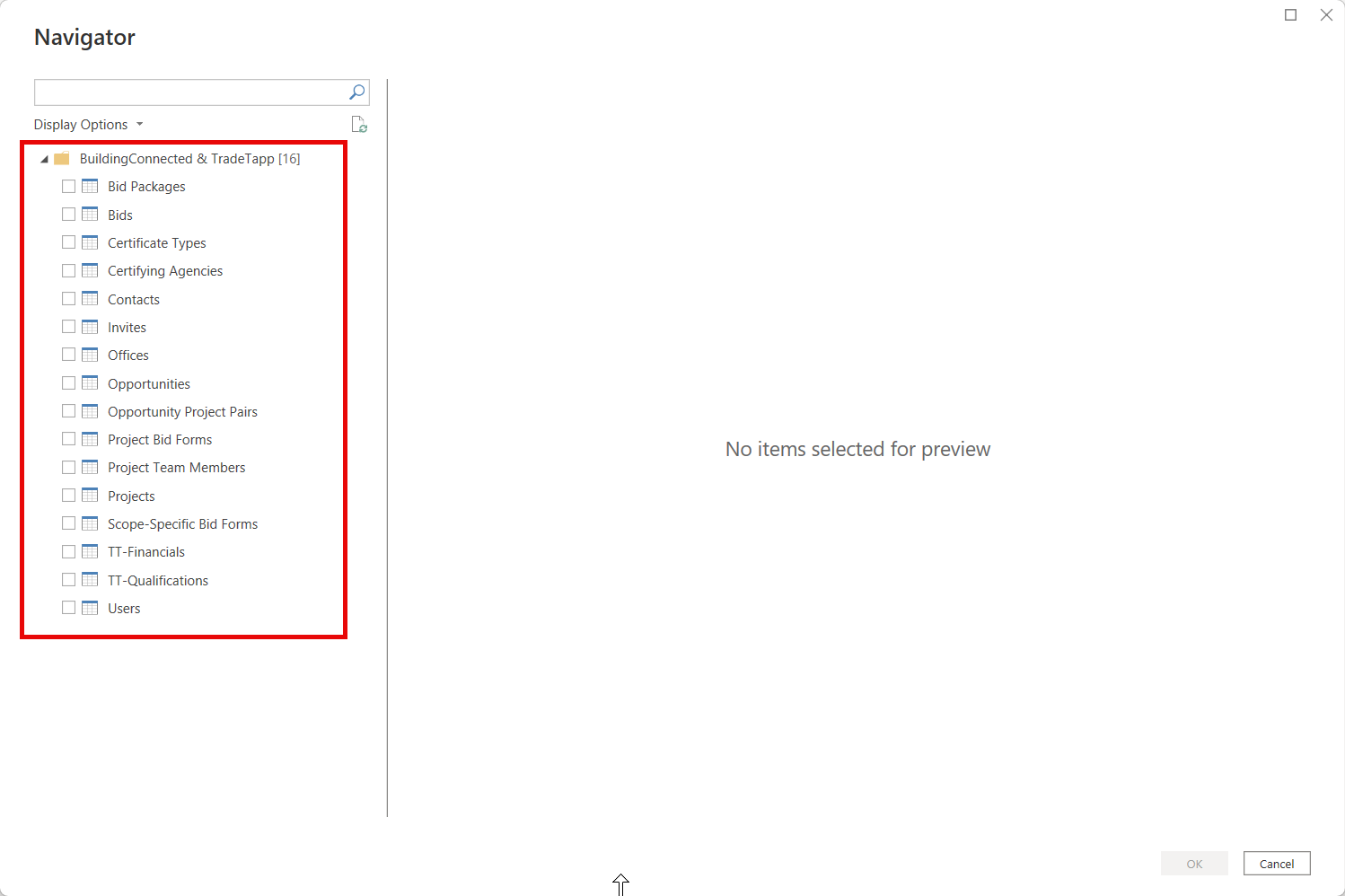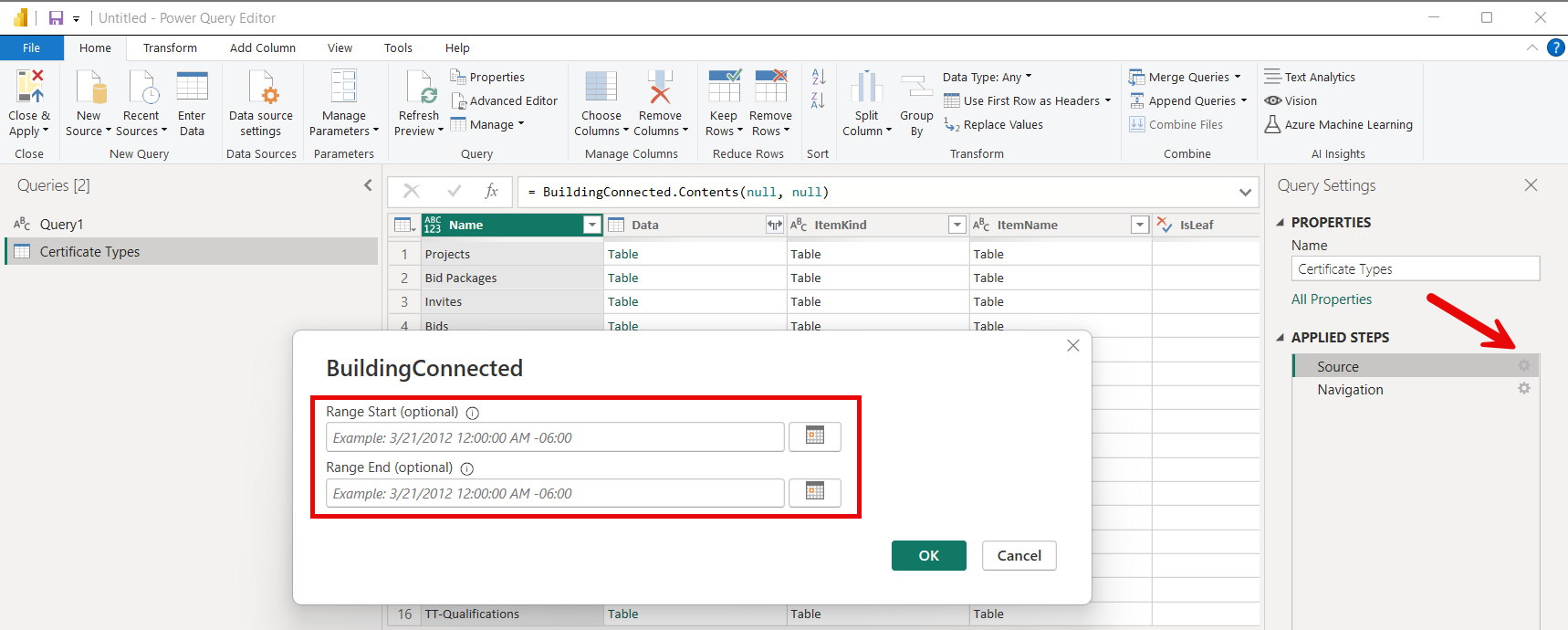BuildingConnected (Beta)
Nota:
Autodesk, el propietario del conector y miembro del Programa de certificación de conectores de Microsoft Power Query presentan el siguiente artículo sobre el conector. Si tiene preguntas sobre el contenido de este artículo o tiene cambios que le gustaría que se implementaran en este artículo, visite el sitio web de Autodesk y acuda a los canales de soporte técnico correspondientes.
Resumen
| Elemento | Descripción |
|---|---|
| Estado de la versión | Vista previa |
| Productos | Power BI (Modelos semánticos) Power BI (Flujos de datos) Fabric (Flujo de datos Gen2) |
| Tipos de autenticación admitidos | Cuenta de Autodesk |
| Documentación de referencia de funciones | — |
Requisitos previos
Para usar el conector BuildingConnected, debe tener una cuenta de BuildingConnected que esté vinculada a AutodeskID. Se requiere una suscripción activa a Bidboard Pro para acceder a los datos de oportunidad y se requiere una suscripción activa a TradeTapp para los datos de TradeTapp.
Funcionalidades admitidas
- Importar
- Admite cuentas BuildingConnected y TradeTapp
Conexión a datos de BuildingConnected
Para conectarse a datos de BuildingConnected:
Seleccione Obtener Datos desde la cinta el Inicio de opciones en el área de trabajo Power BI. Seleccione Servicios en línea en las categorías de la izquierda, elija BuildingConnected y TradeTapp y luego seleccione Conectar.
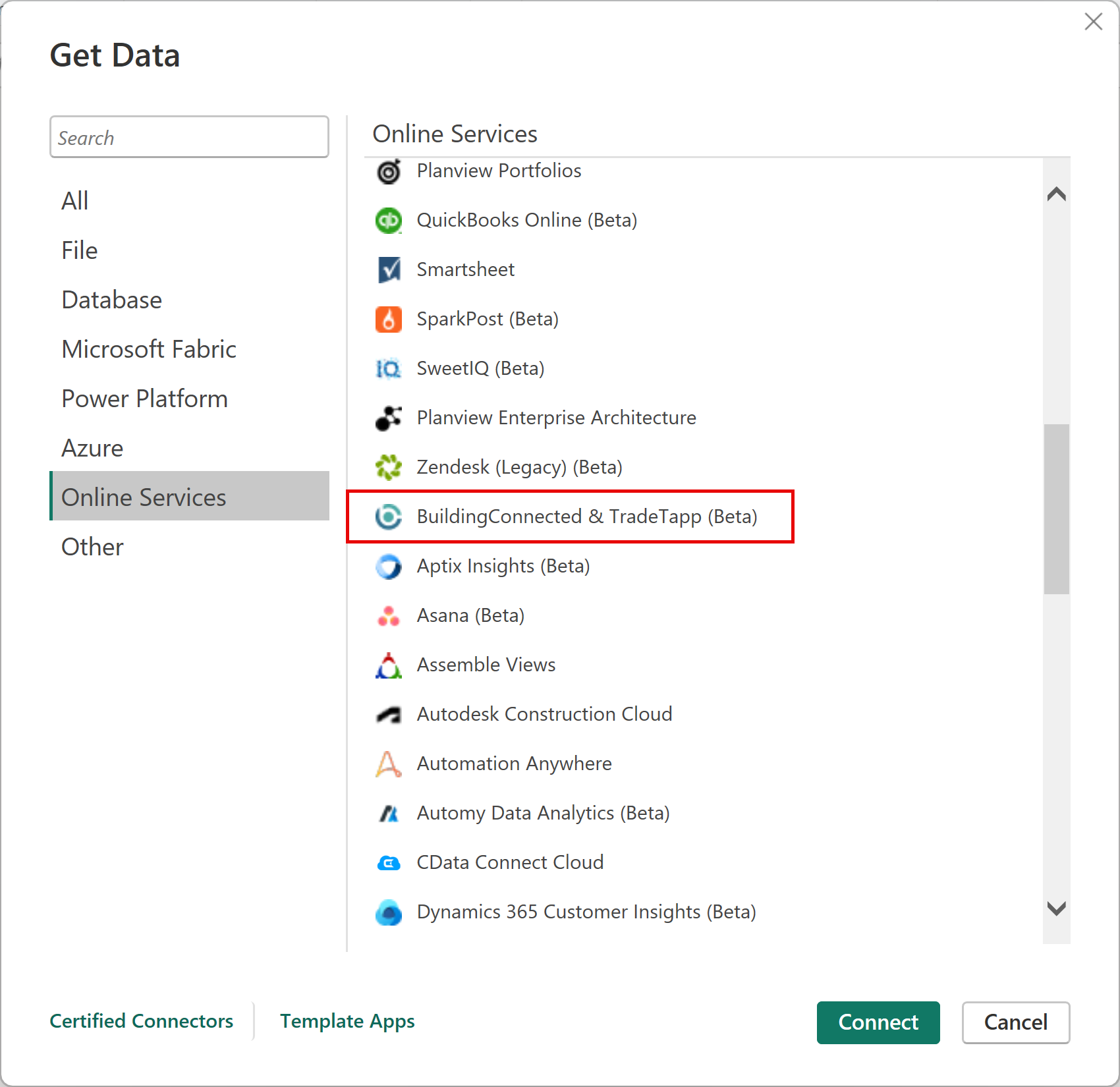
Si es la primera vez que recibe datos a través del conector BuildingConnected & TradeTapp, aparecerá un aviso del conector en vista previa. Seleccione No me avise de nuevo con este conector si no desea que se vuelva a mostrar este mensaje y, a continuación, seleccione Continuar.
Seleccione Iniciar sesión y use sus credenciales de Autodesk para conectarse a la cuenta de BuildlingConnected o TradeTapp.
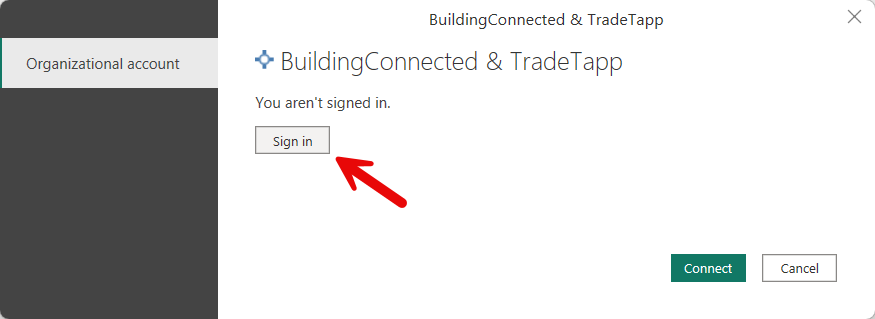
En la ventana de Autodesk que aparezca, indique sus credenciales para iniciar sesión en su cuenta de Autodesk.
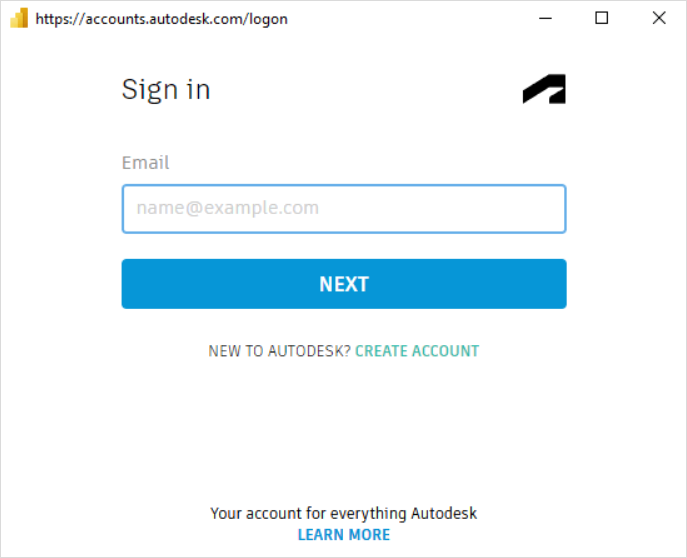
Una vez que haya iniciado sesión correctamente, seleccione Conectar.
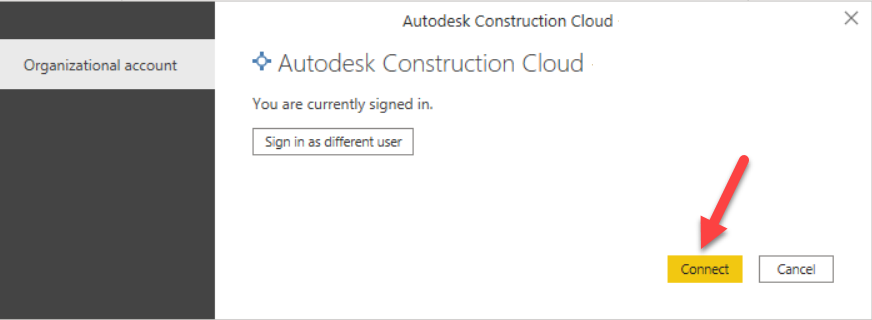
En el Navegador, seleccione el tipo de datos que desea cargar para ver una vista previa en el panel derecho. A continuación, puede cargar o transformar los datos. Si selecciona Cargar, todos los registros se cargan en el modelo de Power BI. Todos los registros pueden tardar varios minutos en cargarse en función del número de objetos.
Opcionalmente, puede usar las entradas Range Start y Range End en la función BuildingConnected para cargar datos basados en el parámetro de consulta updatedAt. Esto le permite implementar la actualización incremental para cargar solo los datos actualizados una vez que se ha ingerido la carga de datos inicial. Para usar el cuadro de diálogo de entrada para estas fechas, seleccione una tabla y transfórmela para cargarla en Power Query. A continuación, seleccione el engranaje situado a la derecha del paso Origen. El Inicio del intervalo y el Final del intervalo son parámetros opcionales. El uso de Inicio del intervalo solo proporciona todos los registros actualizados en o después de la fecha de Inicio del intervalo proporcionada. El uso de Final del intervalo solo proporciona todos los registros actualizados en o antes de la fecha de Final del intervalo proporcionada. Proporcionar ambas fechas restringe los registros actualizados entre las dos fechas.
Algunos tipos de datos contienen registros anidados y listas que podrían tener que expandirse para ver todos los campos de datos. Expanda cada elemento de Registro y Lista según sea necesario para ver todos los campos.