Azure Synapse Analytics (SQL DW)
Resumen
| Elemento | Descripción |
|---|---|
| Estado de la versión | Disponibilidad general |
| Productos | Excel Power BI (Modelos semánticos) Power BI (Flujos de datos) Fabric (Flujo de datos Gen2) Power Apps (Flujos de datos) Dynamics 365 Customer Insights Analysis Services |
| Tipos de autenticación admitidos | Base de datos (Power BI Desktop, Excel) Cuenta Microsoft (todas) Básico (servicio en línea) Entidad de servicio |
| Documentación de referencia de funciones | Sql.Database Sql.Databases |
Nota:
El tipo de autenticación de entidad de servicio no se admite cuando se usa una puerta de enlace de datos local o una puerta de enlace de datos de red virtual (VNet).
Nota:
Algunas capacidades pueden estar presentes en un producto, pero otras no, debido a los programas de implementación y las capacidades específicas del host.
Requisitos previos
De forma predeterminada, Power BI instala un controlador OLE DB para Azure Synapse Analytics (SQL DW). Sin embargo, para obtener un rendimiento óptimo, se recomienda que el cliente instale SQL Server Native Client antes de usar el conector de Azure Synapse Analytics (SQL DW). SQL Server Native Client 11.0 y SQL Server Native Client 10.0 se admiten en la versión más reciente.
Funcionalidades admitidas
- Importar
- DirectQuery (modelos semánticos de Power BI)
- Opciones avanzadas
- Tiempo de espera del comando en minutos
- Declaración SQL nativa
- Columnas de relación
- Navegar usando la jerarquía completa
- Compatibilidad con la conmutación por error de SQL Server
- Habilitar el plegado entre bases de datos
Conexión a Azure Synapse Analytics (SQL DW) desde Power Query Desktop
Para establecer la conexión desde Power Query Desktop:
Seleccione la opción Azure Synapse Analytics SQL en la selección del conector.
En el cuadro de diálogo Base de datos de SQL Server que aparece, proporcione el nombre del servidor y la base de datos (opcional). En este ejemplo,
TestAzureSQLServeres el nombre del servidor yAdventureWorks2012es la base de datos.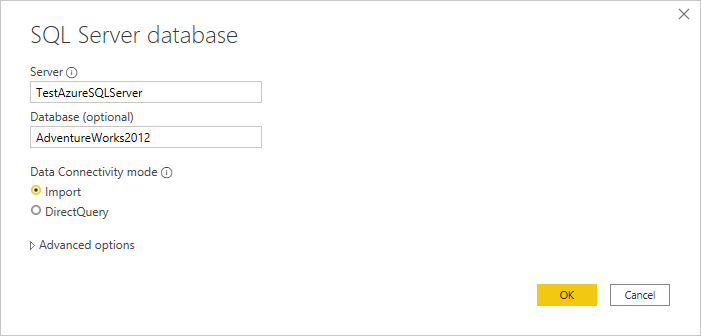
Seleccione el modo de conectividad de datos Importar o DirectQuery.
También puede seleccionar e introducir opciones avanzadas que modificarán la consulta de conexión, como un tiempo de espera de comando o una consulta nativa (instrucción SQL). Más información: Conectar con opciones avanzadas
Seleccione Aceptar.
Si se está conectando a esta base de datos por primera vez, selecciona el tipo de autenticación, introduce tus credenciales y selecciona el nivel al cual aplicar la configuración de autenticación. A continuación, seleccione Conectar.
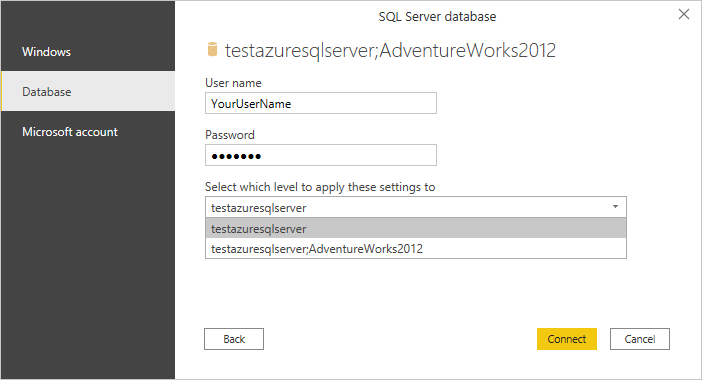
Nota:
Aunque se muestra el tipo de autenticación de Windows, Azure Synapse Analytics SQL no admite el tipo de autenticación de Windows. Use los tipos de autenticación Base de datos o Cuenta de Microsoft.
Para obtener mayor información acerca de los métodos de autenticación, vaya a la Autenticación con una fuente de datos.
En el Navegador, seleccione la información de la base de datos que desee y, a continuación, seleccione Cargar para cargar los datos o Transformar Datos para continuar transformando los datos en el Editor de Power Query.
Conexión a Azure Synapse Analytics (SQL DW) desde Power Query Online
Para establecer la conexión desde Power Query Online:
Seleccione la opción Azure Synapse Analytics (SQL DW) en la selección del conector.
En el cuadro de diálogo Azure Synapse Analytics (SQL DW) que aparece, proporcione el nombre del servidor y la base de datos (opcional). En este ejemplo,
testazuresqlserveres el nombre del servidor yAdventureWorks2012es la base de datos.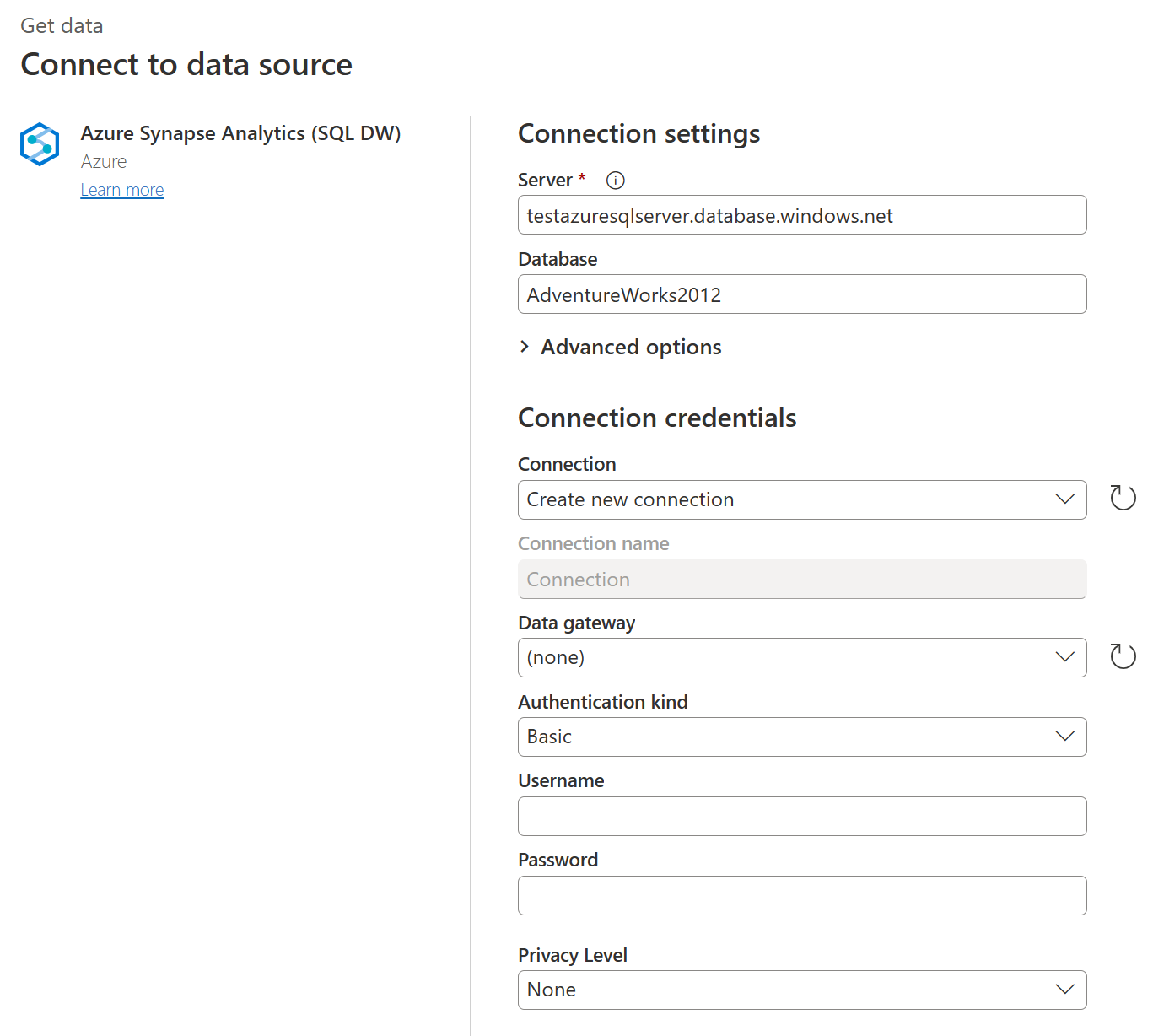
También puede seleccionar e introducir opciones avanzadas que modificarán la consulta de conexión, como un tiempo de espera de comando o una consulta nativa (instrucción SQL). Más información: Conectar con opciones avanzadas
Si es la primera vez que se conecta a esta base de datos, seleccione el tipo de autenticación e introduzca sus credenciales.
Seleccione Siguiente para continuar.
En el Navegador, seleccione los datos que necesita y, a continuación, seleccione Transformar los datos.
Conectarse mediante las opciones avanzadas
Tanto el espacio de trabajo de Power Query como Power Query Online proporcionan un conjunto de opciones avanzadas que puede agregar a la consulta de ser necesario.
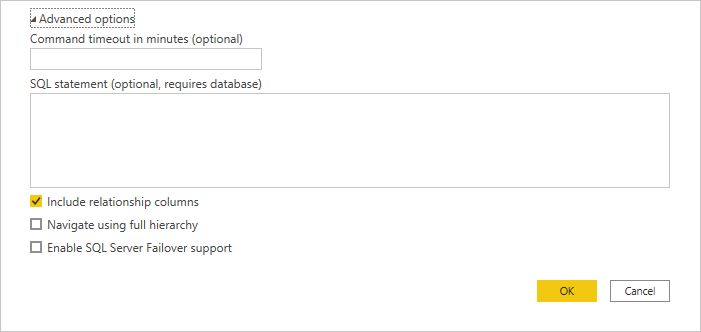
En la siguiente tabla se enumeran todas las opciones avanzadas que puede configurar en el espacio de trabajo de Power Query y en Power Query Online.
| Opción avanzada | Descripción |
|---|---|
| Tiempo de espera del comando en minutos | Si la conexión dura más de 10 minutos (el tiempo de espera predeterminado), puede escribir otro valor en minutos para mantener la conexión abierta más tiempo. |
| Instrucción SQL | Para obtener información, vaya a Importar datos de una base de datos mediante una consulta de base de datos nativa. |
| Incluir columnas de relación | Si está activada, incluye columnas que podrían tener relaciones con otras tablas. Si este cuadro está desactivado, no verá esas columnas. |
| Navegar usando la jerarquía completa | Si está activada, el navegador muestra la jerarquía completa de tablas en la base de datos a la que se conecta. Si se borra, el navegador muestra solo las tablas cuyas columnas y filas contienen datos. |
| Habilitar la compatibilidad con la conmutación por error de SQL Server | Si está activada, cuando un nodo del grupo de conmutación por error de Azure SQL no está disponible, Power Query pasa de ese nodo a otro cuando se produce la conmutación por error. Si está desactivada, no se produce ninguna conmutación por error. |
| Habilitar el plegado entre bases de datos | Esta opción solo está disponible en Power Query Online. |
Una vez que haya seleccionado las opciones avanzadas que necesita, seleccione Aceptar en Power Query Desktop o Siguiente en Power Query Online para conectarse a Azure Synapse Analytics.
Solución de problemas
Columnas de Always Encrypted.
Power Query no admite columnas 'Always Encrypted'.