Azure Table Storage
Resumen
| Elemento | Descripción |
|---|---|
| Estado de la versión | Disponibilidad general |
| Productos | Excel Power BI (Modelos semánticos) Power BI (Flujos de datos) Fabric (Flujo de datos Gen2) Aplicaciones Power (Flujos de datos) Customer insights (flujos de datos) Analysis Services |
| Tipos de autenticación admitidos | Clave de cuenta |
| Documentación de referencia de funciones | AzureStorage.Table |
Funcionalidades admitidas
- Importar
Conexión a Azure Table Storage desde Power Query Desktop
Power Query Desktop incluye Excel, Power BI (modelos semánticos) y Analysis Services como experiencias.
Para realizar la conexión a Azure Table Storage, siga estos pasos:
En Obtener datos, seleccione la categoría Azure, seleccione Azure Table Storage y, a continuación, seleccione Conectar. Más información: Dónde obtener datos
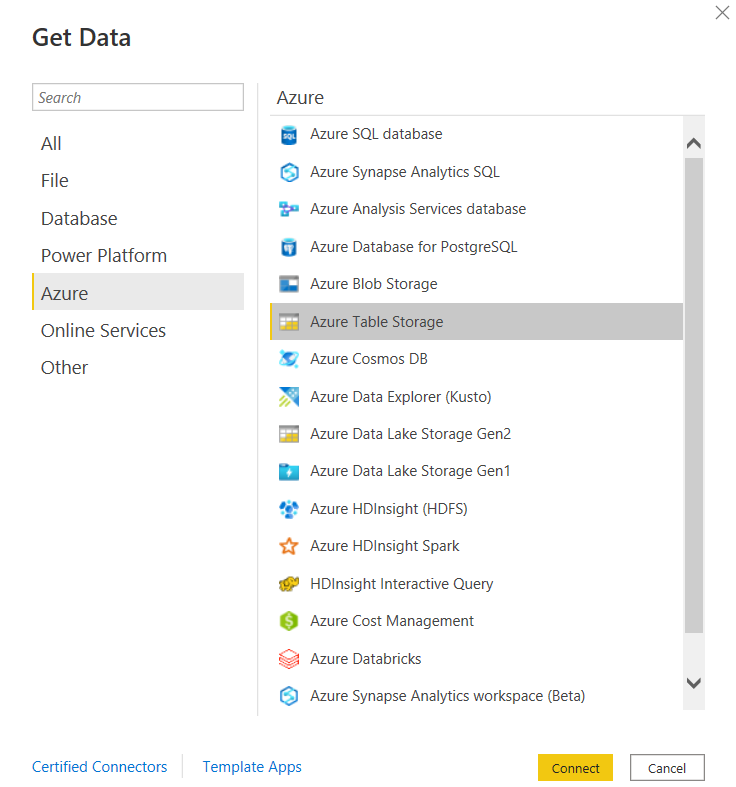
En la ventana Azure Table Storage que aparece, escriba el nombre o la dirección URL de la cuenta de almacenamiento donde se encuentra la tabla. No agregue el nombre de la tabla a la dirección URL.
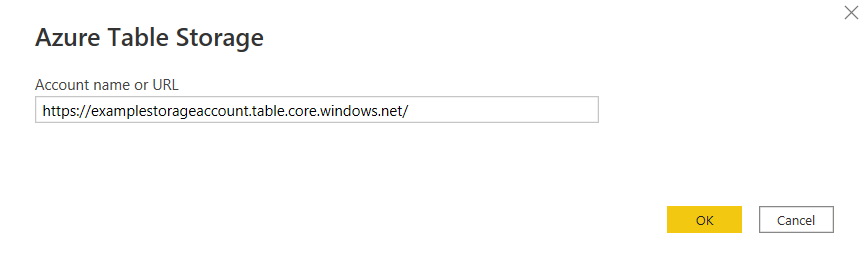
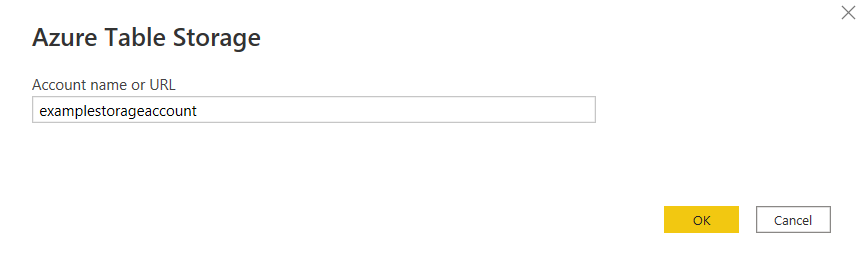
Seleccione Aceptar.
Agregue la clave de la cuenta de Azure Table Storage y seleccione Conectar.
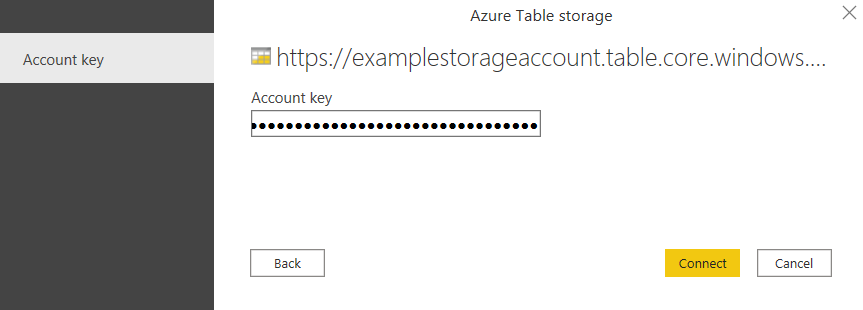
En Navegador, seleccione una o varias tablas para importar y usar en la aplicación. A continuación, seleccione Cargar para cargar la tabla o bien Transformar datos para abrir el editor de Power Query, donde puede filtrar y refinar el conjunto de datos que desea usar y, a continuación, cargue ese conjunto de datos ya filtrado y refinado.
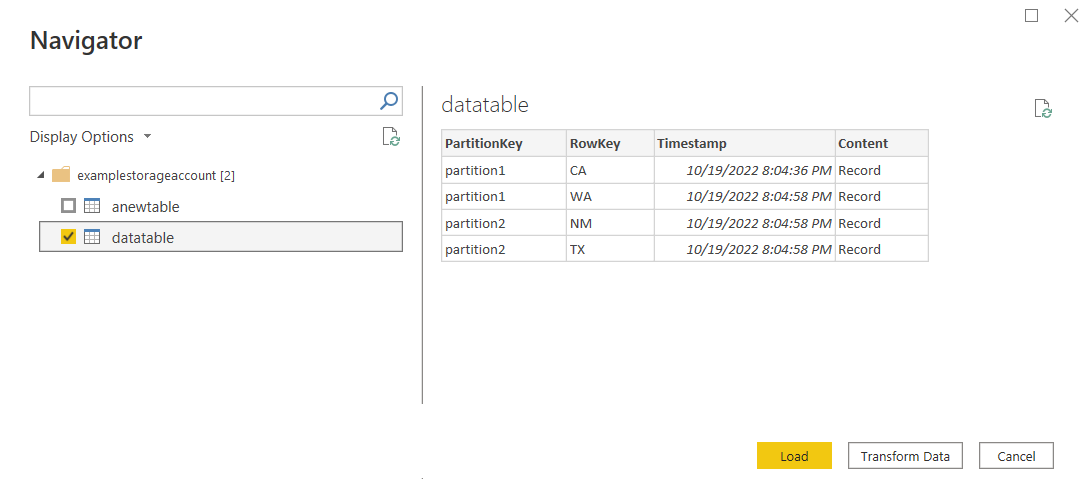
Conexión a Azure Table Storage desde Power Query Online
Power Query Online incluye Power BI (flujos de datos), Power Apps (flujos de datos) y Customer Insights (flujos de datos) como experiencias.
Siga estos pasos para establecer la conexión:
Seleccione la opción Azure Table Storage en la selección del conector. Más información: Dónde obtener datos
En el cuadro de diálogo Azure Table Storage que aparece, escriba el nombre o la dirección URL de la cuenta de Azure Storage donde se hospeda la tabla. No agregue el nombre de la tabla a la dirección URL.
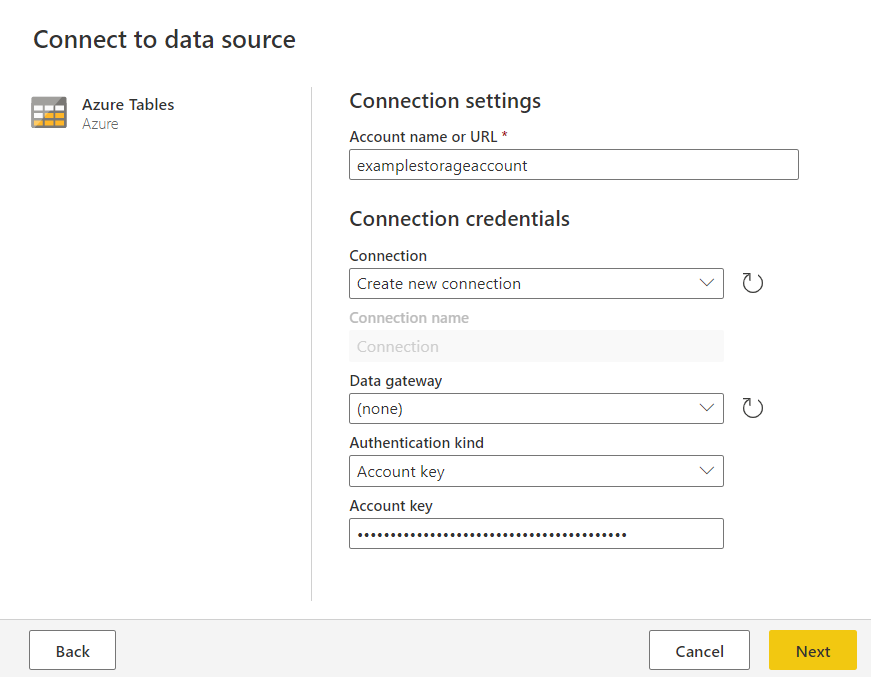
Agregue la clave de la cuenta de Azure Table Storage y, a continuación, seleccione Siguiente.
Seleccione una o varias tablas para importar y usar y, a continuación, seleccione Transformar datos para transformar los datos en el editor de Power Query.
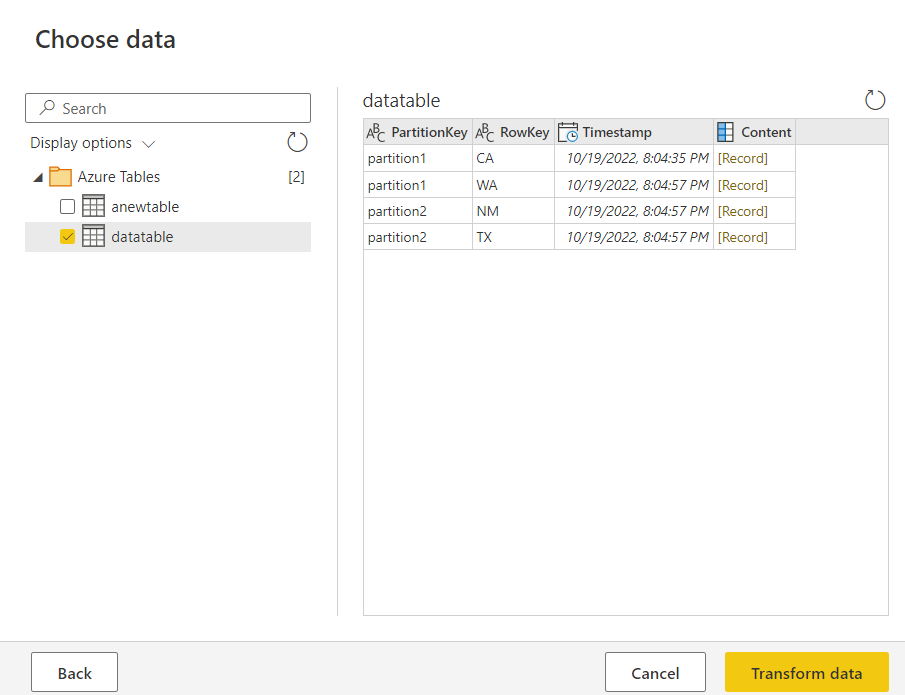
Copia de la clave de cuenta para Azure Table Storage
La clave de cuenta de Azure Table Storage es la misma que la clave de cuenta de Azure Blob Storage. Para recuperar la clave de cuenta de Azure Table Storage que se va a usar al autenticar la cuenta en Power Query, siga estos pasos:
Inicie sesión en Azure Portal.
Busque la cuenta de Azure Blob Storage donde se hospeda la tabla.
En el panel del menú de la cuenta de almacenamiento, en Seguridad y redes, seleccione Claves de acceso.
En la sección key1, busque el valor Clave. Seleccione Mostrar junto al valor de clave.
Seleccione el icono Copiar al portapapeles para copiar el valor Clave.
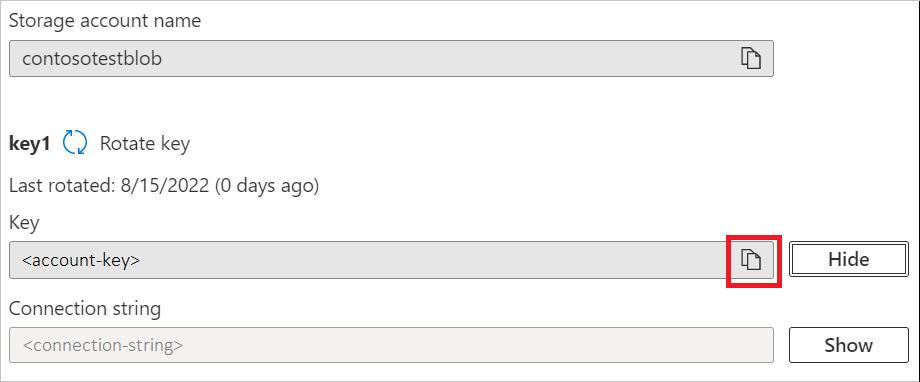
Limitaciones
Las siguientes limitaciones se aplican al conector de Azure Table Storage de Power Query.
Power Query Online y Azure Storage están en la misma región
No se admite el acceso directo a una cuenta de Azure Storage con el firewall habilitado y en la misma región que Power Query Online. Esta limitación surge porque los servicios de Power Query, cuando se implementan en la misma región que la cuenta de almacenamiento de Azure, usan direcciones IP privadas de Azure para la comunicación. Para más información, consulte la documentación de Azure sobre la seguridad de la red de almacenamiento.
Para solucionar esta limitación y habilitar el acceso a Azure Storage desde Power Query Online en la misma región, use uno de los métodos siguientes:
- Use una puerta de enlace de datos local, que actúa como puente entre Power Query Online y Azure Storage.
- Use una puerta de enlace de datos de red virtual (VNet).
