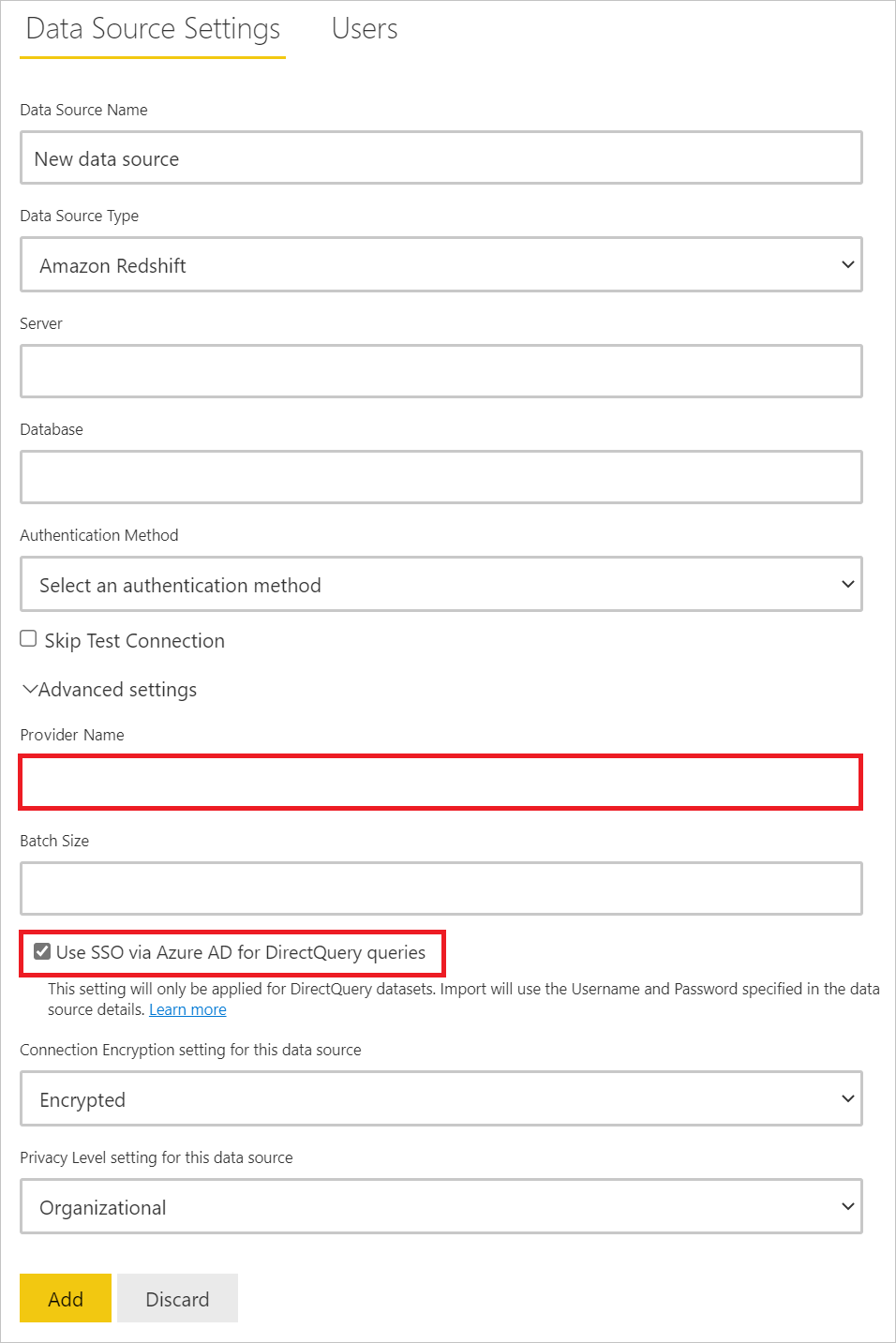Amazon Redshift
Resumen
| Elemento | Descripción |
|---|---|
| Estado de la versión | Disponibilidad general |
| Productos | Power BI (Modelos semánticos) Power BI (Flujos de datos) Fabric (Flujo de datos Gen2) Power Apps (Flujos de datos) Dynamics 365 Customer Insights |
| Tipos de autenticación admitidos | Amazon Redshift Básico Cuenta Microsoft Organizational account |
Nota:
Algunas capacidades pueden estar presentes en un producto, pero otras no, debido a los programas de implementación y las capacidades específicas del host.
Requisitos previos
Funcionalidades admitidas
- Importar
- DirectQuery (modelos semánticos de Power BI)
- Opciones avanzadas
- Nombre del proveedor
- Tamaño de lote
- SQL statement
Conexión a datos de Amazon Redshift desde Power Query Desktop
Para conectarse a datos de Amazon Redshift:
Seleccione la opción Amazon Redshift en la selección Obtener datos.
En Servidor, escriba el nombre del servidor donde se encuentran los datos. Como parte del campo Servidor, también puede especificar un puerto con el siguiente formato: ServerURL:Port. En Base de datos, escriba el nombre de la base de datos de Amazon Redshift a la que desea acceder. En este ejemplo,
contoso.redshift.amazonaws.com:5439es el nombre del servidor y el número de puerto,deves el nombre de la base de datos y el Modo de conectividad de datos está establecido en Importar.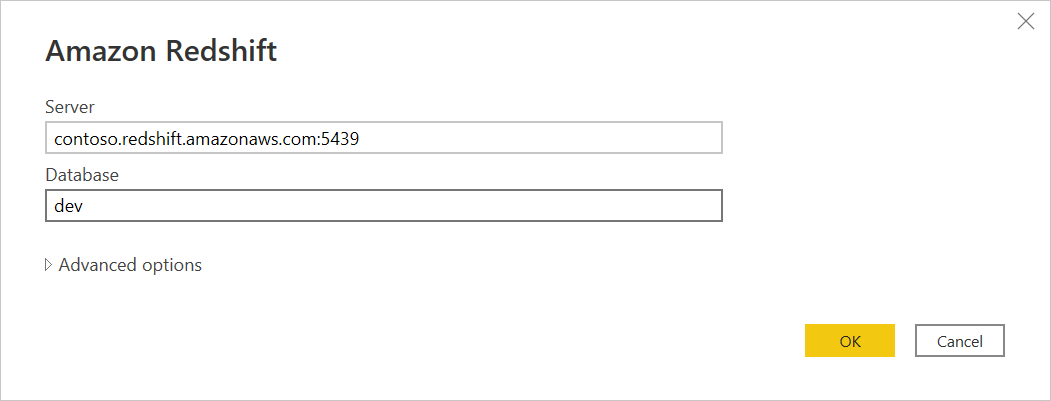
También puede elegir algunas opciones avanzadas opcionales para su conexión. Más información: Conectar con opciones avanzadas
Una vez que haya terminado de rellenar y seleccionar todas las opciones que necesita, seleccione Aceptar.
Si es la primera vez que se conecta a esta base de datos, escriba sus credenciales en los cuadros Nombre de usuario y Contraseña del tipo de autenticación de Amazon Redshift. A continuación, seleccione Conectar.
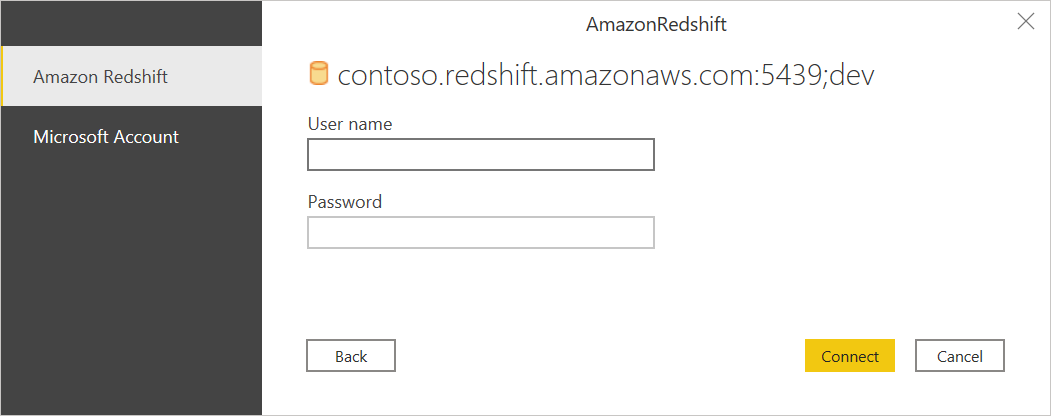
Más información: Autenticación con un origen de datos
Una vez que se conecte correctamente, aparecerá una ventana de Navegador con los datos disponibles en el servidor. Elija uno o varios de los elementos que desea importar.
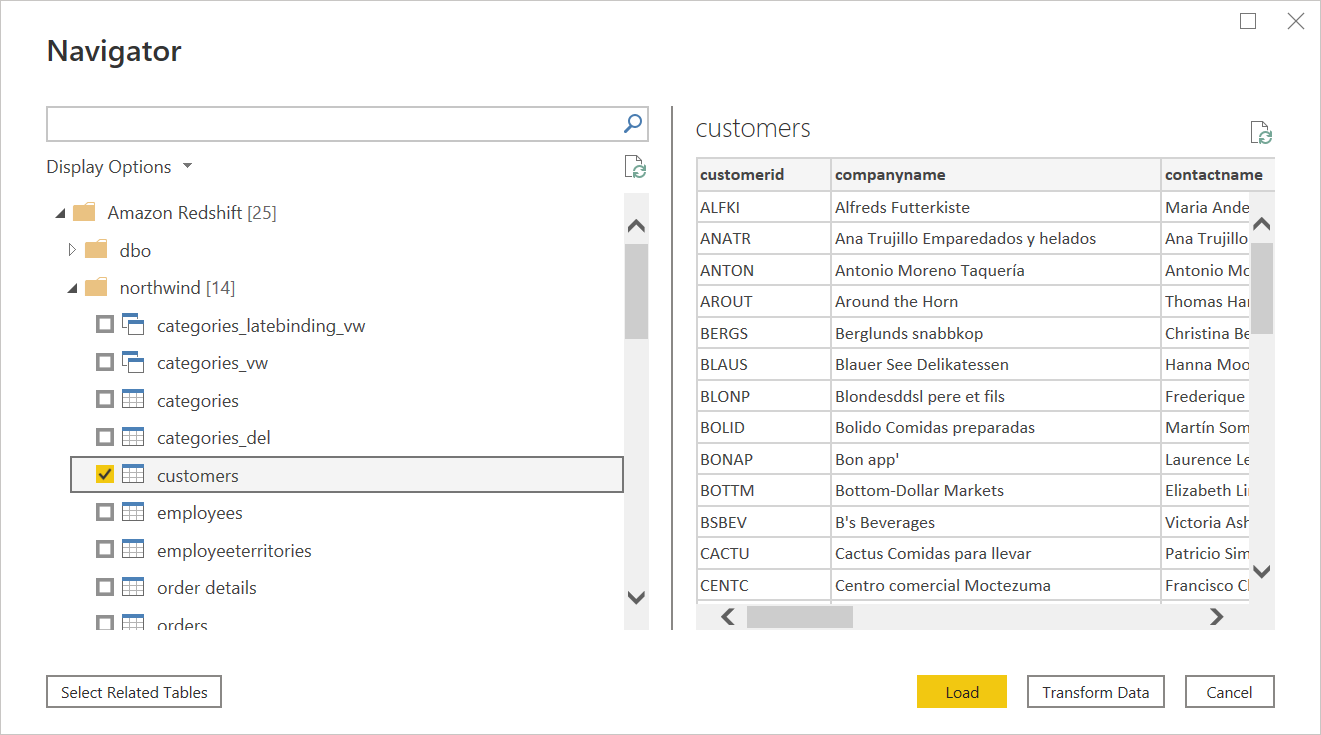
Una vez que haya seleccionado los elementos que desee, seleccione Cargar para cargar los datos o Transformar datos para continuar con la transformación de los datos en el editor de Power Query.
Seleccione el modo de conectividad de datos Importar o DirectQuery y, a continuación, seleccione Aceptar.
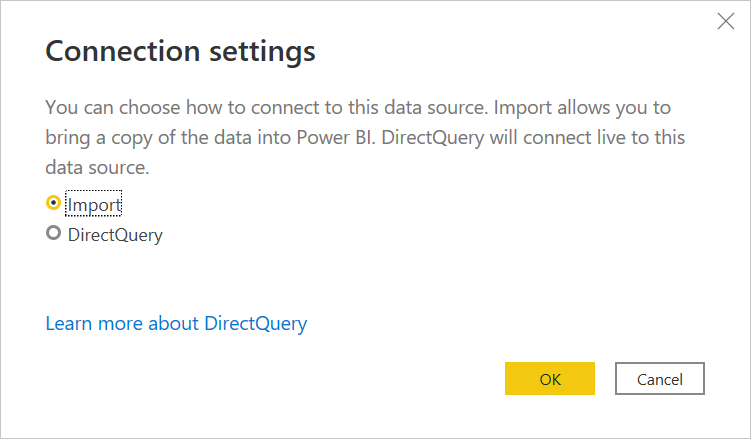
Conexión a datos de Amazon Redshift desde Power Query Online
Para conectarse a datos de Amazon Redshift:
Seleccione la opción Amazon Redshift en la página Power Query: elegir origen de datos.
En Servidor, escriba el nombre del servidor donde se encuentran los datos. Como parte del campo Servidor, también puede especificar un puerto con el siguiente formato: ServerURL:Port. En Base de datos, escriba el nombre de la base de datos de Amazon Redshift a la que desea acceder. En este ejemplo,
contoso.redshift.amazonaws.com:5439es el nombre del servidor y el número de puerto, ydeves el nombre de la base de datos.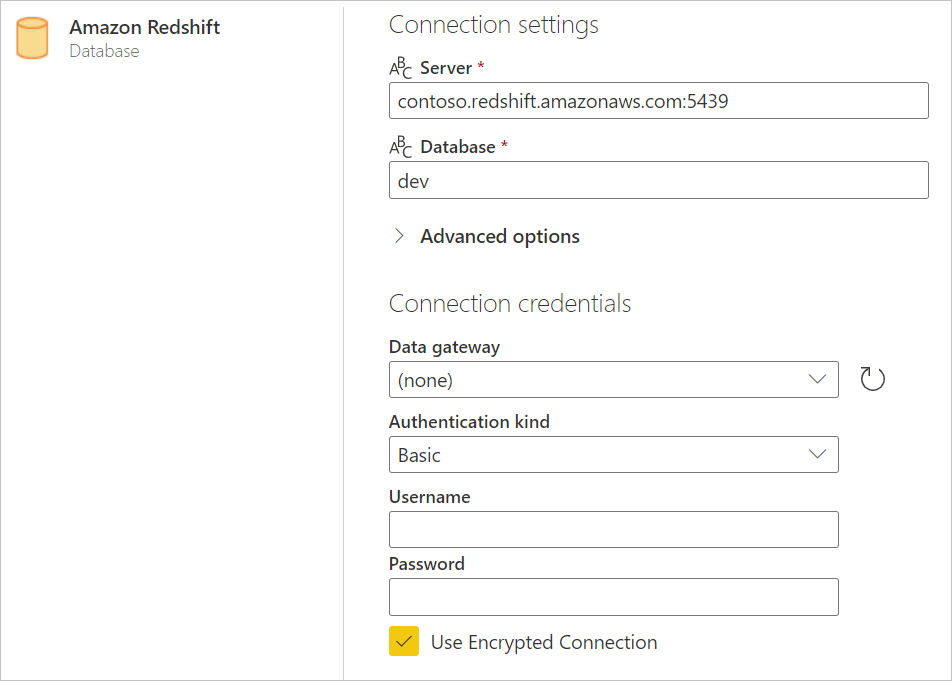
También puede elegir algunas opciones avanzadas opcionales para su conexión. Más información: Conectar con opciones avanzadas
Si es necesario, seleccione la puerta de enlace de datos local en Puerta de enlace de datos .
Seleccione el tipo de autenticación que desea usar en Tipo de autenticación y, a continuación, escriba sus credenciales.
Seleccione o desactive Usar conexión cifrada en función de si desea usar una conexión cifrada o no.
Seleccione Siguiente para continuar.
En Navegador, seleccione los datos que necesite y, a continuación, seleccione Transformar datos. Esta selección abre el editor de Power Query para que pueda filtrar y refinar el conjunto de datos que desea usar.
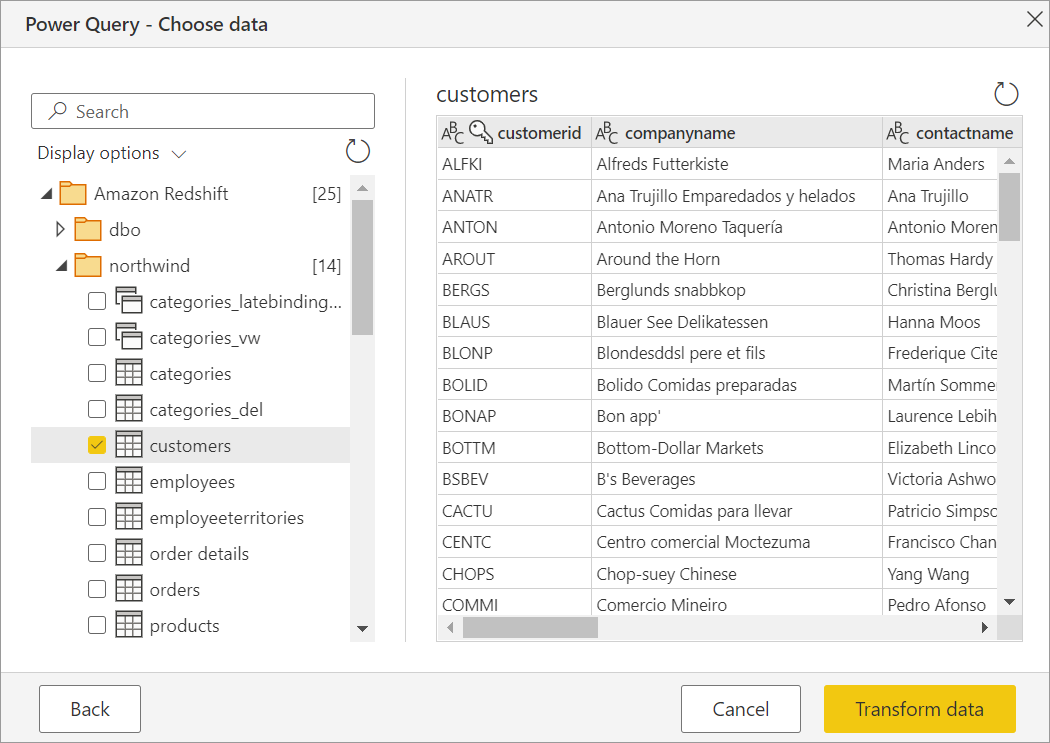
Conectarse mediante las opciones avanzadas
Power Query proporciona un conjunto de opciones avanzadas que puede agregar a su consulta si es necesario.
En la tabla siguiente se describen todas las opciones avanzadas que puede establecer en Power Query.
| Opción avanzada | Descripción |
|---|---|
| Nombre del proveedor | Proporciona un nombre de recurso de Amazon (ARN), que identifica de forma única los recursos de AWS. |
| Tamaño de lote | Especifica el número máximo de filas que se van a recuperar a la vez desde el servidor al capturar datos. Un número pequeño se traduce en más llamadas al servidor al recuperar un conjunto de datos grande. Un gran número de filas puede mejorar el rendimiento, pero podría provocar un uso elevado de memoria. El valor predeterminado es la captura de fila única. |
| Instrucción SQL | Para obtener información, vaya a Importar datos de una base de datos mediante una consulta de base de datos nativa. Esta opción solo está disponible en Power BI Desktop. |
Habilitar el inicio de sesión único (SSO) de Microsoft Entra ID para Amazon Redshift
Admitimos el SSO de Microsoft Entra ID a través del servicio Power BI (nube) y también a través de la puerta de enlace de datos local. Para obtener mayor información sobre cómo habilitar el inicio de sesión único de Microsoft Entra ID para todos los conectores, vaya a la Descripción general del inicio de sesión único (SSO por sus siglas en inglés) para las puertas de enlace de los datos locales en Power BI.
Inicio de sesión único (SSO) con Microsoft Entra ID a través del servicio Power BI
Para configurar una nueva conexión en el servicio Power BI:
En Servicio de Power BI, seleccione el Portal de administración desde la lista de ajustes.
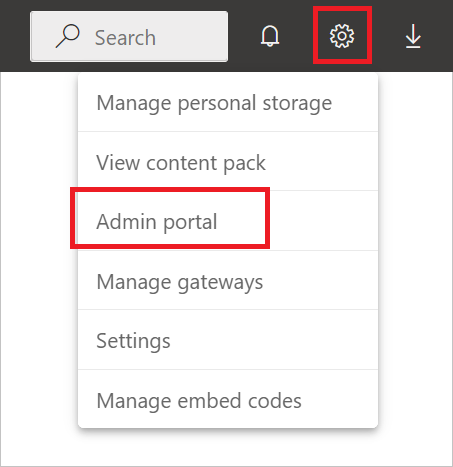
Habilite la opción SSO de Redshift.
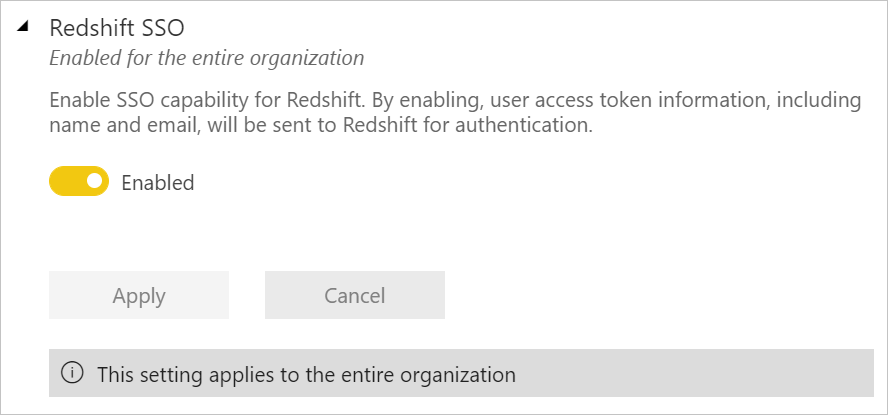
Inicio de sesión único (SSO) de Microsoft Entra ID para Amazon Redshift con una puerta de enlace de datos local
Para poder habilitar el inicio de sesión único de Microsoft Entra ID para Amazon Redshift, primero debe habilitar el inicio de sesión único de Microsoft Entra ID para todas las fuentes de datos que admitan el inicio de sesión único de Microsoft Entra ID con una puerta de enlace de datos local:
En Servicio de Power BI, seleccione el Portal de administración desde la lista de ajustes.
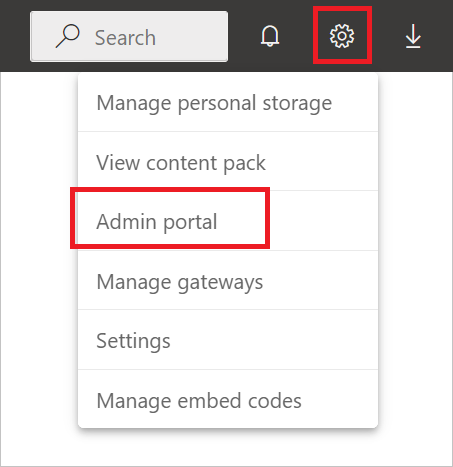
Bajo la Configuración del inquilino, habilite el Inicio de sesión único (SSO) de Azure AD para gateway.
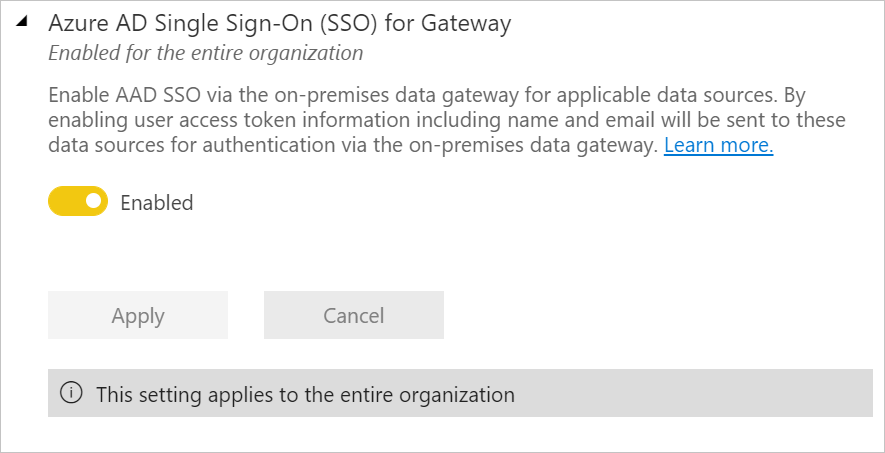
Una vez que haya habilitado el inicio de sesión único de Microsoft Entra ID para todos los orígenes de datos, habilite el inicio de sesión único de Microsoft Entra ID para Amazon Redshift:
Habilite la opción SSO de Redshift.
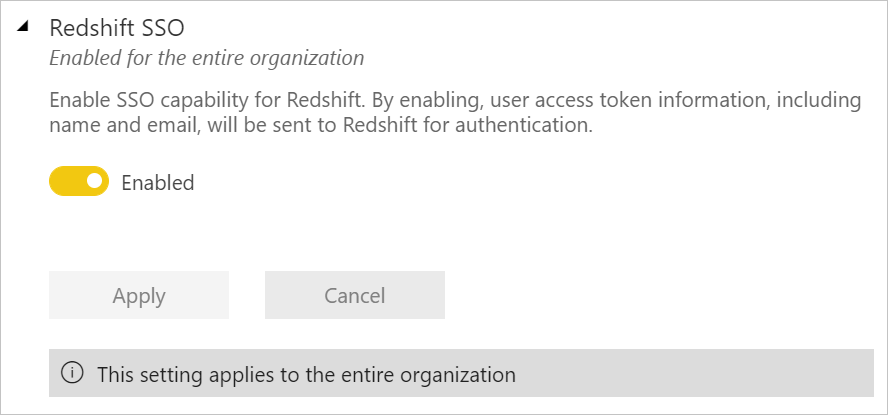
Seleccione Administrar las puertas de enlace desde la lista de ajustes.
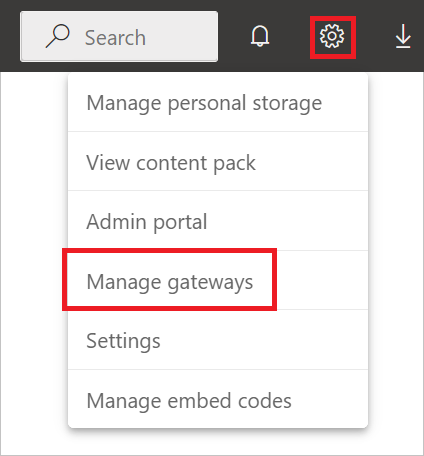
Seleccione una puerta de enlace y, a continuación, seleccione Elegir origen de datos.
En la pestaña Configuración del origen de datos, escriba un valor en Nombre del proveedor. El parámetro Nombre del proveedor es necesario cuando se usa Microsoft Entra ID y debe especificarse en Configuración avanzada.
Seleccione también Usar SSO a través de Azure AD para consultas de DirectQuery.