Función Print
Se aplica a: Aplicaciones de Canvas
Abre la pantalla actual en el cuadro de diálogo de impresión del navegador predeterminado.
Descripción
La función de impresión le permite seleccionar cualquier pantalla y ajustarla a una página para enviarla a una impresora para imprimirla o le permite guardarla como archivo PDF.
Las diferentes configuraciones de la pantalla permiten diferentes resultados de impresión. Para pantallas fijas, se ajustan al tamaño de la página; para el uso de las plantillas de pantalla / pantallas de tamaño especial, ajustaremos el contenido al tamaño de la impresión.
Nota
Solo puede imprimir la pantalla si ha agregado un botón y definido la función Print en la propiedad OnSelect del botón. Por ejemplo, si ha agregado un botón en screen 2 y cuando selecciona el botón, solo se imprime el contenido de la screen 2.
Sintaxis
Print()
Ejemplos
Vaya a Power Apps.
Seleccione Aplicaciones en el panel de navegación izquierdo.
Seleccione su aplicación o cree una aplicación desde cero.
Seleccione Insertar en el menú y, a continuación, seleccione Botón.
En la lista de propiedades de la parte superior izquierda, seleccione OnSelect.
Escriba la fórmula
Print().Guarde y publique la aplicación.
Reproduzca la aplicación.
Seleccione el botón que agregó. Cuando selecciona el botón, aparece un navegador de impresión predeterminado que le permite elegir entre las opciones disponibles para imprimirlo o guardarlo como archivo PDF.
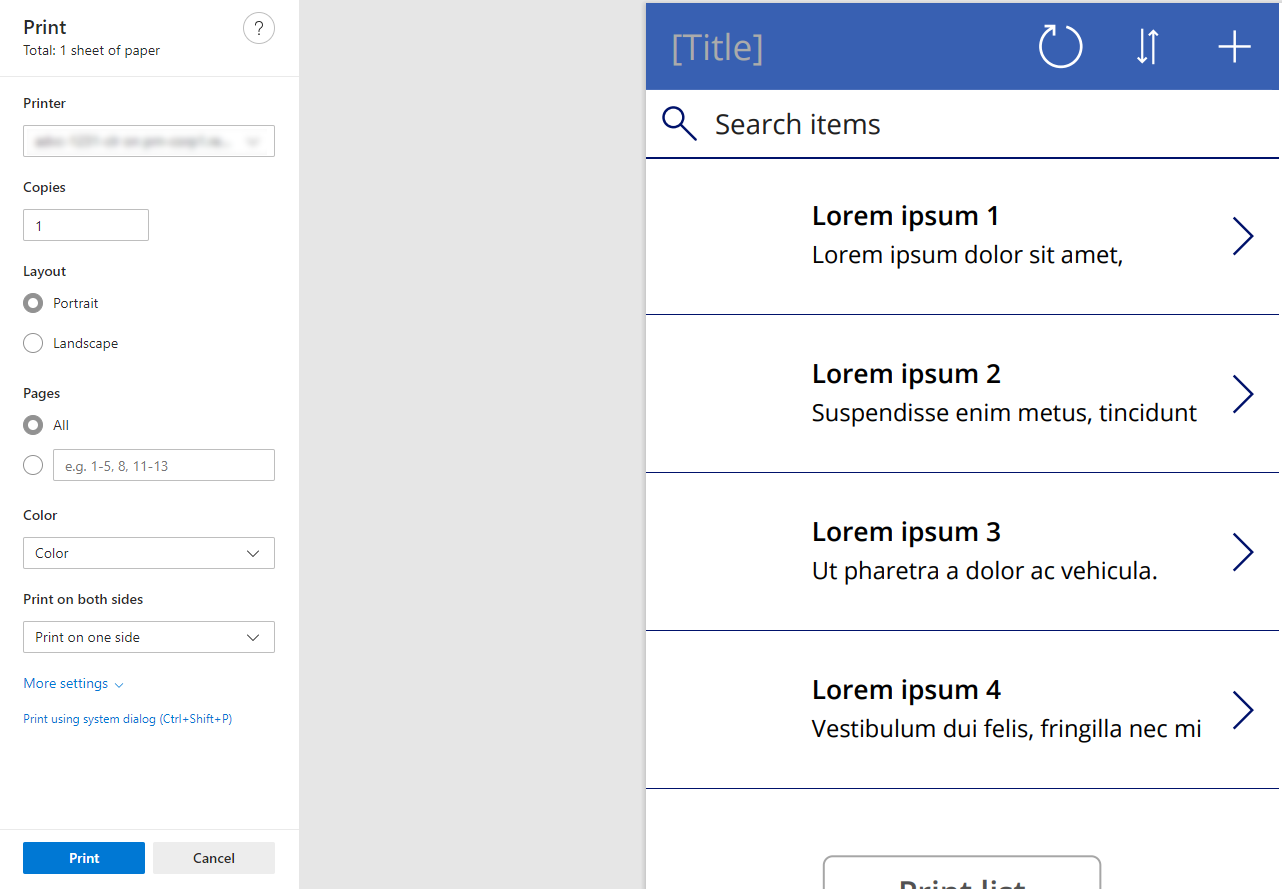
Ocultar controles mientras imprime
Para habilitar más contenido personalizable, puede acceder a la pantalla cuando la pantalla está imprimiendo para cambiar las propiedades de la aplicación de lienzo. Por ejemplo, ocultar botones o cambiar un formulario al modo de visualización.
En el ejemplo anterior, cuando inserta un botón en la pantalla y cuando imprime la pantalla, observe que el botón también se imprime. Para quitar el botón de la pantalla mientras imprime, en la propiedad Visible del botón, agregue la fórmula Not Screen1.Printing. Obtenga una vista previa de la aplicación y seleccione el botón. Observe que el botón no se muestra en el contenido del cuadro de diálogo de impresión de vista previa del explorador.
Usar una plantilla de pantalla
Una forma sencilla de empezar es utilizar una plantilla de pantalla para ajustar la impresión al tamaño de letra.
Abra o cree una nueva aplicación de lienzo.
Seleccione Nueva pantalla y seleccione la opción Impresión vertical.
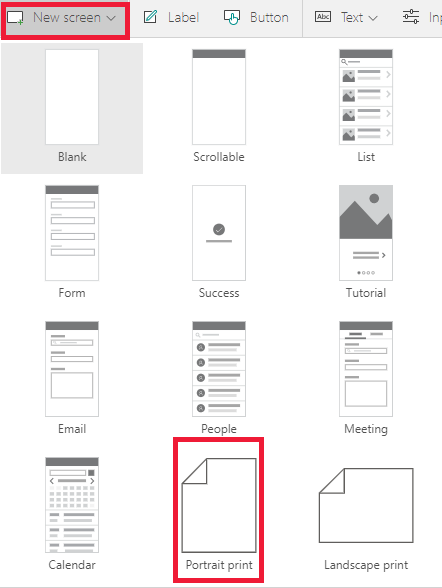
Observe que la pantalla tiene un tamaño diferente al de otras pantallas con el botón de impresión en la esquina superior derecha.
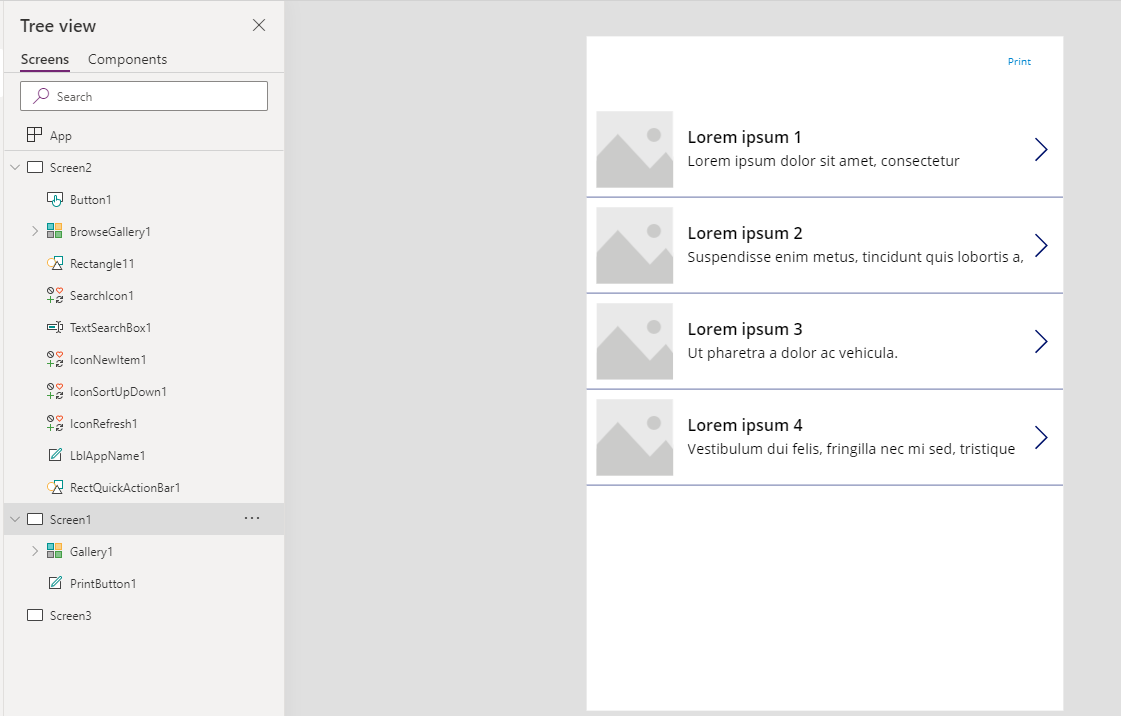
Agregue contenido a esta pantalla.
Observe que el tamaño del contenido está ajustado a la impresión. Esto permite un control más personalizado sobre la experiencia.
Tamaños de pantalla para impresiones comunes
Para crear una impresión para un tamaño específico, puede crear una aplicación adaptable o crear una pantalla especial para administrar su impresión.
| Tamaño de impresión | Alto de pantalla | Ancho de pantalla |
|---|---|---|
| A4 vertical | 1123 | 794 |
| A4 horizontal | 794 | 1123 |
| Vertical carta | 1056 | 816 |
| Horizontal carta | 816 | 1056 |
Limitaciones conocidas
- La función Print actualmente no funciona en dispositivos móviles y en formularios de SharePoint.
- Las impresoras del explorador predeterminadas son las que estarán disponibles para imprimir.
- En algunos cuadros de diálogo de impresión del explorador, una configuración llamada Gráficos de fondo debe estar habilitado para ver todas las imágenes y colores en la impresión.
- La función Imprimir no puede imprimir varias páginas.