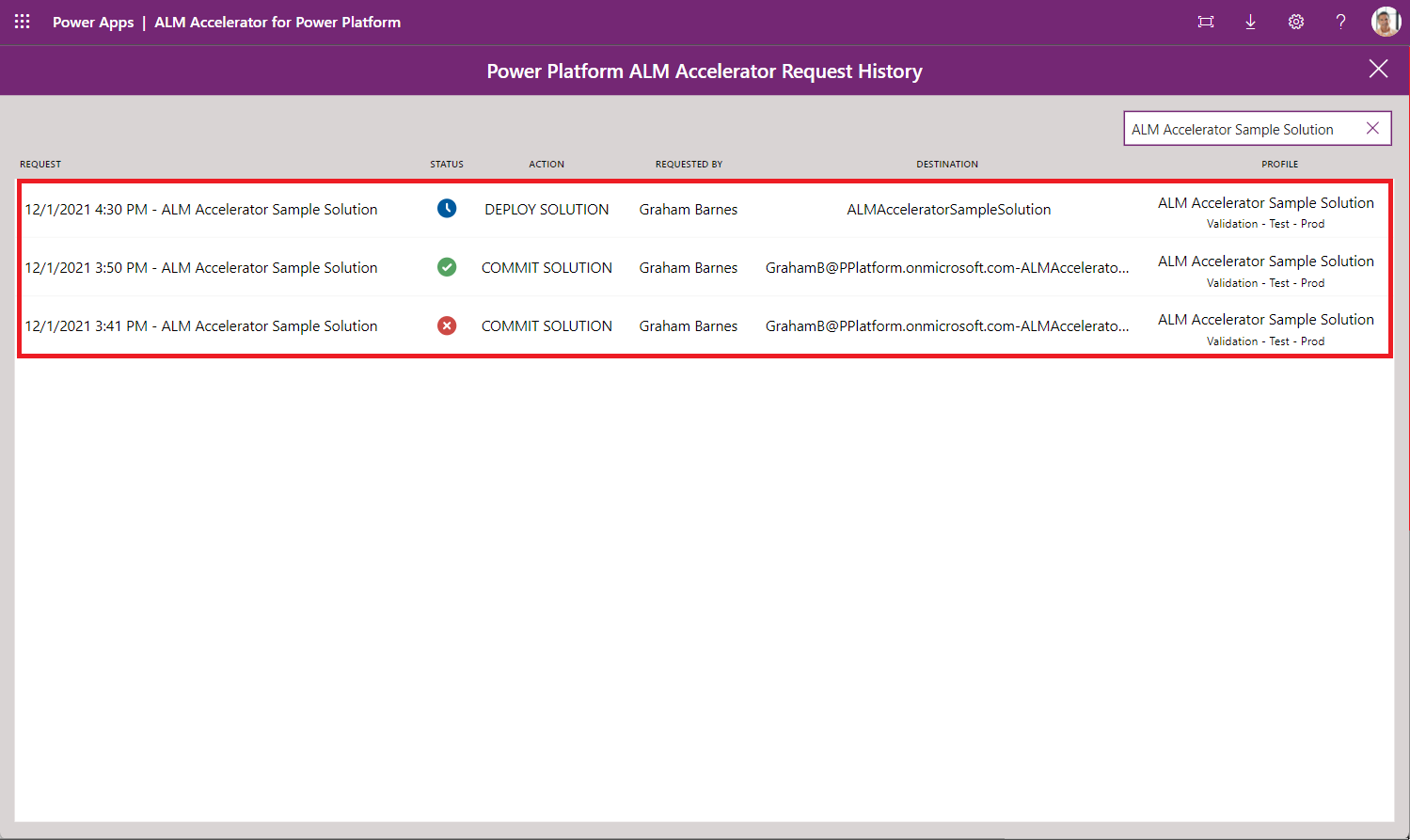Experiencia de nuevo creador de ALM Accelerator for Power Platform
Demostración: la experiencia de creador nuevo de la aplicación ALM Accelerator for Power Platform
Mire el video de demostración para obtener más información sobre la nueva experiencia para creadores en ALM Accelerator.
Configuración de los nuevos ajustes del creador
La siguiente tabla describe cómo configurar los ajustes de Funciones de usuario en la aplicación ALM Accelerator para activar la nueva experiencia de creador.
| Campo | valor | Descripción |
|---|---|---|
| Importar soluciones | No permitido | No permita esta función para ocultar el comando Importar solución en la aplicación. |
| Eliminar soluciones | No permitido | No permita esta función para ocultar el comando Eliminar solución en la aplicación. |
| Administrar soluciones | Permitidas | Permita esta función para mostar el comando Administrar soluciones en la aplicación. |
| Obtención de detalles del estado | No permitido | No permita esta función para impedir que los usuarios obtengan detalles sobre las ejecuciones de canalización para la funcionalidad de promoción e implementación en la aplicación. |
| Creación de perfil | No permitido | Desactive esta función para evitar que los usuarios creen perfiles de implementación en la aplicación. |
| Actualizaciones del perfil | No permitido | Desactive esta función para evitar que los usuarios actualicen o creen perfiles de implementación en la aplicación. |
| Promoción avanzada | No permitido | Deshabilite esta función para deshabilitar la función de promoción avanzada. Los cambios se confirman en la rama predeterminada del usuario. |
| Implementación avanzada | No permitido | Deshabilite esta función para deshabilitar la función de implemntación avanzada. Los usuarios pueden seleccionar entre entornos de destino que están habilitados para la implementación. |
| Omitir preparación | No permitido | Desactivev esta función para forzar que el usuario pase por la fase de preparación al promover una solución. |
| Mostrar todas las soluciones | No permitido | Desactive esta función para mostrar solo las soluciones para las que el usuario tiene un perfil de implementación en la configuración del usuario. |
La siguiente tabla muestra la configuración de las Etiquetas de usuario para la nueva experiencia de creador.
| Campo | Descripción |
|---|---|
| Implementar solución | Ingrese una etiqueta o establezca el valor en blanco para usar la etiqueta predeterminada, IMPLEMENTAR SOLUCIÓN. |
| Confirmar solución | Introduzca una etiqueta o establezca el valor en GUARDAR SOLUCIÓN. |
| Importar solución | Este botón está oculto por los ajustes de Funciones de usuario descritos en la tabla anterior. |
| Eliminar solución | Este botón está oculto por los ajustes de Funciones de usuario descritos en la tabla anterior. |
Tutorial: nueva experiencia de creador de ALM Accelerator
La aplicación de administración ALM Accelerator se utilizó para configurar la siguiente experiencia de usuario. La aplicación Administrador se instala con ALM Accelerator. Aprenda a utilizar la aplicación de administración para configurar y crear experiencias Compartir.
Iniciar la nueva experiencia de creador de ALM Accelerator
Seleccione Aplicaciones>ALM Accelerator for Power Platform.
Cree conexiones y otorgue su consentimiento cuando se le solicite.
Si se le pide crear un HTTP con conexión con Microsoft Entra, introduzca
https://graph.microsoft.compara la URL de recurso base y el URI de recurso de Azure AD.Seleccione Crear para cada conexión cuando se le solicite.
La primera vez que abra la aplicación, seleccione un entorno.
La próxima vez que abra la aplicación, recordará en qué entorno estaba trabajando.
Se muestra una lista de soluciones no admkinistradas en el entorno. Dependiendo de la configuración de implementación del usuario, las siguientes opciones están disponibles para cada solución:
- Guardar solución: guarda el estado actual de la solución en el control de versiones para que se puedan rastrear todos los cambios realizados en ella. Las canalizaciones de implementación se crean como parte del proceso de guardado.
- Publicar solución: le permite solicitar mover la solución entre entornos.
- Elegir un perfil: le permite asociar una solución con un perfil de solución. Si no está seguro de qué perfil seleccionar, solicite a su administrador el nombre del perfil para la solución.
- Historial de solicitudes (>): enumera los guardados y las implementaciones solicitados y completados para la solución.
Configurar los ajustes de implementación
Busque su solución en la lista y seleccione Elegir un perfil. Su selección determina en qué entornos puede implementar la solución.
Seleccione un perfil y luego Guardar.
Nota
Si no encuentra un perfil de solución que se adapte a sus necesidades, pida al administrador que cree uno.
Seleccione Configurar ajustes de implementación bajo el nombre de la solución.
Configure la siguiente configuración:
Lista de implementación ambiente
- Los entornos de la lista son los especificados en el perfil de la solución. Se corresponden con los entornos en los que su solución está disponible después de su publicación. Seleccione un entorno para implementar la solución.
Referencias de conexión
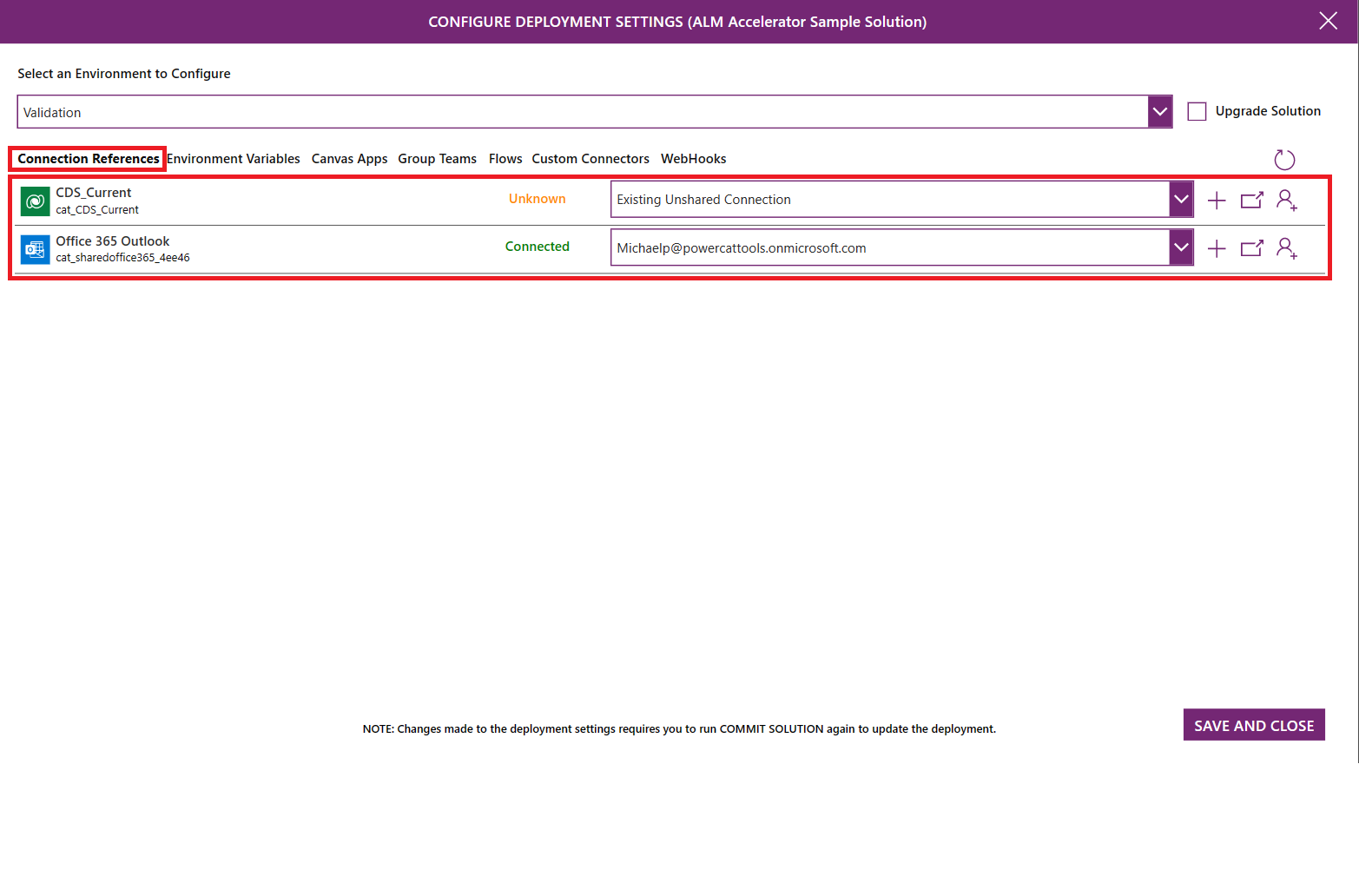
- Se enumeran todas las referencias de conexión en su solución. Los usuarios pueden crear conexiones en sus entornos descendentes para conectar las referencias de conexión en el entorno de destino.
- Si tiene permisos para crear conexiones en el entorno de destino, se muestra el botón +. Seleccione + para crear una conexión. Después de crear una conexión, seleccione Actualizar en la esquina superior derecha para actualizar la lista.
- Para seleccionar una conexión existente en el entorno de destino, seleccione una conexión de la lista.
- Para abrir la conexión en el entorno de destino, seleccione el nombre o el estado de la conexión.
- Si no tiene permiso para crear conexiones en el entorno de destino, el botón + está deshabilitado. Pida a otro usuario que cree la conexión por usted:
- Seleccione una solicitud de conexión.
- Ingrese el nombre del miembro del equipo que necesita para crear la conexión y luego seleccione el usuario.
- Para abrir el correo electrónico con formato previo, seleccione Enviar. El correo electrónico con formato previo incluye un enlace para que el destinatario cree la conexión.
ambiente Variables
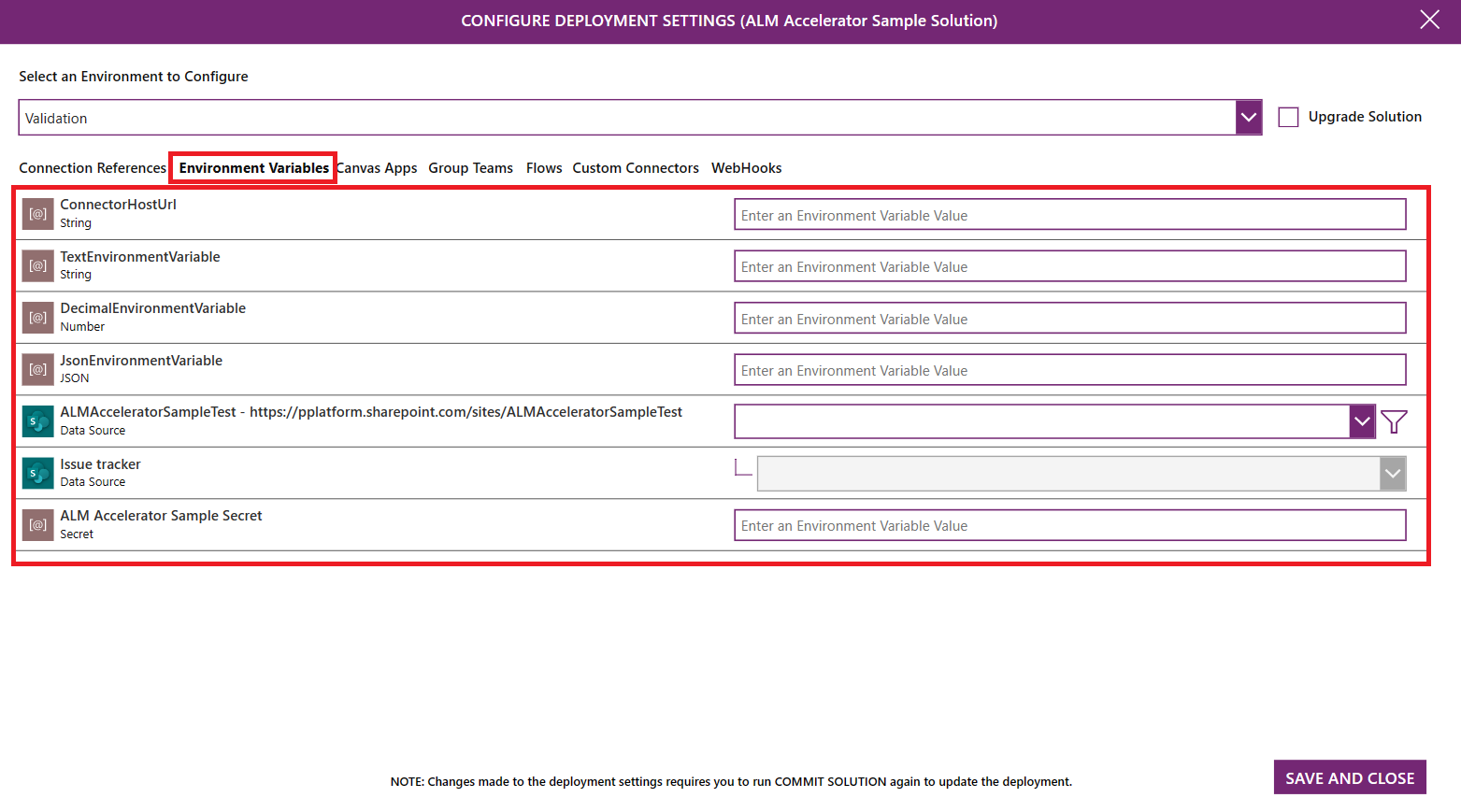
- Se enumeran todas las variables de entorno de su solución. Los usuarios pueden establecer el valor de las variables de entorno en sus entornos posteriores.
- Para variables de entorno estándar, como cadena, número y JSON, ingrese el valor en el cuadro de texto a la derecha del nombre de la variable.
- Para las variables de entorno de origen de datos, use las listas desplegables para seleccionar el origen de datos adecuado para usar en el entorno descendente.
Aplicaciones de Canvas
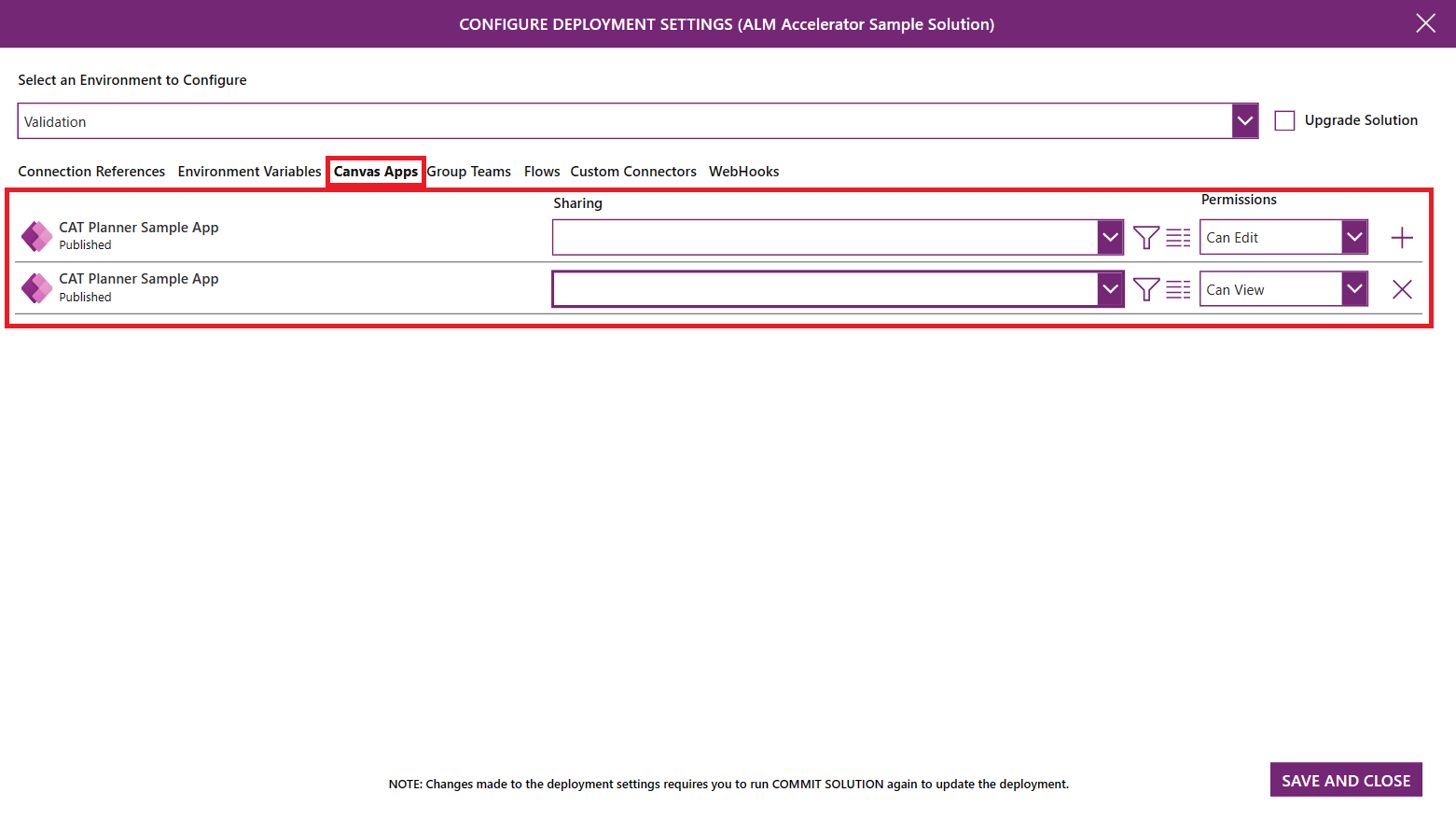
- Se enumeran todas las aplicaciones de la solución. Los usuarios pueden compartirlos en sus entornos posteriores con un grupo de Microsoft Entra.
- Utilice la lista desplegable para seleccionar el Grupo de Azure AAD con el que le gustaría compartir la aplicación.
- Para ver los detalles del grupo, seleccione Detalles. Se abre una nueva pestaña del navegador con un enlace al grupo de Microsoft Entra en Azure Portal.
- Use la lista desplegable de permisos para establecer los permisos en Se puede ver, Se puede editar o Se puede ver y compartir.
Equipos grupales
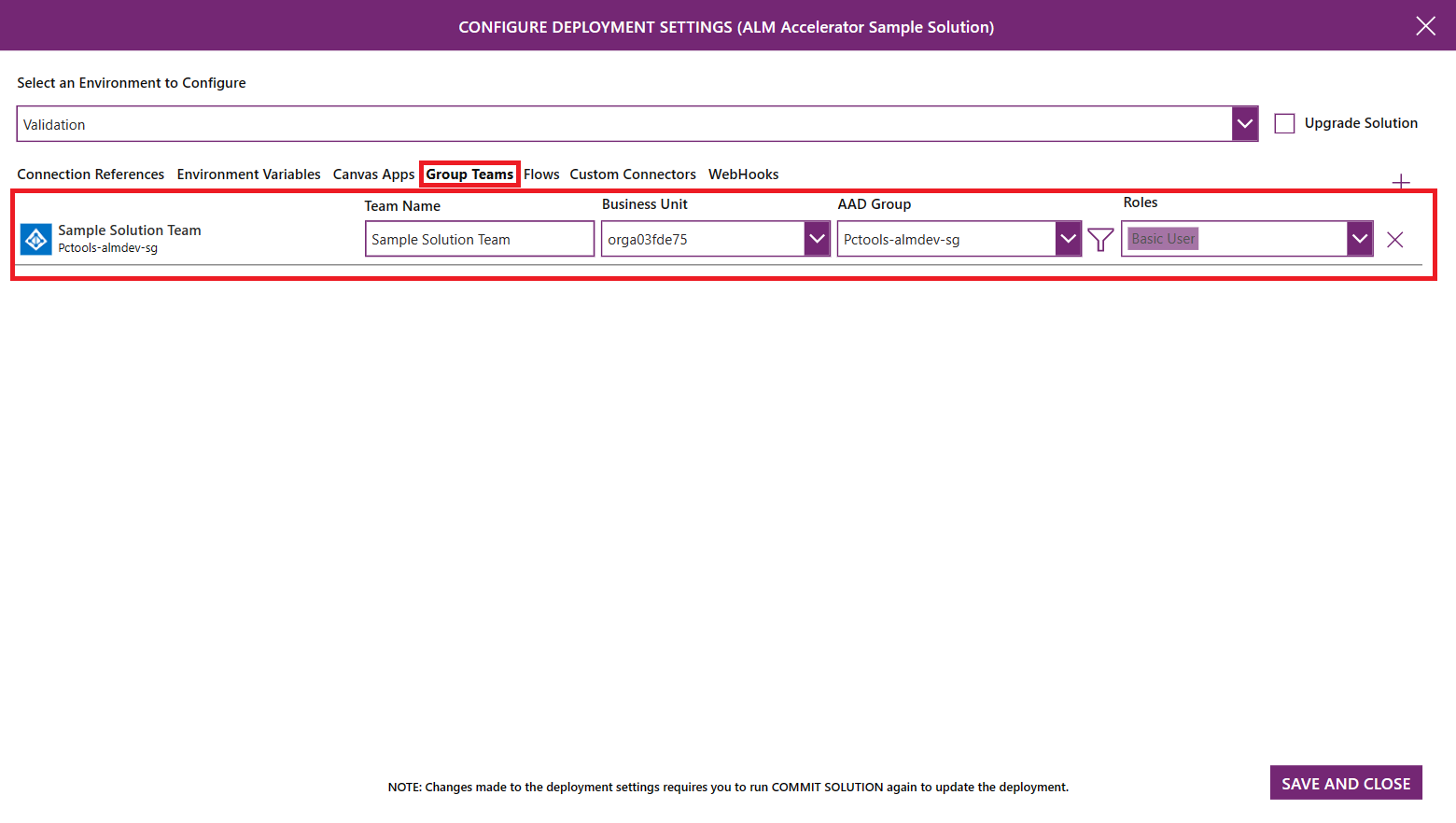
- Se muestran lso equipos de Dataverse del tipo AAD Security Group. Los usuarios pueden configurar nuevos equipos de grupo para compartir flujos y conectores personalizados.
- Para agregar una nueva configuración de equipos de grupo, seleccione '+'. Introduzca un Nombre de equipo, seleccione un Grupo AAD al que el equipo deba vincularse y seleccione Roles de seguridad según sea necesario. La lista de roles de seguridad se basa en los roles que están disponibles en el entorno de desarrollo seleccionado actualmente. Agregue roles de seguridad personalizados a la solución para garantizar que estos estén disponibles en el entorno de destino.
Flujos
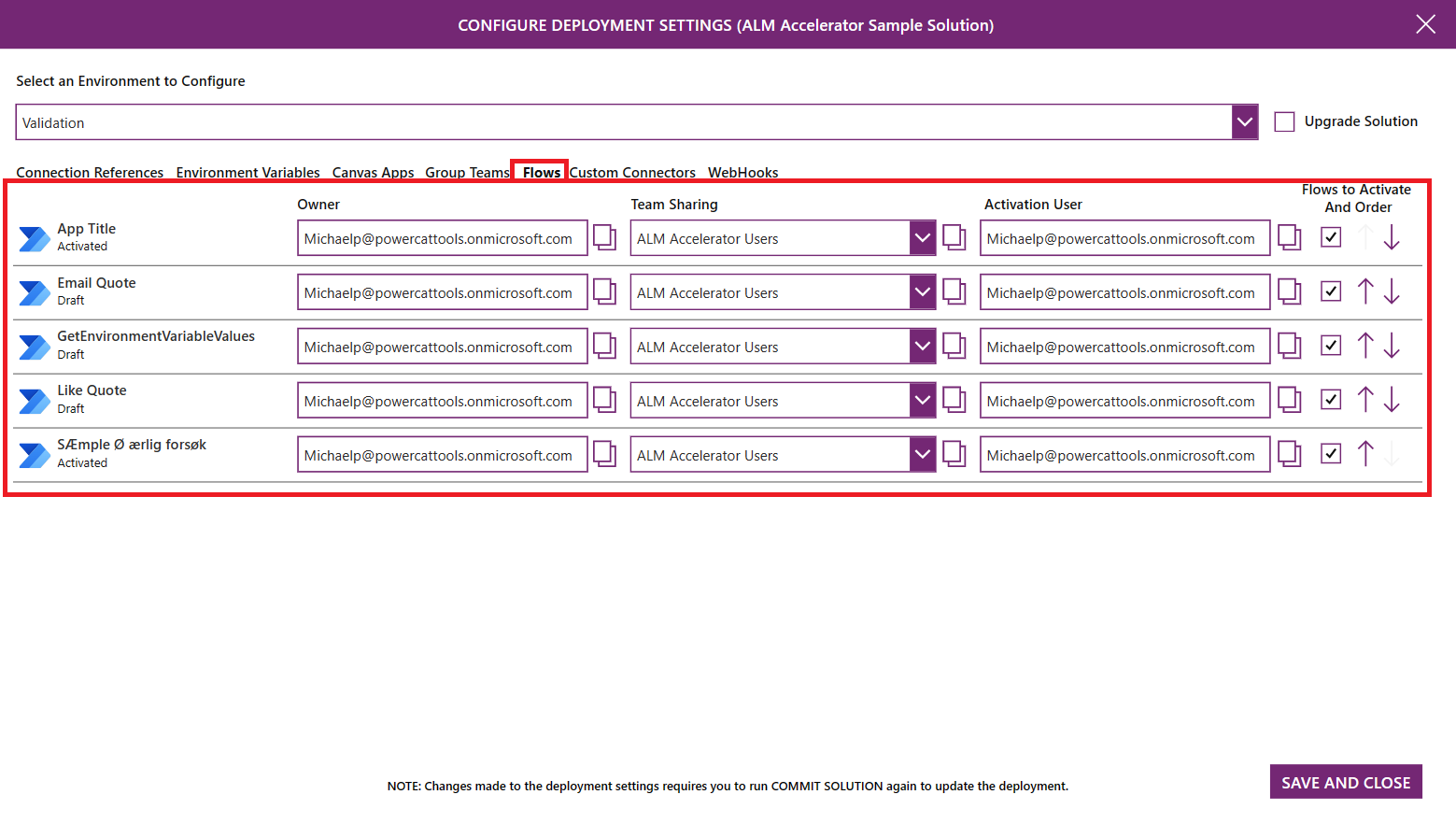
- Se enumeran todos los flujos de la solución. Los usuarios pueden configurar el propietario del flujo, el uso compartido del equipo Dataverse del flujo, el usuario con el que activar el flujo, si un flujo debe activarse o no y la secuencia de activación del flujo en su entorno posterior.
- Para ver el flujo, seleccione su nombre. La definición de flujo se abre en una nueva pestaña del explorador.
- Utilice la lista Propietario para seleccionar un usuario de Dataverse que posea el flujo en el entorno descendente.
- Utilice la lista Uso compartido de equipo para seleccionar el equipo Dataverse con el que va a compartir el flujo. La lista incluye los equipos de Dataverse en el entorno descendente y los equipos de Dataverse configurados en la configuración de equipos de grupo.
- Utilice la lista Usuario de activación para seleccionar el usuario para activar el flujo.
- En la columna Flujos para activar y ordenar, active la casilla para indicar si un flujo específico debe activarse o no. Utilice las flechas hacia arriba y hacia abajo para colocar las filas en el orden en que deben activarse. La secuencia de activación es particularmente útil si la solución incluye flujos primarios y secundarios y los flujos secundarios deben activarse antes que los primarios.
Conectores personalizados
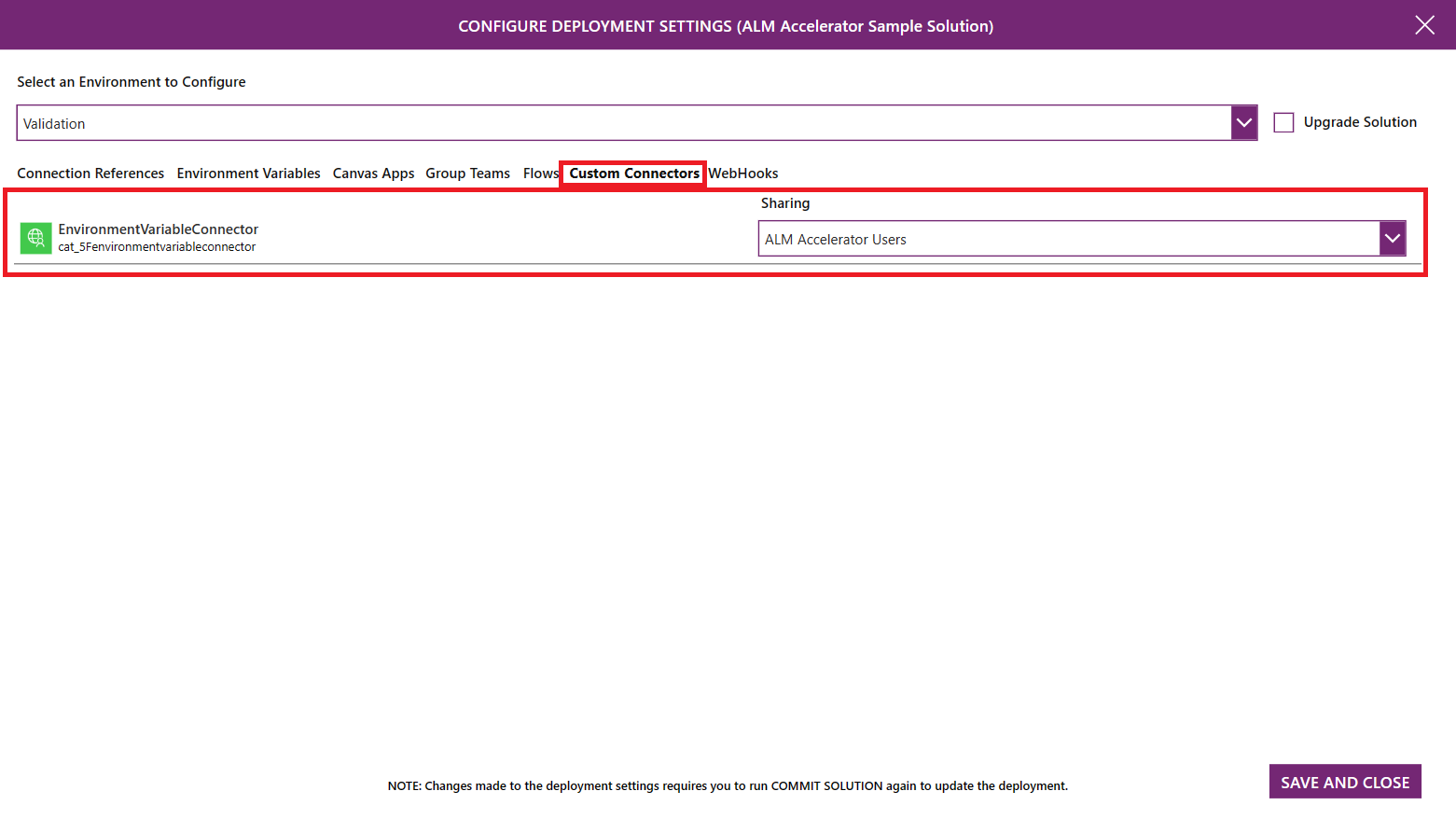
- Todos los conectores personalizados en la solución se muestran. Los usuarios pueden configurar el uso compartido de conectores personalizados para los equipos de Dataverse en sus entorno descendentes.
- Utilice la lista Uso compartido para seleccionar el equipo Dataverse con el que va a compartir el conector personalizado. La lista incluye los equipos de Dataverse en el entorno descendente y los equipos de Dataverse configurados en la configuración de equipos de grupo.
Guardar e implementar la solución
Publique los cambios en la aplicación.
Seleccione Guardar solución para insertar los cambios en Git.
Asegúrese de publicar cualquier cambio en la aplicación antes de empezar a guardar.
En segundo plano, la aplicación envía su cambio al control de versiones creando automáticamente una rama. Repita las inserciones a medida que realiza cambios en su solución para mantener el historial de cambios.
Durante este paso, se le pide que configure los ajustes de implementación.
Cuando comience la inserción aparece un indicador de espera. Cuando la inserción tiene éxito, aparece una casilla de verificación. Una X roja indica que la inserción falló.
Cuando esté listo para implementar sus cambios en otros entornos, seleccione Implementar solución.
Ingrese un Título y Notas para la solicitud de extracción que se creó en Azure DevOps.
Seleccione un entorno para implementar la solución.
Dependiendo de la configuración del Perfil de la solución, la aplicación crea una solicitud de extracción que debe completarse en Azure DevOps o desencadena una canalización que alguien debe aprobar para que se ejecute y complete la publicación.
Cuando aparezca el indicador de progreso, indica que la implementación ha comenzado. Seleccione el corchete angular derecho (>) para ver el historial de solicitudes.