Instalar y configurar la plantilla Solicitud y administración de hardware
Las plantillas empresariales para Power Platform son soluciones listas para la empresa que están diseñadas para ser instaladas, personalizadas, implementadas y administradas por un equipo centralizado en su organización para apoyar prácticas de gobernanza y seguridad comunes.
Establezca un equipo centralizado formado por partes interesadas clave, propietarios de productos, desarrolladores y administradores de Power Platform. Asegúrese de revisar los vínculos de recursos de administración y mejores prácticas de Power Platform y de desarrollar planes que se adapten a las necesidades de su organización.
Más información:
- Procedimientos recomendados de adopción de Power Platform
- Administrar Microsoft Power Platform
- Trabajar con sistemas empresariales
Como administrador de Microsoft Power Platform, siga los pasos descritos en este artículo para instalar y configurar la plantilla de Solicitud y administración de hardware.
Paso 1: Revisar requisitos previos
Revise los requisitos, identifique oportunidades y desarrolle un plan de acción que se adapte a las necesidades de su organización.
Confirmar licencias
Confirme que su organización tenga la licencia necesaria para utilizar las plantillas empresariales. Necesita:
Uno de los siguientes planes de Power Apps:
- Power Apps Premium
- Power Apps por aplicación
- Medidor de pago por uso de Power Apps por aplicación
- Derechos de uso de Power Apps incluidos con licencias de Dynamics 365
Nota
Los derechos de uso de Power Apps incluidos con las licencias de Microsoft 365 y Office 365 no serán suficientes para instalar la plantilla.
- Una licencia de Power BI Pro o superior. Más información: Comparación de precios y productos
Propina
Un plan de desarrollador gratuito combinado con una cuenta gratuita de Power BI en Microsoft Fabric es una excelente manera de instalar la plantilla con fines de evaluación.
Más información acerca del plan para desarrolladores de Power Apps
Más información sobre la Guía de licencias de Microsoft Power Platform
Configuración de entornos y directivas de datos
Es importante tener un entorno y una política de datos coherentes y asegurarse de que se disponga de los recursos necesarios.
Administradores: asegúrese de que los administradores con los privilegios necesarios estén disponibles para asignar licencias y crear entornos.
- Microsoft Entra ID global o administrador de usuarios del inquilino para asignar licencias de Power Apps o Power BI.
- Administrador de Power Platform para crear entornos.
Más información sobre la administración de Microsoft Power Platform
Entornos: siga los procedimientos recomendados de administración del ciclo de vida de la aplicación (ALM) en crear y administrar entornos.
- Asegúrese de que se configura un entorno de Power Platform con una base de datos de Dataverse.
- Asegúrese de que se asignan privilegios del rol de seguridad de creador de entornos, como mínimo, al usuario que instala las soluciones en ese entorno.
Directivas de prevención de pérdida de datos: asegúrese de que el entorno tenga acceso a los conectores de utilizados por la plantilla:
Más información sobre las directivas de prevención de pérdida de datos
Paso 2: Crear conexiones
Los flujos en la nube necesitan referencias de conexión específicas para funcionar correctamente. Las referencias de conexión se incluyen en la solución, pero los conectores a menudo deben configurarse manualmente. Debe configurar seis conexiones nuevas para la aplicación de solicitud y administración de hardware
Es mejor crear las conexiones antes de importar la solución. Si crea las conexiones durante la importación, debe saltar de una ventana a otra del navegador. Está bien utilizar las conexiones existentes.
Para crear las conexiones por adelantado, siga estos pasos:
Inicie sesión en Power Apps.
Vaya a Conexiones y seleccione + Nueva conexión para crear nuevas conexiones con cada uno de estos conectores:
Después de crear todas sus conexiones, su lista debería verse como este ejemplo:
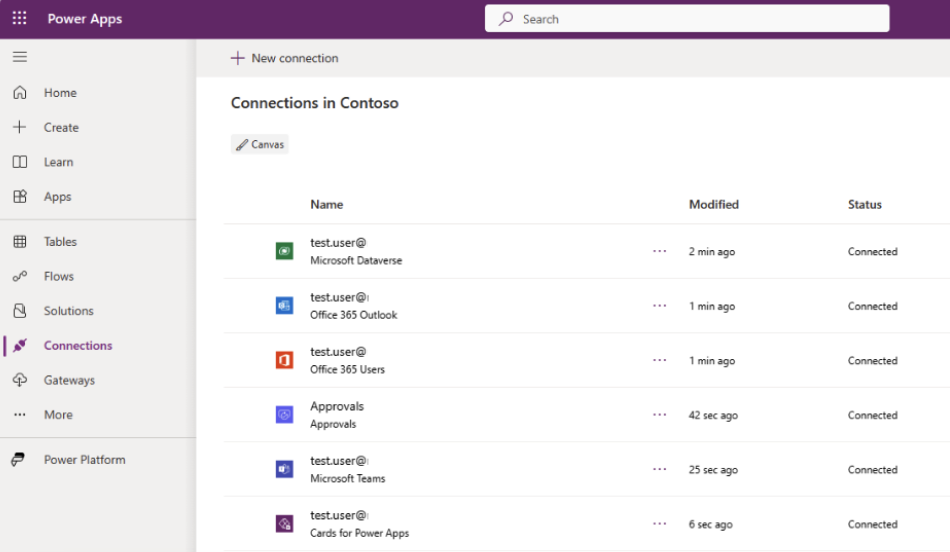
Aprenda a administrar las conexiones en aplicaciones de lienzo.
Paso 3: Crear una base de datos de aprobaciones
La solución de reembolso de gastos aprovecha Power Automate las aprobaciones para aprobar o rechazar solicitudes.
De forma predeterminada, Power Platform los entornos no están configurados con la base de datos necesaria para las aprobaciones. La base de datos se crea la primera vez que un administrador ejecuta un flujo con el Conector de aprobaciones en ese entorno.
Siga estos pasos para crear la base de datos para las aprobaciones:
- Vaya al Power Automate Maker Portal y seleccione su entorno de implementación objetivo.
- En el panel izquierdo, seleccione + Crear.
- Seleccione Flujo de nube instantáneo debajo de la sección Crear desde cero.
- Elija Activar manualmente un flujo y luego seleccione Crear.
- Seleccione + Nuevo paso.
- Busque Aprobaciones y elija Crear una aprobación.
- Introduzca las siguientes propiedades en el paso Crear una aprobación:
- En Tipo de aprobación: seleccione Aprobar o rechazar: primero en responder
- Título: Prueba
- Asignado a: seleccione su dirección de correo electrónico
- Seleccione Guardar.
- Seleccione Probar manualmente y después Probar de nuevo.
- Seleccione Continuar, Ejecutar flujo y Listo.
- Elimine el flujo que creó, ya que ya no es necesario.
Nota
El aprovisionamiento de la base de datos puede tardar unos minutos en completarse y notará este retraso la primera vez que ejecute el flujo. Una vez que complete esta primera ejecución de flujo, los flujos de aprobación posteriores serán más rápidos.
Aprenda a comenzar con aprobaciones de Power Automate
Paso 4: Instalar archivos de la solución
Dispone de dos opciones para instalar la solución de solicitud y administración de hardware:
- Seleccione Obtenerlo ahora en la página AppSource de la plantilla y se abrirá automáticamente una ventana de instalación en el centro de administración de Power Platform.
- Descargue una versión administrada o no administrada de los archivos de la solución e impórtelos manualmente a su entorno.
Propina
Vaya al sitio del proyecto de GitHub Templates-for-Power-Platform para enviar sus preguntas o problemas y obtener soporte para la plantilla Solicitud y administración de hardware. También puede buscar actualizaciones de los paquetes de implementación en este sitio.
Instalar desde AppSource
AppSource es un escaparate digital de Microsoft. Siga estos pasos para realizar el proceso de instalación AppSource:
- Vaya a la plantilla de Solicitud y administración de hardware en AppSource y seleccione Obtener ahora.
- En la ventana Instalar solicitud y administración de hardware en el centro de administración de Power Platform, seleccione el entorno de desarrollo que ha preparado en el paso de revisión de requisitos previos.
- Acepte las condiciones y las declaraciones de privacidad cuando se le pida.
- Seleccionar Instalar.
Obtener más información acerca de AppSource
Hay dos soluciones instaladas en el entorno:
- Base de TI
- Administración y solicitud de hardware
Vaya al artículo de Información general sobre la solicitud y administración de hardware para obtener más información sobre las dos soluciones.
Descargar e instalar manualmente los archivos de la solución
Los archivos de solución administrados y no administrados están disponibles para que los descargue e instale manualmente. Siga estos pasos para descargar e importar las soluciones directamente en el entorno de desarrollo que preparó para ello en el paso de revisión de requisitos previos.
Descargue los siguientes archivos de solución administrada o no administrada:
- Administradas
- No administradas
Inicie sesión en Power Apps y seleccione el entorno que preparó en el paso de revisión de requisitos previos.
En el panel izquierdo, seleccione Soluciones.
Seleccione Importar solución y, a continuación, busque y seleccione la versión administrada o no administrada del archivo
mpa_ITBasedescargado.Seleccione Siguiente y luego seleccione Importar.
Después de recibir un mensaje de que la importación se realizó correctamente, repita los pasos 4 y 5 para importar el archivo
mpa_HardwareRequestAndManagementque descargó.Seleccione Siguiente y luego Siguiente de nuevo.
Para cada una de las conexiones enumeradas, seleccione la conexión que se creó en los pasos de importación.
Seleccione Siguiente.
Omita la configuración de la variable de entorno por ahora. Los valores de URL requeridos solo estarán disponibles después de que las aplicaciones se importen al entorno.
Seleccione Importar para iniciar la importación de la solución Solicitud y administración de hardware. El proceso de importación tarda unos minutos y, una vez completado, se le notificará con un mensaje de Éxito.
Más información sobre soluciones.
Paso 5: Actualizar variables de entorno y referencias de conexión
Las variables de entorno respaldan su estrategia de administración del ciclo de vida de la aplicación (ALM) a medida que migra la plantilla entre entornos. Las variables de entorno almacenan claves y valores para información contextual del entorno en el que se encuentra la solución. Es necesario rellenar dos variables de entorno que contengan una referencia a las direcciones URL de Power Apps para admitir las notificaciones de Outlook y Teams.
Además, las referencias de conexión permiten a los creadores configurar flujos que permiten que las conexiones se administren de forma centralizada en lugar de acoplarse al flujo. Esto también respalda su estrategia ALM, ya que no necesita introducir personalizaciones ni capas de soluciones a medida que sus flujos migran entre entornos.
Para actualizar variables de entorno, siga estos pasos:
Vaya a Power Apps y seleccione el entorno que contiene las soluciones Solicitud y administración de hardware.
Seleccione Aplicaciones en el panel izquierdo.
Vaya a la fila aplicación de lienzo Solicitud de hardware, puntos suspensivos verticales>Detalles>Detalles de solicitud de hardware. Copiar la URL al portapapeles.
Repita el mismo proceso para copiar la URL de aplicación basada en modelo de Solicitud y administración de hardware en un portapapeles.
Nota
Si instaló manualmente una versión no administrada del archivo de solución de solicitud y administración de hardware desde GitHub, no es necesario agregar la variable de entorno y las referencias de conexión a una nueva solución. Simplemente edite estos componentes directamente en el archivo de solución no administrada existente.
En el panel izquierdo, seleccione Soluciones.
Seleccione + Nueva solución y rellene las propiedades.
Seleccione Agregar existente>Más>Variable de entorno.
Seleccione las variables de la URL Solicitud y administración de hardware y Aplicación de solicitud de hardware.
Seleccione Siguiente y, a continuación, Agregar.
Nota
Si importó manualmente la versión administrada o no administrada del archivo del archivo de solución de Solicitud y administración de hardware desde GitHub, no es necesario agregar ni actualizar las referencias de conexión, ya que se configuraron durante el proceso de importación original.
Solo agregue y actualice referencias de conexión si instaló desde AppSource. Salte al paso 13 de esta sección.
Seleccione Agregar existente>Más>Referencias de conexión
Seleccione al mismo tiempo las siguientes referencias de conexión:
- Solicitud y administración de hardware: aprobaciones
- Solicitud y administración de hardware: tarjetas para Power Apps
- Solicitud y administración de hardware: Dataverse
- Solicitud y administración de hardware: Teams
- Solicitud y administración de hardware: Office 365 Outlook
Seleccione Siguiente y, a continuación, Agregar.
Seleccione la variable del entorno de la URL de Solicitud y administración de hardware.
Seleccione + Nuevo valor en la sección Valor actual.
Pegue el valor de la URL copiado anteriormente a su portapapeles en el campo de valor actual y seleccione Guardar.
Repita los pasos 12-15 de esta sección para la variable del entorno de la URL de la aplicación de solicitud de hardware.
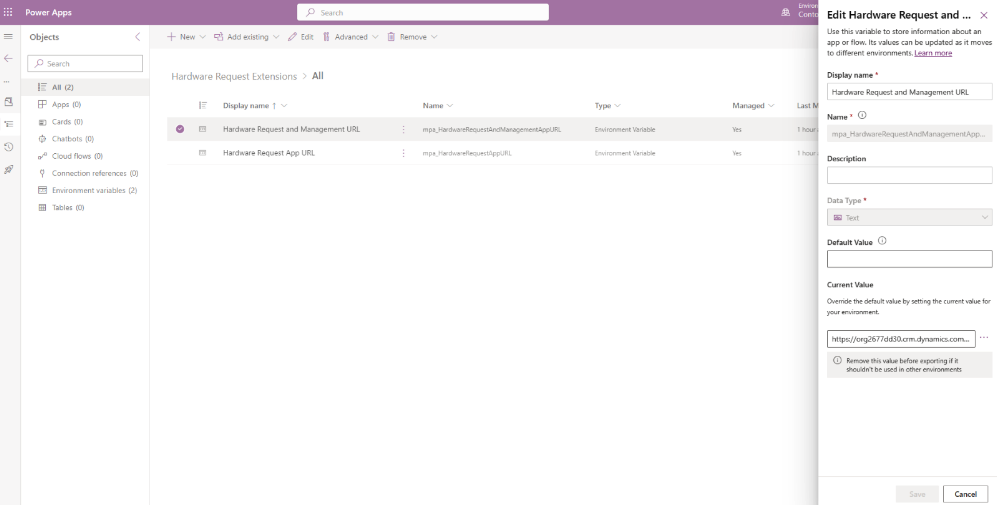
Aprenda a usar variables de entorno en soluciones
Paso 6: Compartir y activar los flujos de nube
Algunos de los flujos de nube estarán desactivados de forma predeterminada porque las variables de entorno establecidas en el Paso 5 aún no se completaron. Además, es importante que algunos flujos se ejecuten en el contexto de un usuario al invocar acciones como iniciar un chat grupal de Teams, generar una aprobación o enviar una notificación por correo electrónico.
Configurar privilegios de usuarios de solo ejecución
Haga estos pasos para garantizar que ciertos flujos se ejecuten en el contexto del usuario:
Vaya a Power Apps y seleccione el entorno en el que ha instalado la solución.
Seleccione Soluciones en el panel izquierdo y, a continuación, seleccione la solución Solicitud y administración de hardware.
Seleccione Flujos de nube.
Para cada flujo, siga estos pasos:
- Seleccione el flujo y seleccione Editar en la sección Usuarios de solo ejecución en la esquina inferior derecha.
- Configure los grupos de seguridad.
- Si la solución se implementa en toda la empresa, busque un grupo de seguridad Toda la empresa.
- Si la solución se implementa en un grupo de seguridad que contiene miembros específicos que usarán las aplicaciones, seleccione ese grupo de seguridad.
- Asegúrese de que las Conexiones utilizadas todas digan Proporcionadas por el usuario de solo ejecución.
- Seleccione Guardar.
Configure privilegios de usuario solo ejecución para cada uno de estos flujos:
- Crear activos iniciales a partir de la solicitud
- Nueva solicitud de hardware enviada para aprobación
- Notificar entrega completada
- Notificar compra completada
- Notificar recepción completada
- Notificar solicitud completada
- Notificar revisión completada
- Establecer activos como entregados con fecha de actualización
Obtenga información sobre cómo compartir un flujo de nube
Activar flujos de nube
Para activar flujos de nube que no estaban activados de forma predeterminada al instalar la solución desde AppSource, realice estos pasos:
Vaya a Power Apps y seleccione el entorno en el que ha instalado la solución.
Seleccione Soluciones en el panel izquierdo y seleccione la solución no administrada que creó en el paso anterior para las variables del entorno.
Seleccione Agregar existente>Más>Referencia de conexión y seleccione las siguientes referencias de conexión:
- Solicitud y administración de hardware: aprobaciones
- Solicitud y administración de hardware: tarjetas para Power Apps
- Solicitud y administración de hardware: Dataverse
- Solicitud y administración de hardware: Microsoft Teams
- Solicitud y administración de hardware: Office 365 Outlook
Seleccione Agregar.
Para cada una de las referencias de conexión, seleccione editar las propiedades y elija la Conexión en la lista desplegable que se creó anteriormente.
Seleccione Soluciones en el panel izquierdo y seleccione la solución Solicitud y administración de hardware.
Seleccione Flujos de nube.
Realice los siguientes pasos para cada uno de los flujos cuyo estado sea Desactivado:
- Seleccione la fila del flujo.
- Seleccione Activar en la parte superior de la pantalla.
Active flujos de nube para cada uno de estos flujos:
- Nueva solicitud de hardware enviada para aprobación
- Notificar actualización de activos elegibles
- Notificar entrega completada
- Notificar compra completada
- Notificar recepción completada
- Notificar solicitud completada
- Notificar revisión completada
- Espere una respuesta de aprobación
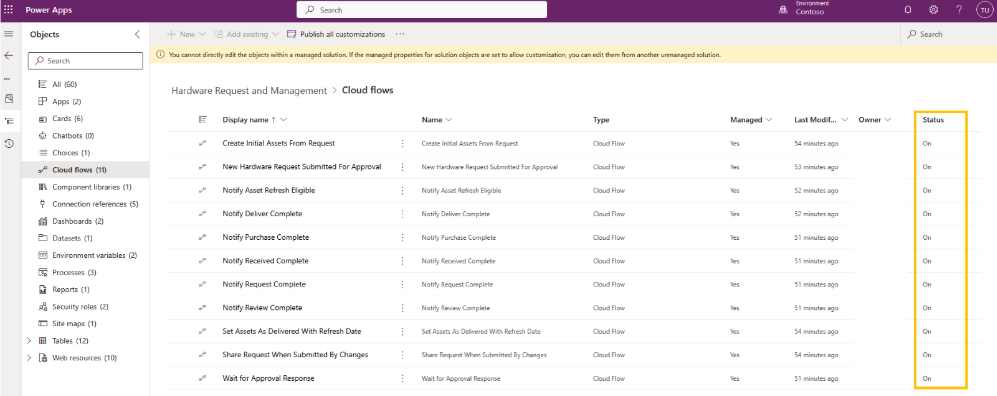
Paso 7: Compartir las aplicaciones
El acceso a las aplicaciones Solicitud de hardware y Solicitud y administración de hardware se puede controlar asignándolo directamente a usuarios o grupos de seguridad.
Realice los siguientes pasos para compartir la aplicación Solicitud de hardware con los usuarios:
Inicie sesión en Power Apps y seleccione el entorno en el que ha instalado la solución.
Seleccione Soluciones en el panel izquierdo y seleccione la solución Solicitud y administración de hardware de la lista.
Seleccione Aplicaciones.
Vaya a la fila Aplicación de solicitud de hardware y luego los tres puntos.
Seleccione Compartir.
Busque los usuarios de su entorno o el Grupo de Seguridad de Microsoft Entra ID que contiene los miembros con los que desea compartir la aplicación.
En la sección Permisos de datos, asigne los siguientes roles de seguridad junto a la conexión de Dataverse:
- Usuario de aprobaciones
- Usuario básico (en roles estándar en la parte inferior)
- Rol básico de las tarjetas
- Usuario base de TI
- Solicitud y administración de hardware: empleado
Seleccione Compartir.
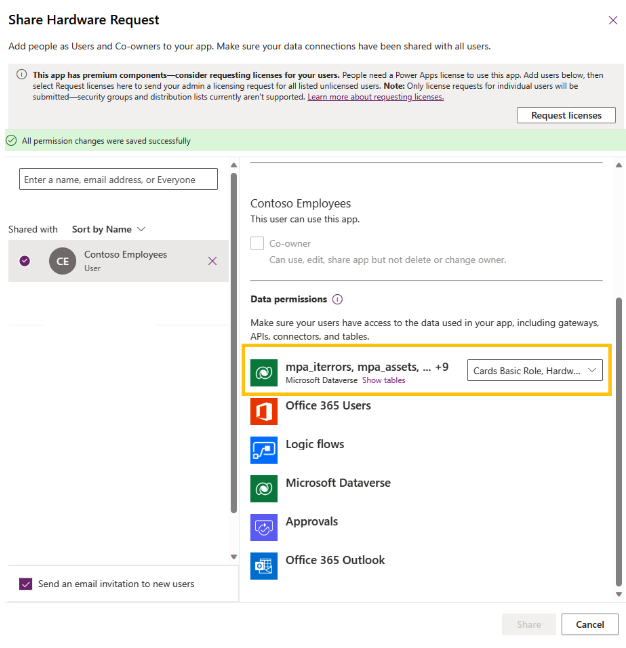
Realice los siguientes pasos para compartir la aplicación Administración de hardware con los usuarios:
Seleccione la fila Aplicación de solicitud y administración de hardware y luego los puntos suspensivos (tres puntos verticales) y luego seleccione Compartir.
Busque los usuarios de su entorno o el Grupo de Seguridad de Microsoft Entra ID que contiene los miembros con los que desea compartir la aplicación.
En la sección Permisos de datos, asigne los siguientes roles de seguridad junto a la conexión de Dataverse:
- Usuario de aprobaciones
- Usuario Basic
- Rol básico de las tarjetas
- Usuario base de TI
- Visor de área de trabajo de Power BI
- Solicitud y gestión de hardware: Administrador del negocio
Seleccione Compartir.
Importante
Asegúrese de desmarcar la opción Enviar una invitación por correo electrónico a nuevos usuarios si no desea enviar una notificación por correo electrónico una vez que se haya compartido ampliamente.
Nota
Si las aplicaciones de solicitud y administración de hardware no se comparten con usted y no puede tener acceso a ellas directamente desde Power Apps, póngase en contacto con su administrador.
Paso 8: Habilitar la búsqueda de Dataverse (opcional)
La búsqueda de Dataverse proporciona resultados de búsqueda rápidos y completos en una sola lista, ordenada por relevancia. Encuentre rápidamente solicitudes de hardware y datos de activos al habilitar la búsqueda de Dataverse en el entorno en el que implementa la plantilla. Para habilitar la búsqueda de Dataverse, siga estos pasos:
- Vaya al Centro de administración de Power Platform.
- Seleccione Entornos en el panel izquierdo y luego seleccione el entorno en el que se instaló la solución.
- Seleccione Configuración en la parte superior de la pantalla.
- Expanda la sección Producto y seleccione Características.
- Debajo de la sección Buscar:
- Establezca la opción Búsqueda de Dataverse en Activada.
- Establezca Usar la vista de búsqueda rápida de una entidad para buscar en cuadrículas y subcuadrículas en Activada.
Más información: Configurar la búsqueda de Dataverse para mejorar resultados de búsquedas y rendimiento
Paso 9: Habilitar copiloto (opcional)
Microsoft Copilot para aplicaciones basadas en modelos en Power Apps es un asistente de IA de próxima generación para que los administradores de aplicaciones obtengan información sobre los datos de sus aplicaciones a través de conversaciones en lenguaje natural. Como administrador de Solicitud y administración de hardware, puede aprovechar Copilot para obtener información sobre los datos. Como un administrador de Power Platform, siga estos pasos para habilitar Copilot y administrar la configuración de comportamiento para todos los usuarios en el entorno seleccionado:
- Vaya al Centro de administración de Power Platform.
- En el panel izquierdo, seleccione Entornos y seleccione el entorno en el que desea habilitar Copilot para los usuarios de aplicaciones basadas en modelo.
- Seleccione Configuración.
- Expanda la sección Producto y seleccione Características para activar Copilot.
- En la sección Copilot, establezca el valor de Permitir a los usuarios analizar datos mediante una experiencia de chat basada en IA en aplicaciones basadas en lienzo y modelo a Activado.
- Seleccione Guardar.
- Después, vuelva a Configuración.
- Expanda la sección Producto y seleccione Comportamiento para administrar la configuración de comportamiento.
- En la sección Canal de lanzamiento, seleccione Canal mensual en el menú desplegable.
- Seleccione Guardar.
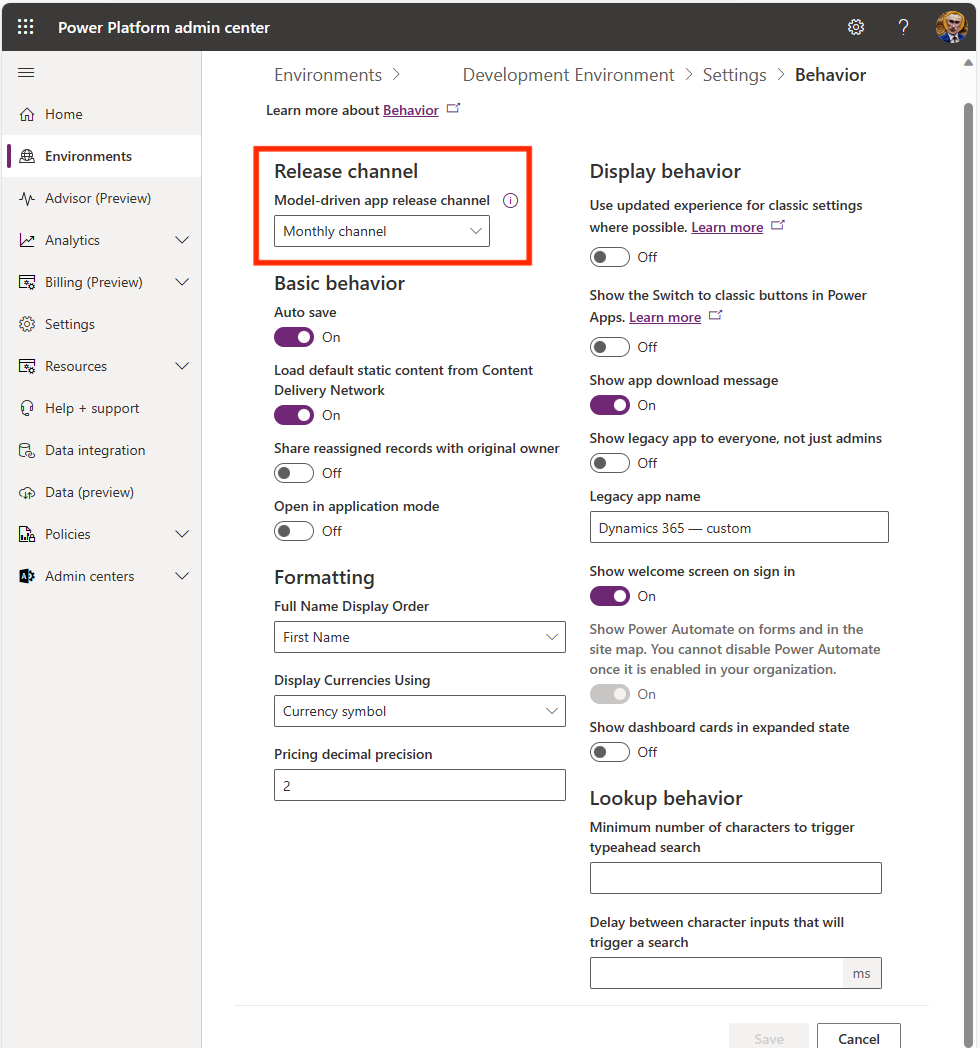
Paso 10: Habilitar auditorías (opcional)
Si bien esto no es obligatorio, recomendamos habilitar la configuración de auditoría en su entorno, para que sea fácil ver quién creó y actualizó registros. Para hacerlo:
- Vaya al Centro de administración de Power Platform.
- Seleccione Entornos en el panel izquierdo y luego seleccione el entorno en el que se instaló la solución.
- Expanda Auditoría y registros y seleccione Configuración de auditoría.
- En la sección Auditoría, seleccione Iniciar auditoría.
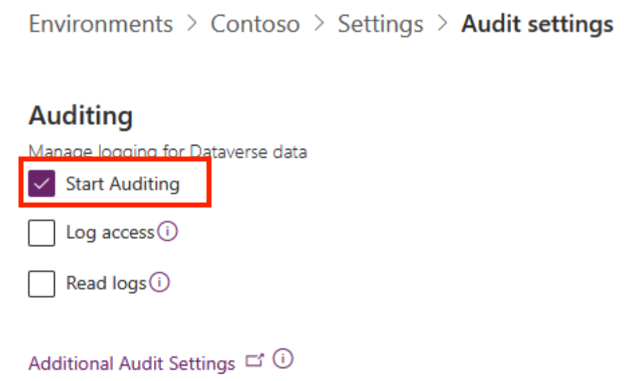
Paso 11: Soporte en más idiomas
Todos los campos están globalizados para que muestren formatos de fecha, hora y número según la configuración de idioma de su navegador. Todas las cadenas en las aplicaciones de lienzo de solicitud de hardware están predeterminadas en inglés. Sin embargo, las aplicaciones de lienzo están listas para la localización. Esto significa que todos los elementos Text, Accessible Label, Tool Tip, HintText, InputPlaceHolderText y Notifications incluyen funciones Power Fx para comprobar si hay una cadena localizada en el código de idioma del explorador que ha iniciado sesión del usuario. Estas cadenas se administran y mantienen a través de una de las aplicaciones de administrador.
La forma más eficiente de cargar y mantener estos valores es mediante la función Exportar a Excel Online disponible en la aplicación Administrador en masa en lugar de introducir cada uno manualmente.
Para crear cadenas localizadas:
- Vaya a Power Apps.
- Seleccione Aplicaciones.
- Abra el administrador de plantillas de TI o la aplicación basada en modelo de Solicitud y administración de aplicaciones basadas en modelo.
- Seleccione Exportar a Excel y después abrir en Excel Online.
- Cree o actualice filas en los atributos siguientes:
| Campo | Ejemplos | Description |
|---|---|---|
| Valor en inglés | Cancelar | La versión en inglés de la cadena que sirve como la clave de cadena que la aplicación siempre buscará para ver si hay un valor localizado correspondiente para mostrar. |
| Lenguaje | de | El código de idioma ISO del valor para mostrar. Las aplicaciones buscarán automáticamente si hay cadenas localizadas para mostrar según el código de idioma del navegador del usuario. |
| Valor localizado | Abbrechen | El valor de cadena localizado que se mostrará para el valor en inglés dado. |
| Tipo de cadena | Label | No es necesario, pero ayuda a categorizar qué control/propiedad tiene la cadena, teniendo en cuenta que una entrada de localización puede admitir varios tipos de propiedad, así que simplemente elija el tipo de propiedad principal en esa situación. |
Propina
Hay un archivo CSV disponible para descargar en el sitio de Plantillas de GitHub para Power Platform. Contiene todas las cadenas en inglés predeterminadas de la aplicación. Puede importar el archivo CSV a su entorno mediante la función Importar datos que forma parte de la aplicación Administrador. Aunque no es necesario para las implementaciones solo en inglés, la importación de este archivo lo ayuda a identificar rápidamente las cadenas de localización que debe preparar para el idioma requerido.
Para acelerar aún más el proceso de creación de localización de cadenas, cree un flujo en la nube para desencadenar registros de localización importados en inglés de Dataverse seleccionados en la aplicación del administrador. Este flujo puede utilizar pasos de acción de AI Builder para traducir automáticamente los registros en inglés a su idioma de destino y cargarlos directamente en la tabla Localizaciones.
Más información: Usar el modelo precompilado de traducción de texto en Power Automate
Más información: Integrar la compatibilidad global en aplicaciones de lienzo
Siguiente paso
Comience a administrar información sobre solicitudes y activos de hardware