Administración de equipos de Microsoft Dataverse
El uso de equipos de Microsoft Dataverse es opcional. Sin embargo, los equipos proporcionan una manera fácil de compartir elementos de negocios y le permiten colaborar con otras personas a través de unidades de negocio. Aunque un equipo puede pertenecer a una unidad de negocio e incluir usuarios de otras unidades de negocio. Puede asociar un usuario con más de un equipo. Este tema analiza los diferentes tipos de equipos y sus diversas operaciones.
Propina
Vea el vídeo: Administre usuarios de aplicaciones, roles de seguridad, equipos y usuarios en el centro de administración Power Platform.
Tipos de equipos
Equipo del propietario: un equipo del propietario posee registros y tiene roles de seguridad asignados al equipo. Los privilegios de un usuario pueden provenir de sus roles de seguridad individuales, los de los equipos de los que forman parte y/o los que hereda. Un equipo tiene derechos de acceso total a los registros que posee el mismo. Los miembros del equipo se agregan manualmente al equipo propietario.
Equipo de acceso: un equipo de acceso no posee registros y no tiene roles de seguridad asignados al equipo. Los miembros del equipo tienen privilegios definidos por sus roles de seguridad individuales y por los roles de los equipos a los que pertenecen. Esos miembros comparten registros con un equipo de acceso y al equipo se le otorgan derechos de acceso a los registros. Los derechos de acceso incluyen lectura, escritura y anexar.
Equipo del grupo de Microsoft Entra: al igual que los equipos del propietario, un equipo de grupo de Microsoft Entra puede tener registros y roles de seguridad asignados al equipo. Seguridad y Oficina son dos tipos de equipos de grupo y se corresponden directamente con tipos de grupo de Microsoft Entra. Los roles de seguridad de grupo se pueden asignar solo para un equipo específico o para un miembro del equipo con privilegios de usuario que incluyen herencia de privilegio de los miembros. Los integrantes del equipo se derivan de forma dinámica (se agregan y quitan) cuando tienen acceso a un entorno en función de su pertenencia al grupo de Microsoft Entra. Más información: Administrar equipos de grupos
Nota
Puede asignar roles de seguridad directamente a equipos del propietario y equipos del grupo del propietario y usuarios de Microsoft Entra. El selector de entorno solo reconoce a los usuarios que son miembros de usuarios y equipos de grupos de Microsoft Entra que tienen roles de seguridad asignados directamente.
Operations de equipo
Acceso a la página de su equipo
Inicie sesión en el Centro de administración de Power Platform.
Seleccione un entorno y luego seleccione Ajustes>Usuarios y permisos>Equipos.
Se muestra una lista de todos los equipos del entorno.
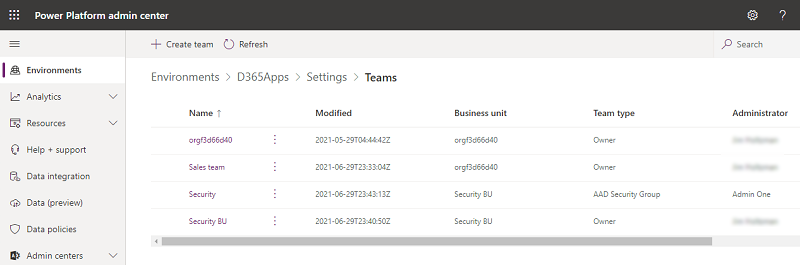
Crear un equipo nuevo
Inicie sesión en el Centro de administración de Power Platform.
Seleccione un entorno y luego seleccione Ajustes>Usuarios y permisos>Equipos.
Seleccione + Crear un equipo.
Especifique los siguientes campos:
- Nombre del equipo: asegúrese de que este nombre sea exclusivo dentro de una unidad de negocio.
- Descripción: introduzca una descripción del equipo.
- Unidad de negocio: seleccione la unidad de negocio en la lista desplegable.
- Administrador: busque usuarios en la organización. Empiece a introducir caracteres.
Nota
El campo Administrador es solo como referencia y no tiene ningún procesamiento especial. Puede usar este campo para restringir quién puede agregar y quitar miembros del equipo registrando un complemento en la API de AddMembersTeam para la relación teammembership_association. Estas acciones se pueden aplicar cuando el usuario es el Administrador del equipo. Para obtener más información, consulte el ejemplo de código.
Tipo de equipo: seleccione el tipo de equipo en la lista desplegable.
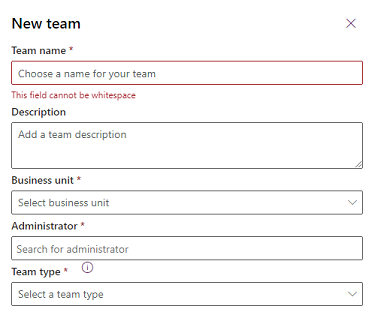
Nota
Un equipo puede ser de uno de los siguientes tipos: propietario, acceso, grupo de seguridad de Microsoft Entra o grupo de oficina de Microsoft Entra.
Si el tipo de equipo es el grupo de Seguridad de Microsoft Entra o el grupo de Oficina de Microsoft Entra, también debe introducir estos campos:
- Nombre del grupo: Comience a introducir texto para seleccionar nombres de un grupo de Microsoft Entra existente. Estos grupos están pre-creados en Microsoft Entra ID.
- Tipo de pertenencia: seleccione el tipo de pertenencia en la lista desplegable.
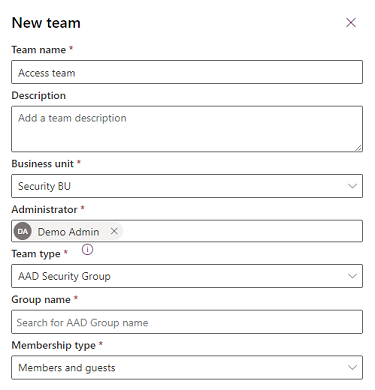
Cuando haya creado el equipo, puede agregar miembros del equipo y seleccionar los roles de seguridad correspondientes. Este paso es opcional pero recomendado.
Nota
Se asigna automáticamente un rol de seguridad predeterminado a los registros del equipo que se han creado a través de la importación de datos. El rol de seguridad Vendedor se asigna en un entorno de Dynamics 365 Sales y el rol de seguridad del Usuario básico se asigna en otros entornos.
Editar un equipo
Inicie sesión en el Centro de administración de Power Platform.
Seleccione un entorno y luego seleccione Ajustes>Usuarios y permisos>Equipos.
Seleccione la casilla de verificación de un nombre de equipo.
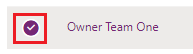
Seleccione Editar equipo. Nombre del equipo, Descripción y Administrador están disponibles para editar. Para editar Unidad de negocio, vea Cambiar la unidad de negocio de un equipo.
Actualice los campos según se requiera y, después seleccione Actualizar.
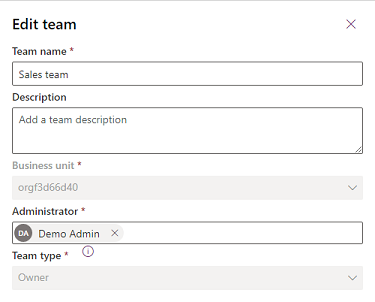
Administrar miembros del equipo
Puede agregar y eliminar miembros de un equipo.
Nota
La administración de miembros del equipo está permitida solo para los tipos de equipo Propietario y Acceso. Para los equipos del grupo de Microsoft Entra, la administración de los miembros del equipo debe ser realizada por un administrador de Microsoft Entra.
Inicie sesión en el Centro de administración de Power Platform.
Seleccione un entorno y luego seleccione Ajustes>Usuarios y permisos>Equipos.
Seleccione la casilla de verificación de un nombre de equipo.
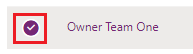
Seleccione Administrar miembros del equipo.
Realice una de las acciones siguientes:
- Para agregar nuevos miembros del equipo, seleccione + Agregar miembros del equipo y luego especifique los usuarios.
- Para eliminar un miembro del equipo, seleccione el usuario y luego seleccione Eliminar.
Nota
Requisito de privilegios: para agregar o eliminar un miembro del equipo de un equipo de propietario, el usuario debe tener más privilegios o iguales a los que tiene el equipo. Por ejemplo, si al equipo se le asigna un rol de seguridad de personalizador del sistema, el usuario necesitará un rol de seguridad de Personalizador del sistema o de Administrador del sistema.
Agregar usuarios con estado deshabilitado: de forma predeterminada, no puede agregar usuarios deshabilitados a sus equipos de propietarios. Si necesita agregar usuarios deshabilitados, puede habilitar la configuración de la base de datos de la organización AllowDisabledUsersAddedToOwnerTeams utilizando la herramienta OrgDBOrgSettings para Microsoft Dynamics CRM.
Puede usar complementos para administrar la pertenencia del equipo, ejemplo para agregar y eliminar miembros del equipo en función de una determinada condición comercial. Dado que hay una secuencia de eventos que deben ejecutarse en este proceso empresarial, el proceso de pertenencia al equipo solo se puede ejecutar en complementos asincrónicos.
Administrar los roles de seguridad de un equipo
Seleccione la casilla de verificación de un nombre de equipo.
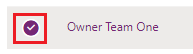
Seleccione Administrar roles de seguridad.
Seleccione el rol o los roles que desee y, a continuación seleccione Guardar.
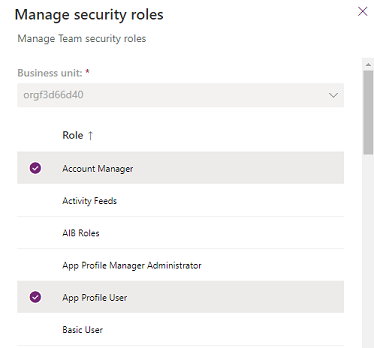
Eliminar una equipo
Inicie sesión en el Centro de administración de Power Platform.
Seleccione un entorno y luego seleccione Ajustes>Usuarios y permisos>Equipos.
Seleccione la casilla de verificación de un nombre de equipo.
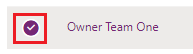
Seleccione Eliminar dos veces para confirmar. Tenga en cuenta que esta acción no se puede deshacer.
Convertir equipos propietarios para acceder a equipos (versión preliminar)
Puede convertir equipos propietarios para convertirse en equipos de acceso.
Nota
Cada unidad de negocio tiene su propio equipo propietario. El sistema administra estos equipos de propietarios y, si convierte estos equipos en equipos de acceso, ya no podrán tener control sobre los registros. Una vez que convierta estos equipos con control de unidades de negocio en equipos de acceso, no se podrán volver a cambiar a equipos con control. No puede convertir los equipos de trabajo de Microsoft Entra ni los equipos de acceso a otro equipo de acceso. Todos los registros que pertenezcan al equipo propietario deben reasignarse primero a otro usuario o equipo antes de poder convertirlo en un equipo de acceso. Las asignaciones de roles de seguridad del equipo propietario se quitan cuando se convierte en un equipo de acceso.
Inicie sesión en el Centro de administración de Power Platform.
En el panel de navegación, seleccione Entorno.
Seleccione un entorno específico.
Seleccione Configuración>Usuarios + permisos>Equipos.
Seleccione la casilla de verificación de un nombre de equipo.
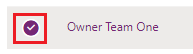
Seleccione Convertir equipo propietario en equipo de acceso en la barra de comandos.
Seleccione Aceptar para completar la acción.
Reasignar registros de equipo (versión preliminar)
Puede reasignar los registros del equipo propietario a otro usuario o equipo.
Nota
Solo los equipos propietarios y de grupo de Microsoft Entra pueden poseer registros, ya que se les puede asignar un rol de seguridad.
Inicie sesión en el Centro de administración de Power Platform.
En el panel de navegación, seleccione Entorno.
Seleccione un entorno específico.
Seleccione Configuración>Usuarios + permisos>Equipos.
Seleccione la casilla de verificación de un nombre de equipo.
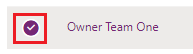
Seleccione Reasignar registros en la barra de comandos.
Seleccionar Asignarme a mí para reasignar todos los registros del equipo a usted mismo o a otro equipo propietario.
Seleccione Asignar a otro usuario o equipo.
Seleccione Aceptar para guardar.
Cambio de unidades de negocio para un equipo
Vea Cambio de unidades de negocio para un equipo.
Consulte también
Cambiar la unidad de negocio de un equipoCrear una plantilla de equipo y agregarla a un formulario de entidad
Administrar equipos de grupos
Acerca de las plantillas de equipo
Adición de equipos o usuarios a un perfil de seguridad de campo
Acerca de las plantillas de equipo
Comportamiento de relación de entidades