Crear un esquema para exportar datos de configuración
La herramienta Configuration Migration permite crear un esquema para describir los datos de exportación. También le permite por comprobar las dependencias y las relaciones que faltan en las entidades o los campos que se exportarán para evitar un conjunto de datos incoherente.
Antes de empezar
Descargar el Configuration Migration Tool. La herramienta de migración de configuración está disponible como un paquete de NuGet o puede descargarla utilizando la CLI de Power Platform.
Cree un esquema y exporte datos de configuración
Ejecute la herramienta Configuration Migration. Haga doble clic en DataMigrationUtility.exe en la carpeta en la que descargó la herramienta: [su carpeta]\Tools\ConfigurationMigration\
En la pantalla principal, haga clic en Crear esquema y haga clic en Continuar.
En la pantalla Iniciar sesión, proporcione los detalles de autenticación para conectarse al entorno desde donde desea exportar los datos. Si tiene varias organizaciones en el servidor, y desea seleccionar la organización desde donde exportar los datos de configuración, active la casilla Mostrar siempre la lista de organizaciones disponibles. Haga clic en Iniciar sesión.
Si tiene varias organizaciones y activó la casilla Mostrar siempre la lista de organizaciones disponibles, la próxima pantalla le permitirá elegir la organización con la que desea conectarse. Seleccione una organización para conectarse.
En la lista Seleccione la solución, seleccione una solución de donde desea exportar los datos:
En la solución seleccionada, puede seleccionar las entidades y campos que desea exportar o exportar todas las entidades de la solución.
Para seleccionar las entidades y campos que desea exportar, en la lista Seleccionar entidad, seleccione la entidad para la que desea exportar los datos. La lista Campos para la entidad muestra todos los campos de la entidad seleccionada.
Para agregar campos seleccionados de la entidad, haga clic en Agregar campos.
Para agregar la entidad propiamente dicha y todos los campos, haga clic en Agregar entidad.
Para exportar todas las entidades, haga clic en Agregar todo junto a la lista Seleccionar entidad.
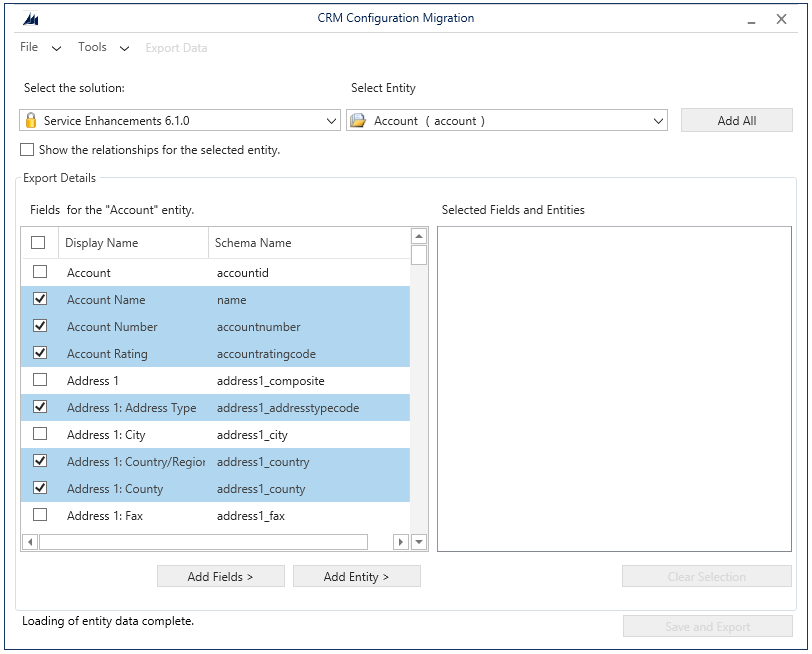
Puede seleccionar Mostrar las relaciones de la entidad seleccionada para ver las entidades relacionadas para la entidad seleccionada de modo que puede exportarlas también.
Se muestran las entidades seleccionadas en el cuadro Entidades y campos seleccionados.
Si desea quitar una entidad, campo o relación, haga clic para seleccionarlo, haga clic con el botón secundario y, a continuación seleccione la opción de quitar.
Si desea quitar todos los elementos Entidades y campos seleccionados y para empezar de nuevo, haga clic en Borrar selección.
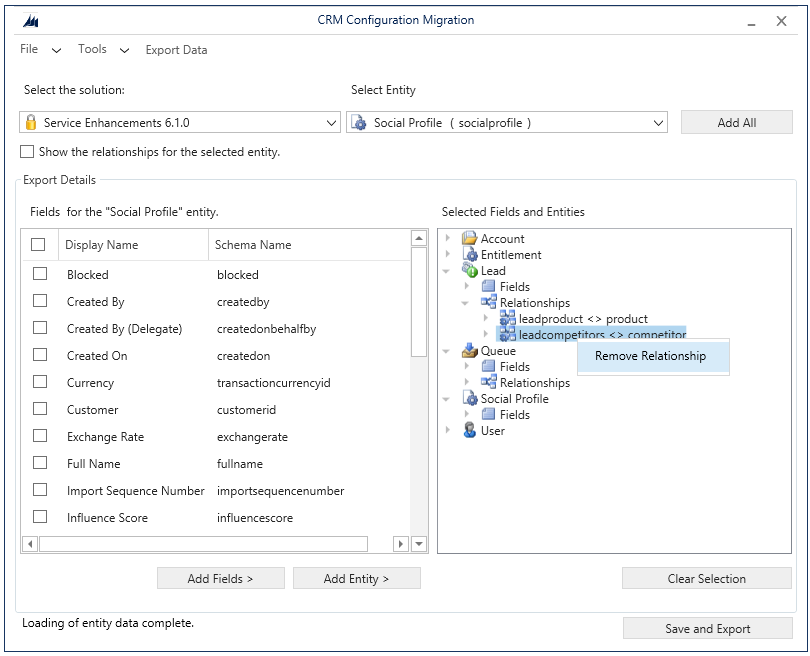
Para validar los datos seleccionados que se exportarán, haga clic en Herramientas>Validar esquema.
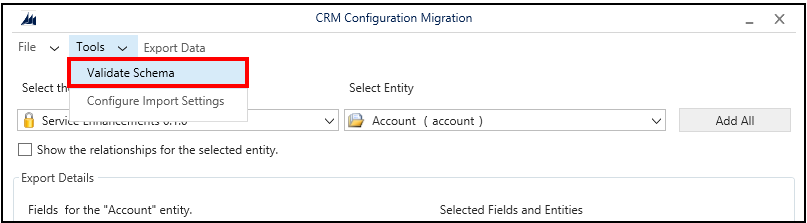
Aparecerá un mensaje si hay dependencias que faltan. Para cerrar el mensaje, haga clic en Aceptar.
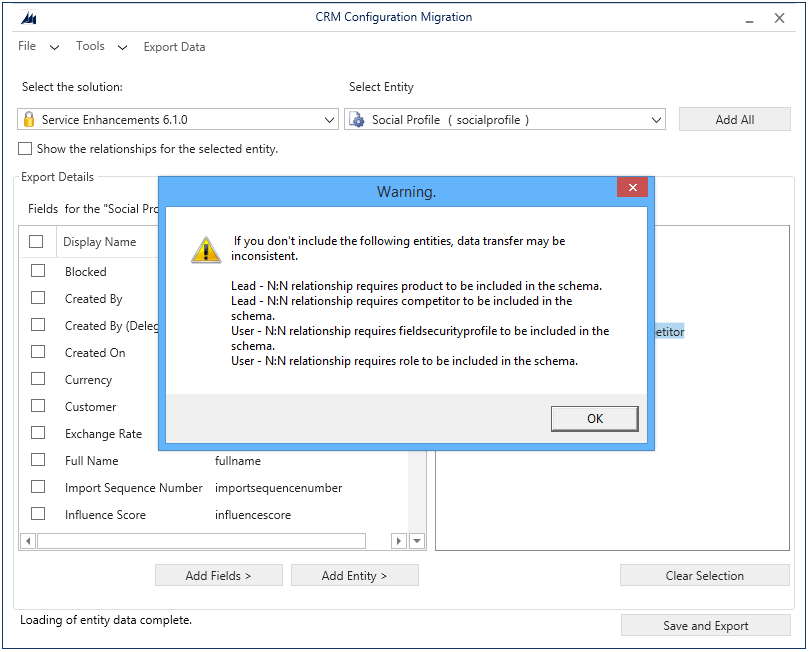
Agregue entidades que faltan y, a continuación, realice el paso 9 de nuevo para la validación de los datos. Se muestra un mensaje de confirmación si no hay errores de validación.
Propina
Si la entidad que falta no está en la solución que ha seleccionado para la exportación, puede agregar la entidad desde Solución predeterminada seleccionándolo de la lista Seleccione la solución.
Defina la condición de exclusividad para los datos que desea exportar. Para iniciar una nueva pantalla, haga clic en Herramientas>Configuración parámetros de importación. Para cada entidad que ha seleccionada para exportar, agregue el campo o los campos en los que desea comprar los registros con registros existentes en el sistema de destino durante la importación. Seleccione un campo y haga clic en Agregar campo.
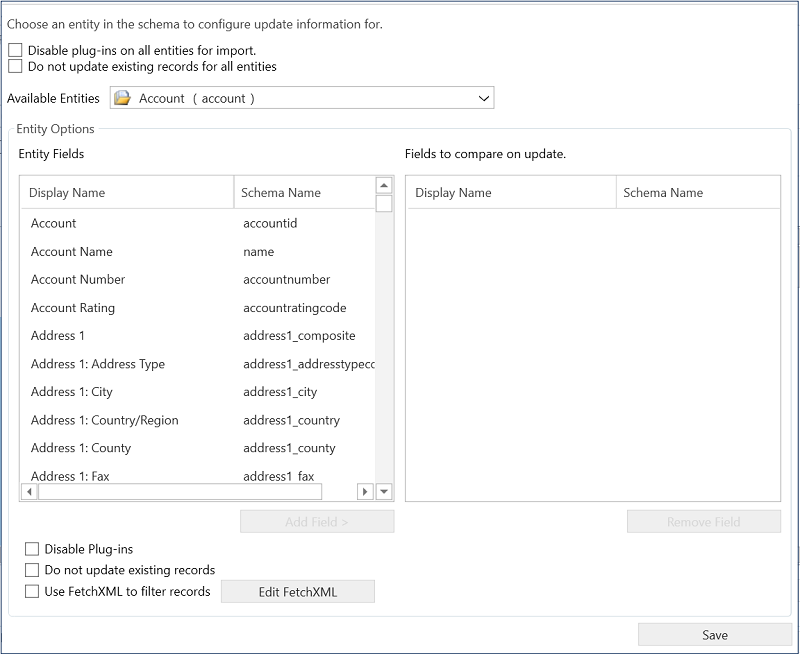
Para deshabilitar los complementos de todas las entidades antes de que los datos se importen en el sistema de destino, active la casilla Deshabilitar complementos en todas las entidades para la importación. La herramienta deshabilitará todos los complementos mientras se importan datos en el servidor de destino, y los volverá a habilitar después del proceso de importación.
Para guardar la configuración y volver a la pantalla principal, haga clic en Guardar.
Nota
Si desea deshacer los cambios del cuadro Configurar parámetros de importación, deberá revertir manualmente esos cambios en este cuadro de diálogo, y luego hacer clic en Guardar para guardar los cambios y, cerrar el cuadro de diálogo.
En la pantalla principal:
Haga clic en Archivo>Guardar esquema para guardar solo el esquema sin exportar los datos. Se le pide que especifique el nombre y la ubicación del archivos del esquema (.xml) para guardar. Puede usar el esquema más adelante para exportar los datos. Ahora puede salir de la herramienta.
Haga clic en Exportar datos para exportar los datos y el archivo de esquema. Se le pide que especifique el nombre y la ubicación de archivo de esquema que desea exportar. Especifique el nombre y la ubicación, y haga clic en Guardar. Vaya al próximo paso.
Haga clic en Guardar y exportar para elegir si desea exportar los datos después de guardar el archivo de esquema o no. Se le pide que especifique el nombre y la ubicación de archivo de esquema que desea exportar. Especifique el nombre y la ubicación, y haga clic en Guardar. Se le pide que guarde el archivo de datos: haga clic en Sí para exportarlo o en No para exportar más tarde. Si hizo clic en Sí, vaya al próximo paso.
En la siguiente pantalla, especifique la ubicación del archivo de datos que desea exportar en la casilla Guardar en archivo de datos y luego haga clic en Exportar datos. La pantalla muestra el estado de progreso de la exportación y la ubicación del archivo exportado en la parte inferior de la pantalla una vez terminada la exportación.
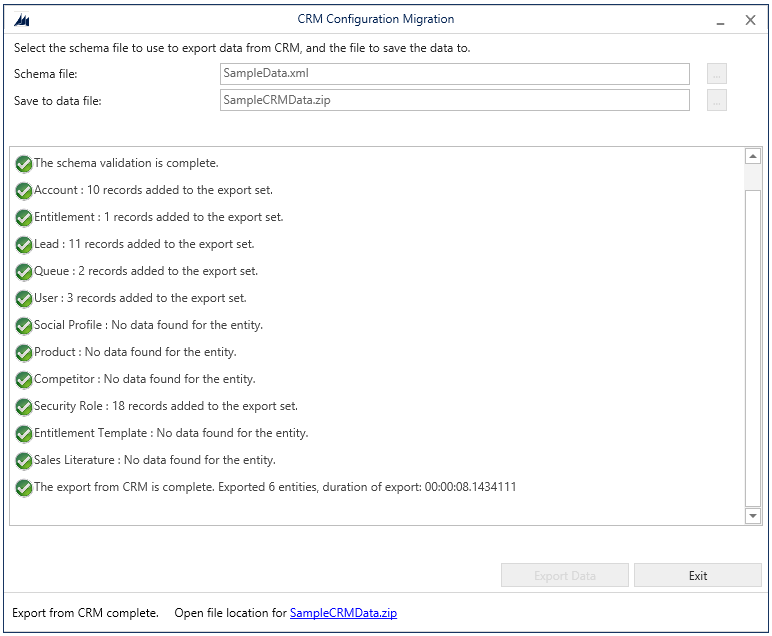
Haga clic en Salir para cerrar la herramienta.
Reutilice un esquema existente para exportar datos de configuración
Puede volver a usar un archivo de esquema que se generó usando la herramienta Migración de la configuración para exportar rápidamente los datos en los entornos sin necesidad de crear el esquema de nuevo.
Ejecute la herramienta Configuration Migration.
En la pantalla principal, haga clic en Exportar datos y en Continuar.
En la pantalla Iniciar sesión, proporcione los detalles de autenticación para conectarse al entorno desde donde desea exportar los datos. Si tiene varias organizaciones en el servidor, y desea seleccionar la organización desde donde exportar los datos de configuración, active la casilla Mostrar siempre la lista de organizaciones disponibles. Haga clic en Iniciar sesión.
Si tiene varias organizaciones y activó la casilla Mostrar siempre la lista de organizaciones disponibles, la próxima pantalla le permitirá elegir la organización con la que desea conectarse. Seleccione una organización para conectarse.
En la siguiente pantalla, seleccione el archivo de esquema que desea usar para la exportación de los datos.
Especifique el nombre y la ubicación del archivo de datos que se exportará.
Haga clic en Exportar datos. La pantalla muestra el estado de progreso de la exportación y la ubicación del archivo exportado en la parte inferior de la pantalla una vez terminada la exportación.
Haga clic en Salir para cerrar la herramienta.
Vea también
Descargar herramientas desde NuGet
Modificar un esquema
Administrar sus datos de configuración
Importar datos de configuración