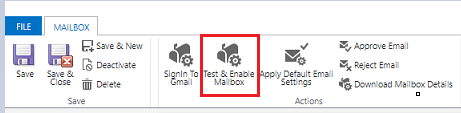Conectar Cuentas de Gmail mediante el uso de OAuth 2.0
Seguir los pasos de este artículo para configurar la sincronización del lado del servidor para enviar y recibir correo electrónico en aplicaciones de interacción con el cliente (como Dynamics 365 Sales, Dynamics 365 servicio al cliente, Dynamics 365 Marketing, Dynamics 365 Field Service y Dynamics 365 Project Service Automation) desde cuentas de Gmail usando OAuth 2.0 como mecanismo de autorización.
Nota
El perfil del servidor de correo electrónico Gmail OAuth funciona para hasta 100 usuarios. Cree varios perfiles (pasos 1 a 4) si desea asociar el mismo perfil con varios usuarios. OAuth
Paso 1. Habilitar IMAP o POP en Gmail
Nota
Estos pasos debe hacerlos el administrador del sistema.
Para IMAP, siga los pasos en Comprobar Gmail a través de otras plataformas de correo electrónico.
Para POP, siga los pasos en Leer mensajes de Gmail en otros clientes de correo electrónico usando POP.
Paso 2. Crea un proyecto
Nota
Estos pasos debe hacerlos el administrador del sistema.
Con una cuenta de Google (puede ser la misma que usará para enviar y recuperar correo electrónico, o una diferente), vaya a Google Developers Console y cree un nuevo proyecto.
Siga los pasos para Crear un proyecto en Crear, cerrar y restaurar proyectos.
Paso 3. Configurar el consentimiento OAuth
Nota
Estos pasos debe hacerlos el administrador del sistema.
Seleccionar OAuth pantalla de consentimiento, y luego Seleccionar el tipo de usuario:
- Seleccione Interno si está utilizando un inquilino administrador de GSuite y va a crear la aplicación exclusivamente para su organización.
- Seleccione Externo si está probando con una cuenta de Gmail independiente.
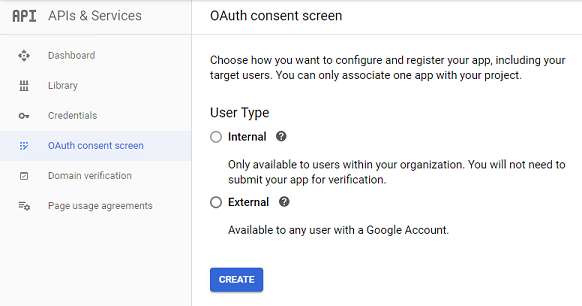
Seleccione Crear.
En Nombre de la aplicación, ingrese el nombre de la aplicación. En Dominios autorizados, introduzca el nombre de dominio privado principal de su entorno (por ejemplo,
dynamics.com). Seleccione Guardar.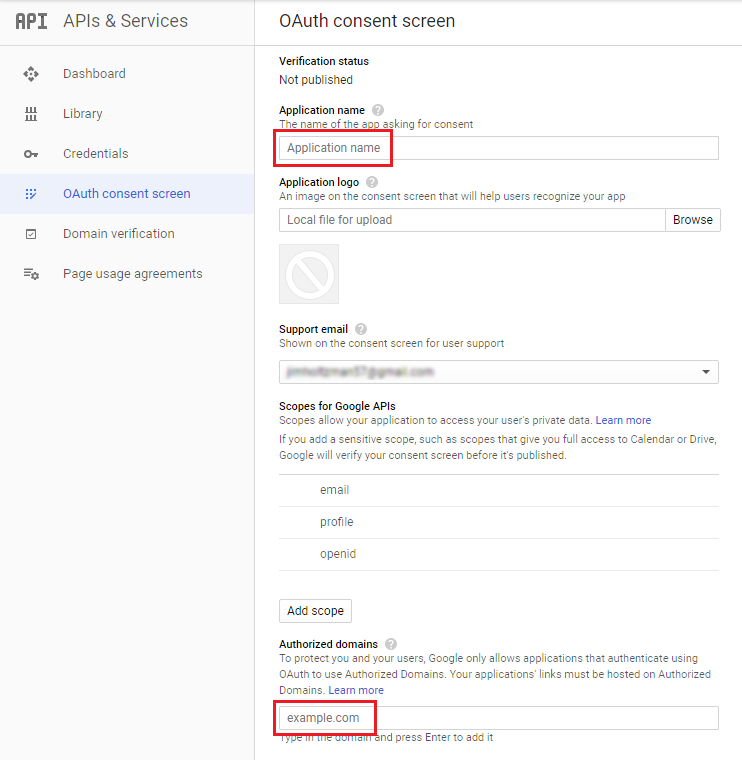
Seleccione Credenciales>Crear credenciales.
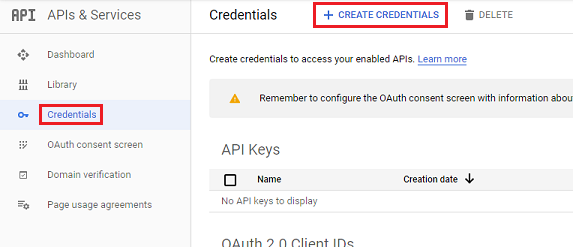
Seleccionar OAuth ID de cliente.
Seleccione Configurar pantalla de consentimiento.
Escriba la siguiente configuración:
Configuración Usar Tipo de aplicación Aplicación web Nombre Nombre de su cliente web Orígenes de JavaScript autorizados La URL de su entorno (por ejemplo, https://contoso.crm.dynamics.com)URI de redirección autorizados La URL de su entorno con /_grid/cmds/dlg_gmailoauth.aspxadjunto (por ejemplo,https://contoso.crm.dynamics.com/_grid/cmds/dlg_gmailoauth.aspx)Seleccione Crear. En la pantalla que aparece, tome nota del id. de cliente y del secreto de cliente. Utilizará estos datos en el siguiente paso.
Paso 4. Crear un perfil de servidor de correo electrónico
En el Centro de administración de Power Platform, seleccione un entorno.
En la barra de comandos, seleccione Configuración>Correo electrónico>Perfiles de servidor.
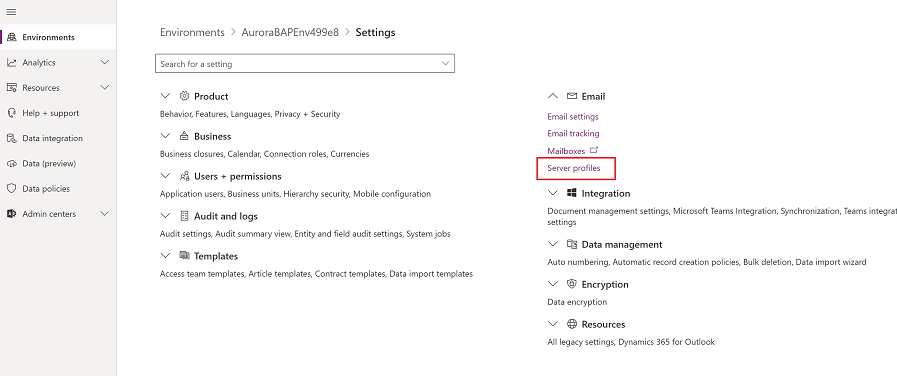
En la barra de comandos, seleccione Nuevo perfil de servidor.
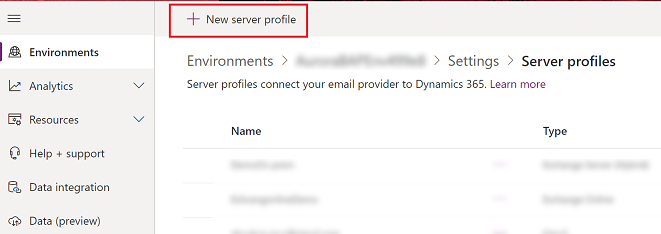
Para Tipo de servidor de correo, seleccione Gmail y, a continuación, especifique un Nombre para el perfil.
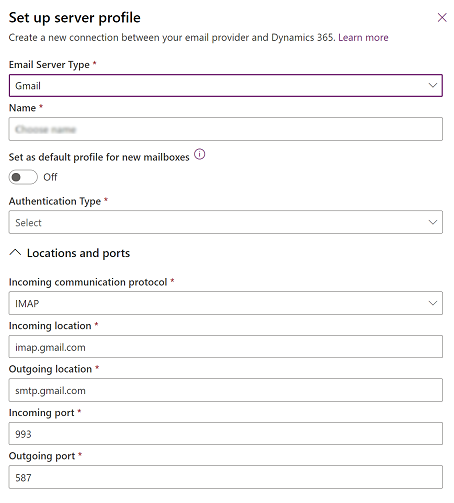
Si desea utilizar este perfil de servidor como el perfil predeterminado para los nuevos buzones de correo, active Establecer como perfil predeterminado para nuevos buzones de correo.
Para el Tipo de autenticación, Seleccionar Gmail OAuth.
Para ID de cliente y Secreto de cliente, ingrese la información que anotó en paso 8 del procedimiento anterior.
Nota
Los campos Ubicaciones y puertos se completan automáticamente.
Expanda la sección Avanzado y use la información sobre herramientas para elegir sus opciones de procesamiento de correo electrónico.
Cuando acabe, seleccione Guardar.
Paso 5. Configurar el buzón
Nota
Estos pasos debe hacerlos el usuario del buzón.
En la aplicación web, vaya a Configuración (
 ) >Configuración avanzada.
) >Configuración avanzada.Seleccione Configuración>Administración.
Seleccione Configuración>Configuración de correo electrónico>Buzones.
Seleccione el buzón para el usuario configurado en los pasos anteriores.
Use la configuración siguiente:
Configuración Usar Perfil de servidor El perfil creado en el paso 4 Correo electrónico entrante Sincronización del lado del servidor o E-mail Router Correo electrónico saliente Sincronización del lado del servidor o E-mail Router Seleccione Guardar.
Seleccione Iniciar sesión en Gmail.
Continúe a través de las páginas de inicio de sesión y autorización de Gmail.
Paso 6. Agregar usuarios de prueba
En Google Cloud Platform (Developer Console), agregue usuarios en la sección Test Users cuando publique la aplicación. Más información: Ayuda de Google Cloud Platform Console
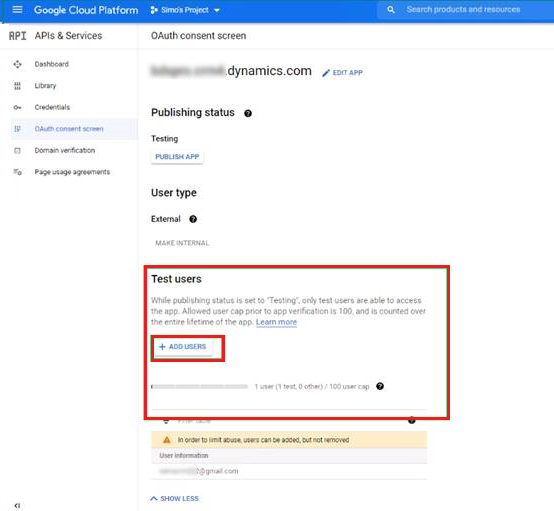
Paso 7. Probar y habilitar
Nota
Estos pasos debe hacerlos el usuario del buzón.
Seleccione Probar y habilitar el buzón para probar el buzón configurado en el paso 6.