Agregar una imagen
Use el componente de imagen para agregar imágenes a su página de portal.
Para agregar una imagen:
Abra el estudio de diseño para editar el contenido y los componentes de su página.
Seleccione la página que desea editar.
Seleccione la sección a la que desee agregar el componente de imagen.
Pase el cursor sobre cualquier área editable del lienzo y luego seleccione el icono Imagen del panel de componentes.
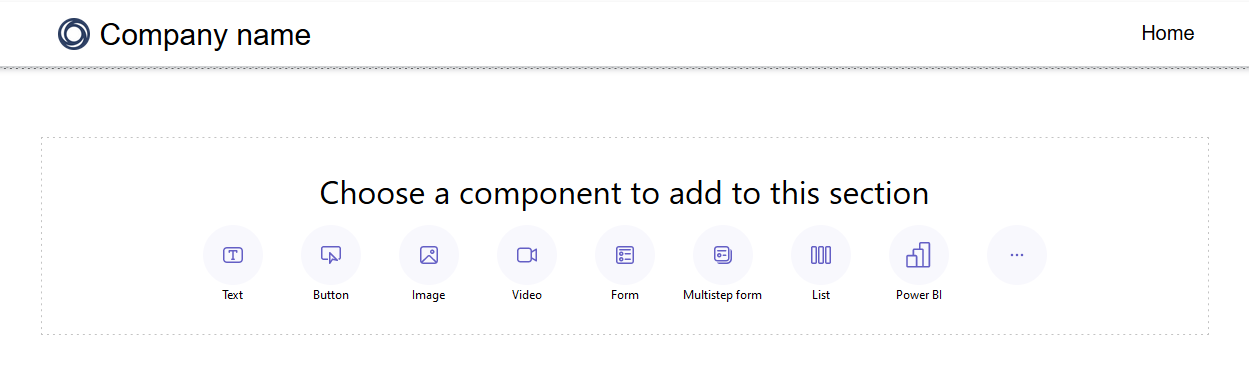
Ahora puede cargar una imagen, usar una URL externa o usar imágenes de plantilla (si están disponibles).
Opción Descripción Cargar imagen Imagen: Seleccione esta opción si quiere seleccionar una imagen existente o cargar una nueva. Si desea seleccionar una imagen cargada anteriormente, elíjala en la lista Seleccionar imagen. Para cargar una nueva imagen, seleccione Cargar imagen. Todas las imágenes cargadas se incluyen en la biblioteca de imágenes, que puede seleccionar otra vez a través de la lista Seleccionar imagen. Dirección URL externa Seleccione esta opción si quiere cargar una imagen de una dirección URL externa. Escriba la dirección URL en el campo Dirección URL externa. Solo se aceptan enlaces seguros, es decir, https:// es obligatorio. Si tiene imágenes almacenadas en la red de entrega de contenido, puede proporcionar el vínculo en este campo.
Formatear una imagen
Para formatear tu imagen, selecciónala y aparecerá un menú con opciones de edición:
- Seleccione una imagen nueva
- Configurar la alineación
- Agregar un vínculo a la imagen
- Acceder a más opciones
- Duplique la imagen, muévala hacia arriba, muévala hacia abajo o elimínela
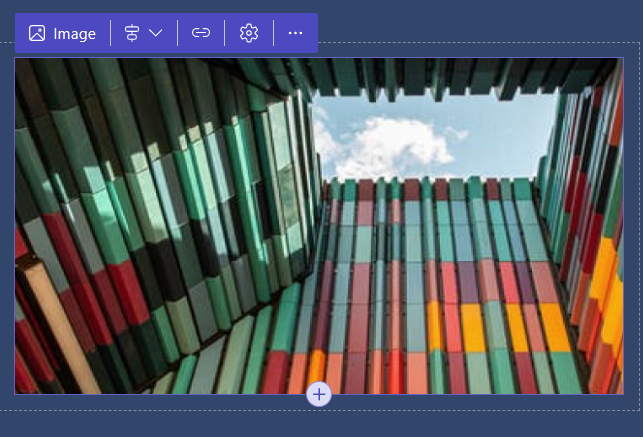
Propina
Power Fx Ahora está disponible para usar con diferentes componentes, incluidas imágenes. Power Pages Úselo Power Fx para establecer valores dinámicamente en función del resultado de una expresión. Para obtener más información, vaya a Uso Power Fx en Power Pages (versión preliminar).
Agregar un vínculo a una imagen
Para agregar un vínculo a la imagen:
- Elija el icono de enlace entre las opciones de edición que se encuentran sobre la imagen.
- Seleccione un botón de opción para Enlazar a una URL o Enlazar a una página.
- Si está vinculando a una URL, complete el campo de texto.
- Si está vinculando a una página, seleccione la página del menú desplegable.
- Seleccione el botón Aceptar.
Una vez creado el vínculo, puede seleccionar el icono de enlace para editar o eliminar el enlace.
Ajustar el tamaño de la imagen
Las opciones para ajustar el tamaño de su imagen se encuentran en Más opciones. Para acceder a estas opciones:
- Seleccione el ícono de engranaje de las opciones de edición sobre la imagen para acceder a la ventana Más opciones .
- Actualice los campos de anchura y altura.
- Seleccione el botón Aceptar.
Agregar texto alternativo a una imagen
- Seleccione el ícono de engranaje de las opciones de edición sobre la imagen para acceder a la ventana Más opciones .
- Actualice el campo de texto alternativo.
- Seleccione el botón Aceptar.
Almacenamiento de imágenes en el estudio de diseño de Power Pages
Por defecto, las imágenes en los sitios de Power Pages se almacenan debajo de la página de inicio.
Cambiar ubicación de almacenamiento de imagen
Para cambiar la ubicación donde se almacenarán sus imágenes
Seleccione el botón de imagen para cualquier componente de imagen.
Elija Opciones avanzadas en la esquina inferior izquierda del cuadro de diálogo Añadir una imagen.
Seleccione la página para almacenar debajo todas las imágenes recién actualizadas.
Propina
- Esto solo se aplica a las imágenes recién actualizadas. Si desea cambiar la página principal de una imagen existente, vuelva a cargar la imagen después de cambiar esta configuración.
- Si desea evitar el acceso directo a las imágenes, guárdelas debajo de una página restringida y configure los archivos de imagen para que hereden los permisos de la página. Más información: Permisos de página en Power Pages
Ver ubicación de almacenamiento de imagen
Para ver la página principal de sus imágenes en el estudio de diseño
- Seleccione el botón de imagen para cualquier componente de imagen.
- Localice la edad de los padres en la vista de cuadrícula o lista.