Problemas con la configuración del comprobador del sitio
En este artículo aprenderá sobre los resultados de diagnóstico del comprobador del sitio relacionados con los problemas de configuración y cómo resolver problemas comunes.
Acceso anónimo a formularios básicos, listas y formularios de varios pasos
Los siguientes problemas están relacionados con la configuración de los permisos de las tablas en los componentes habilitados para Dataverse.
Acceso anónimo a listas y formularios básicos/de varios pasos
Los formularios básicos, los formularios de varios pasos y las listas en sitios web de Power Pages se pueden excluir de la aplicación de permisos de tabla si no se selecciona la casilla Habilitar permiso de tabla al crear o modificar estos controles como se explica en Listas de seguridad y Proteger los formularios.
Este método es útil para probar rápidamente sus configuraciones durante el desarrollo de un portal, pero no proteger las listas y formularios en un portal puede tener consecuencias no deseadas, incluido el acceso no autorizado a los datos. No recomendamos que este método se use fuera de un entorno seguro de desarrollo o prueba.
Para solucionar este problema para formularios de lista / básicos:
Abra la aplicación Administración del portal.
En el panel izquierdo, seleccione Lista o Formularios básicos según sea apropiado.
Busque el registro mencionado en la regla del comprobador del portal.
Actualice la propiedad "Habilitar permisos de tabla" para Listas o Formularios básicos.
Para solucionar este problema para formularios de varios pasos:
Importante
El comprobador del sitio no menciona los pasos del formulario de varios pasos que podrían tener una configuración similar.
Abra la aplicación Administración del portal.
En el panel izquierdo, en Contenido, seleccione Formularios de varios pasos.
Abra cada formulario de paso avanzado y vaya a Pasos de formulario.
Siga cada paso y actualice la propiedad Habilitar el permiso de la tabla a habilitada.
Una vez que se realizan estos cambios, es necesario crear los permisos de tabla adecuados y asignarlos a los roles web adecuados para garantizar que todos los usuarios puedan acceder a estos componentes.
Nota
Este método de deshabilitar Permisos de tabla pronto quedará obsoleto. Por lo tanto, no debe usarse. Utilice los permisos de tabla adecuados y la configuración de roles web para proporcionar acceso a los usuarios para cualquier dato. Más información: Cambios de permisos de tabla para formularios y listas en nuevos sitios web.
Acceso anónimo disponible para el feed de OData
Nota
A partir de la versión 9.3.7.x, las listas en todos los portales (nuevas o existentes) que tengan las fuentes de OData habilitadas necesitarán la configuración de permisos de tabla adecuada para la fuente en las listas para que funcione.
El componente de lista en los sitios web se puede habilitar para la fuente de OData al habilitar Fuentes OData en listas.
Para buscar fuentes de OData anónimas habilitadas en sus sitios web:
Vaya a '{URL del portal}/_odata' (por ejemplo,
https://contoso.powerappsportals.com/_odata) en modo InPrivate sin autenticarse en el portal.En la interfaz de usuario, verá una lista de todos los feeds de OData habilitados en su portal.
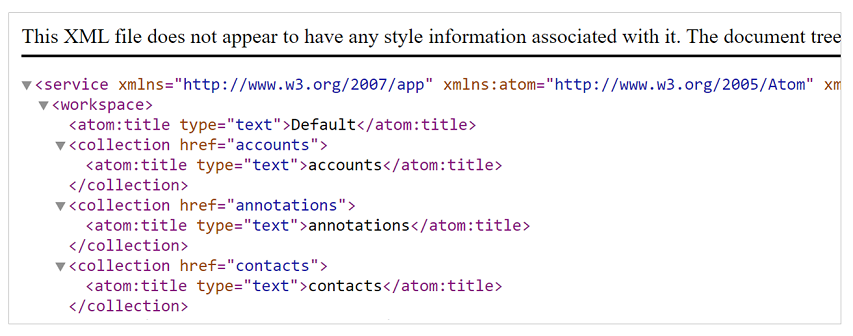
Nota
La lista de fuentes de OData en esta página puede estar disponible de forma anónima según su configuración de seguridad. Los siguientes pasos lo ayudarán a verificar el acceso anónimo de estas fuentes.
Vaya a cada una de las fuentes de OData navegando hasta el formato de URL {URL del portal}/_odata /{valor href de la colección} (por ejemplo,
https://contoso.powerappsportals.com/_odata/accounts) donde el valor href de la colección se resalta a continuación.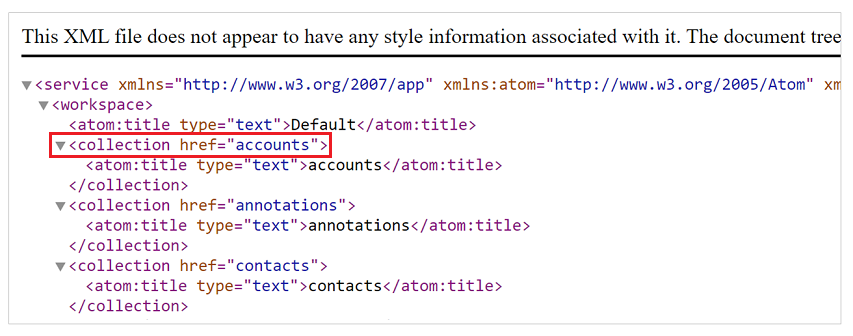
Si el campo OData está disponible de forma anónima, devolverá los datos con una respuesta HTTP 200. Si la fuente no está habilitada de forma anónima, devolverá una respuesta HTTP 403 con un mensaje "Acceso a OData, con el nombre de conjunto de entidades de '{nombre del conjunto de tabla}' , rechazado."
Si ha habilitado involuntariamente el acceso anónimo a una fuente de OData en su sitio, podría deberse a una de estas posibilidades:
Al no asegurar la lista en la que la fuente de OData está habilitada como se describe en Listas de seguridad.
Para solucionar este problema, asegure la lista como se describe en Asegurar listas y utilice los permisos de tabla y los roles web apropiados para proporcionar acceso a los usuarios.
También puede encontrar las listas que no están protegidas a través del comprobador de sitios como se describe en el artículo mencionado anteriormente.
Asegurando listas, creando permisos de tabla apropiados para las tablas utilizadas en listas y asignando esos permisos de tabla a un rol web anónimo.
- Para solucionar este problema, compruebe que los permisos de tabla asignados al rol web Anónimo se actualizan para garantizar que solo los datos previstos estén disponibles de forma anónima.
Página web principal cíclica
Este problema ocurre cuando una página web hace referencia a sí misma como una página primaria. Para solucionar ese problema:
- Abra la aplicación Administración del portal.
- En el panel de la izquierda, seleccione Páginas web.
- Seleccione las páginas web listadas en los resultados de diagnóstico del comprobador del sitio.
- Actualice el campo Página primaria para apuntar a un registro de página web válido que no hace referencia a sí mismo.
Lista de tablas con errores en la comprobación de seguridad de CMS
Para solucionar este problema, asegúrese de que la tabla tiene una página de búsqueda adecuada.
Lista de tablas con resultados de búsqueda que tienen una dirección URL no válida
Para solucionar este problema, asegúrese de que la tabla tiene los permisos de seguridad adecuados.
Carga de recursos estáticos (CSS/JS) de forma asincrónica
Al trabajar en la implementación del sitio web, es importante comprender que administra completamente el HTML de la página. Esto significa que se deben seguir las prácticas de desarrollo web estándar para garantizar que el rendimiento del lado cliente de la página web no se vea afectado.
Una de las causas más comunes de problemas de rendimiento en páginas web es cargar muchos recursos estáticos (CSS/JS) de forma sincrónica en la página. En los sitios de Power Pages, cada vez que se asocia un archivo web directamente a la página principal, se crea una dependencia en el HTML generado. Esto significa que un archivo web siempre se carga junto con la página de inicio. La carga de forma sincrónica de un gran número de archivos de CSS/JS puede llevar a un tiempo de procesamiento del lado de cliente largo para sus páginas web.
Para evitar esto, puede hacer lo siguiente:
- Si un archivo web no es necesario en la página principal, asegúrese de que su página principal no está definida como página principal y siga los pasos descritos más arriba para cargarlo a petición.
- Mientras carga un archivo de JavaScript a petición en cualquier página, use el atributo HTML
<async>o<defer>para cargar el archivo de forma asincrónica. - Mientras carga un archivo CSS a petición, puede usar el atributo HTML
<preload>(https://www.w3.org/TR/preload/) o estrategia basada en JavaScript ya que la precarga no se admite en todos los exploradores aún.
La página primaria de una página web activa está inactiva
Este problema ocurre cuando el registro de una página web primaria está inactivo. Para solucionar ese problema:
- Abra la aplicación Administración del portal.
- En el panel izquierdo, en la sección Contenido, seleccione Páginas web.
- Seleccione la página web listada en los resultados de diagnóstico del comprobador del sitio.
- Seleccione el registro Página primaria para navegar al registro.
- Seleccione Activar en la barra de comandos.
El sitio web no está accesible
Este problema sucede cuando debe renovar el certificado de autenticación del sitio.
Cuando se crea el sitio web, se genera una nueva clave de autenticación. El sitio web utiliza esta clave de autenticación para conectarse al entorno de Microsoft Dataverse. Cuando la clave de autenticación caduque, los usuarios del portal verán un mensaje que indica que no se puede acceder al sitio web.
Para solucionar este problema, renueve la clave de autenticación para este sitio.
Configuración del estado Publicado
Los siguientes problemas se relacionan con los estados de publicación.
El estado Publicado no está disponible para este sitio web
Para solucionar este problema, asegúrese de que el estado de publicación Publicado está disponible y activo.
El estado Publicado no es visible
Para solucionar el problema, asegúrese de que la entidad de estado de publicación Publicado tiene seleccionada la casilla de comprobación isVisible.
Marcadores de sitio
Los siguientes problemas se relacionan con los marcadores de sitio.
Configuración del marcador de sitio Principal
Los siguientes problemas se relacionan con los marcadores de sitio y la página web de inicio.
No hay ningún marcador de sitio principal activo disponible para este sitio web
Este problema ocurre cuando el marcador Inicio de sitio no está disponible en la configuración de su sitio web. Para solucionar ese problema:
- Abra la aplicación Administración del portal.
- En el panel izquierdo, en la sección Sitio web, seleccione Marcadores de sitio.
- Cree un nuevo marcador de sitio con los valores siguientes:
- Nombre: Inicio
- Sitio web: Seleccionar el sitio web del host de su portal.
- Página: Seleccionar el registro de la página web que se establece como la página de inicio de su portal.
El marcador de sitio Principal no apunta a ninguna página web
Este problema ocurre cuando el marcador Inicio del sitio está disponible pero no apunta a ninguna página web. Para solucionar ese problema:
- Abra la aplicación Administración del portal.
- En el panel izquierdo, en la sección Sitio web, seleccione Marcadores de sitio.
- Encuentra el registro del marcador del sitio Principal.
- Actualice el campo Página para apuntar a una página de inicio activa de su sitio web.
El marcador de sitio Principal apunta a una página web desactivada
Este problema ocurre cuando el marcador del sitio Principal está disponible pero apunta a una página web desactivada. Para solucionar ese problema:
- Abra la aplicación Administración del portal.
- En el panel izquierdo, en la sección Sitio web, seleccione Marcadores de sitio.
- Encuentra el registro del marcador del sitio Principal.
- Actualice el campo Página para apuntar a una página de inicio activa de su sitio web.
El marcador de sitio Inicio no apunta a una página principal del sitio web
Este problema ocurre cuando el marcador Inicio del sitio está disponible pero apunta a una página principal que no está en su sitio web. Para solucionar ese problema:
- Abra la aplicación Administración del portal.
- En el panel izquierdo, en la sección Sitio web, seleccione Marcadores de sitio.
- Encuentra el registro del marcador del sitio Principal.
- Actualice el campo Página para apuntar a una página de inicio activa de su sitio web.
Configuración del marcador de sitio Perfil
Los siguientes problemas se relacionan con la configuración del marcador de sitio en la página de perfil.
No hay ningún marcador de sitio Perfil activo disponible para este portal
Este problema ocurre cuando el marcador Perfil de sitio no está disponible en la configuración de su portal. Para solucionar ese problema:
- Abra la aplicación Administración del portal.
- En el panel izquierdo, en la sección Sitio web, seleccione Marcadores de sitio.
- Cree un nuevo marcador de sitio con los valores siguientes:
- Nombre: Perfil
- Sitio web: Seleccionar el sitio web de su host.
- Página: Seleccionar el registro de la página web que se configura como la página de perfil de su sitio web.
El marcador de sitio Perfil no apunta a ninguna página web
Este problema ocurre cuando el marcador Perfil del sitio está disponible pero no apunta a ninguna página web. Para solucionar ese problema:
- Abra la aplicación Administración del portal.
- En el panel izquierdo, en la sección Sitio web, seleccione Marcadores de sitio.
- Encuentra el registro del marcador del sitio Perfil.
- Actualice el campo Página campo para apuntar a una página de perfil activa de su sitio web.
El marcador de sitio Perfil apunta a una página web desactivada
Este problema ocurre cuando el marcador del sitio Perfil está disponible pero apunta a una página web desactivada. Para solucionar ese problema:
- Abra la aplicación Administración del portal.
- En el panel izquierdo, en la sección Sitio web, seleccione Marcadores de sitio.
- Encuentra el registro del marcador del sitio Perfil.
- Actualice el campo Página campo para apuntar a una página de perfil activa de su sitio web.
Configuración del marcador de sitio Página no encontrada
Los siguientes problemas se relacionan con la configuración del marcador de sitio en la página web Página no encontrada.
No hay ningún marcador de sitio Página no encontrada activo disponible para este sitio web
Este problema ocurre cuando el marcador Página no encontrada del sitio no está disponible en la configuración de su sitio web. Para solucionar ese problema:
- Abra la aplicación Administración del portal.
- En el panel izquierdo, en la sección Sitio web, seleccione Marcadores de sitio.
- Cree un nuevo marcador de sitio con los valores siguientes:
- Nombre: Página no encontrada
- Sitio web: Seleccionar el sitio web de su host de sitios web.
- Página: Seleccionar el registro de la página web que está configurado como la página No encontrada de su página web.
El marcador de sitio Página no encontrada no apunta a ninguna página web
Este problema ocurre cuando el marcador Página no encontrada del sitio está disponible pero no apunta a ninguna página web. Para solucionar ese problema:
- Abra la aplicación Administración del portal.
- En el panel izquierdo, en la sección Sitio web, seleccione Marcadores de sitio.
- Encuentre el registro del marcador del sitio Página no encontrada.
- Actualice el campo Página campo para apuntar a una página Página no encontrada activa de su sitio web.
El marcador de sitio Página no encontrada apunta a una página web desactivada
Este problema ocurre cuando el marcador del sitio Página no encontrada está disponible pero apunta a página web desactivada. Para solucionar ese problema:
- Abra la aplicación Administración del portal.
- En el panel izquierdo, en la sección Sitio web, seleccione Marcadores de sitio.
- Encuentre el registro del marcador del sitio Página no encontrada.
- Actualice el campo Página campo para apuntar a una página Página no encontrada activa de su sitio web.
Configuración del marcador de sitio Acceso denegado
Los siguientes problemas se relacionan con la configuración del marcador de sitio en la página Acceso denegado.
No hay ningún marcador de sitio Acceso denegado activo disponible para este portal
Este problema ocurre cuando el marcador Acceso denegado de sitio no está disponible en la configuración de su sitio web. Para solucionar ese problema:
- Abra la aplicación Administración del portal.
- En el panel izquierdo, en la sección Sitio web, seleccione Marcadores de sitio.
- Cree un nuevo marcador de sitio con los valores siguientes:
- Nombre: Acceso denegado
- Sitio web: Seleccionar el sitio web del host de su portal.
- Página: Seleccionar el registro de la página web que está configurada como la página de acceso denegado de su sitio web.
El marcador de sitio Acceso denegado no apunta a ninguna página web
Este problema ocurre cuando el marcador Acceso denegado de sitio está disponible pero no apunta a ninguna página web. Para solucionar ese problema:
- Abra la aplicación Administración del portal.
- En el panel izquierdo, en la sección Sitio web, seleccione Marcadores de sitio.
- Encuentra el registro del marcador del sitio Acceso denegado.
- Actualice el campo Página campo para apuntar a una página Acceso denegado de su sitio web.
El marcador de sitio Acceso denegado apunta a una página web desactivada
Este problema ocurre cuando el marcador del sitio Acceso denegado está disponible, pero apunta a una página web desactivada (la página raíz o página de contenido se pueden desactivar). Para solucionar ese problema:
- Abra la aplicación Administración del portal.
- En el panel izquierdo, en la sección Sitio web, seleccione Marcadores de sitio.
- Encuentra el registro del marcador del sitio Acceso denegado.
- Actualice el campo Página campo para apuntar a una página Acceso denegado de su sitio web.
Disponibilidad del marcador de sitio de búsqueda
Los siguientes problemas se relacionan con la configuración del marcador de sitio en la página de búsqueda del sitio.
No hay ningún marcador de sitio de búsqueda activo disponible para este sitio web
Este problema ocurre cuando el marcador de sitio Buscar no está disponible en la configuración de su sitio web. Para solucionar ese problema:
- Abra la aplicación Administración del portal.
- En el panel izquierdo, en la sección Sitio web, seleccione Marcadores de sitio.
- Si un marcador de sitio llamado Buscar está disponible y desactivado, actívelo.
- Si no está disponible, cree un nuevo marcador de sitio con los siguientes valores:
- Nombre: Buscar
- Sitio web: Seleccionar el sitio web del host de su portal.
- Página: Seleccionar el registro de la página web que se configura como la página de búsqueda de su sitio web.
- Seleccione Guardar y cerrar.
Archivos web
Los siguientes son problemas al configurar archivos web.
El archivo Web no está activo
Para solucionar este problema, asegúrese de que el archivo web se encuentra en el estado activo.
La dirección URL parcial de un archivo web está mal configurada
Para solucionar este problema, asegúrese de que la dirección URL parcial es el nombre de archivo y que tiene Inicio como página raíz.
El archivo web no contiene datos adjuntos
Para solucionar este problema, agregue el archivo CSS correspondiente a la sección de notas del archivo web.
Los datos adjuntos no tienen contenido
Para solucionar este problema, agregue el archivo CSS con todo su contenido a la sección de notas del archivo web.
El tipo MIME del archivo no es texto/CSS
Para solucionar este problema, asegúrese de que no hay complementos ni flujos que reemplacen el tipo MIME de los archivos CSS.
Páginas web
Los siguientes problemas se relacionan con las páginas web.
Página web asociada a una página de contenido localizado como página web principal
Este problema ocurre cuando el registro de una página web tiene su página web primaria asociada a una página de contenido de idioma. Para solucionar ese problema:
- Abra la aplicación Administración del portal.
- En el panel izquierdo, en la sección Contenido, seleccione Páginas web.
- Seleccione las páginas web listadas en los resultados de diagnóstico del comprobador del sitio.
- Actualice el campo Página primaria para apuntar a un registro de página web válido que no es una página de contenido.
La página web pertenece a un sitio web distinto
Este problema ocurre cuando una página web primaria está asociada con un sitio web distinto de la página web secundaria. Para solucionar ese problema:
- Abra la aplicación Administración del portal.
- En el panel izquierdo, en la sección Contenido, seleccione Páginas web.
- Seleccione las páginas web (ya sea la página web primaria o las páginas web secundarias) listadas en los resultados de diagnóstico del comprobador del sitio.
- Actualice el campo Sitio web para señalar al sitio web apropiado.
La página web no tiene ningún estado de publicación
Este problema ocurre cuando el registro de una página web no tiene el estado de publicación correspondiente. Para solucionar ese problema:
- Abra la aplicación Administración del portal.
- En el panel izquierdo, en la sección Contenido, seleccione Páginas web.
- Seleccione las páginas web listadas en los resultados de diagnóstico del comprobador del sitio.
- Actualice el campo Estado de publicación para apuntar a un registro de estado de publicación.
La página web tiene una plantilla de página que pertenece a un sitio web diferente
Este problema ocurre cuando una plantilla de página está asociada con un sitio web distinto. Para solucionar ese problema:
- Abra la aplicación Administración del portal.
- En el panel izquierdo, en la sección Contenido, seleccione Páginas web.
- Seleccione las páginas web listadas en los resultados de diagnóstico del comprobador del sitio.
- Actualice el campo Sitio web para señalar al sitio web apropiado.
- Alternativamente, actualice la Plantilla de página para apuntar a una plantilla de página en el mismo sitio web.
La página web tiene un estado de publicación que pertenece a un sitio web diferente
Este problema ocurre cuando el estado de publicación está asociado con un sitio web distinto. Para solucionar ese problema:
- Abra la aplicación Administración del portal.
- En el panel izquierdo, en la sección Contenido, seleccione Páginas web.
- Seleccione las páginas web listadas en los resultados de diagnóstico del comprobador del sitio.
- Actualice el campo Estado de publicación para apuntar a un registro de estado de publicación en el mismo sitio web.
La página web está intentando usar una plantilla de página inactiva
Este problema ocurre cuando el registro de la plantilla de página está inactivo. Para solucionar ese problema:
- Abra la aplicación Administración del portal.
- En el panel izquierdo, en la sección Contenido, seleccione Páginas web.
- Seleccione las páginas web listadas en los resultados de diagnóstico del comprobador del sitio.
- Seleccione el registro Plantilla de página para navegar al registro.
- Seleccione Activar en la barra de comandos.
- Alternativamente, actualice la Plantilla de página para apuntar a una plantilla de página activa en la página web.
La página web necesita al menos una página de contenido localizado activa
Este problema ocurre cuando la página web no tiene al menos una página de contenido de idioma. Para solucionar ese problema:
Abra la aplicación Administración del portal.
En el panel izquierdo, en la sección Contenido, seleccione Páginas web.
Seleccione las páginas web listadas en los resultados de diagnóstico del comprobador del sitio.
Desplácese hasta la sección Contenido localizado.
Seleccione + Nueva Pagina Web para crear una nueva página de contenido de idioma.
Nota
Los campos de configuración en la página principal de una página de contenido no se heredan en las páginas de contenido existentes. Se usan solo en la creación de nuevas páginas de contenido. Debe actualizar las configuraciones de la página de contenido individualmente.
La publicación de páginas web está oculta
Este problema ocurre cuando el campo de estado de publicaciónIsVisible no está marcado. Para solucionar ese problema:
- Abra la aplicación Administración del portal.
- En el panel izquierdo, en la sección Contenido, seleccione Páginas web.
- Seleccione las páginas web listadas en los resultados de diagnóstico del comprobador del sitio.
- Seleccione el registro Estado de publicación para navegar al registro.
- Selecciona el campo IsVisible y asegúrese de que esté marcado (establecido en verdadero).
Página web sin plantilla de página
Este problema ocurre cuando el registro de una página web no tiene la plantilla de página correspondiente. Para solucionar ese problema:
- Abra la aplicación Administración del portal.
- En el panel izquierdo, en la sección Contenido, seleccione Páginas web.
- Seleccione la página web listada en los resultados de diagnóstico del comprobador del sitio.
- Actualice el campo Plantilla de página para apuntar a un registro de plantilla de página activa.