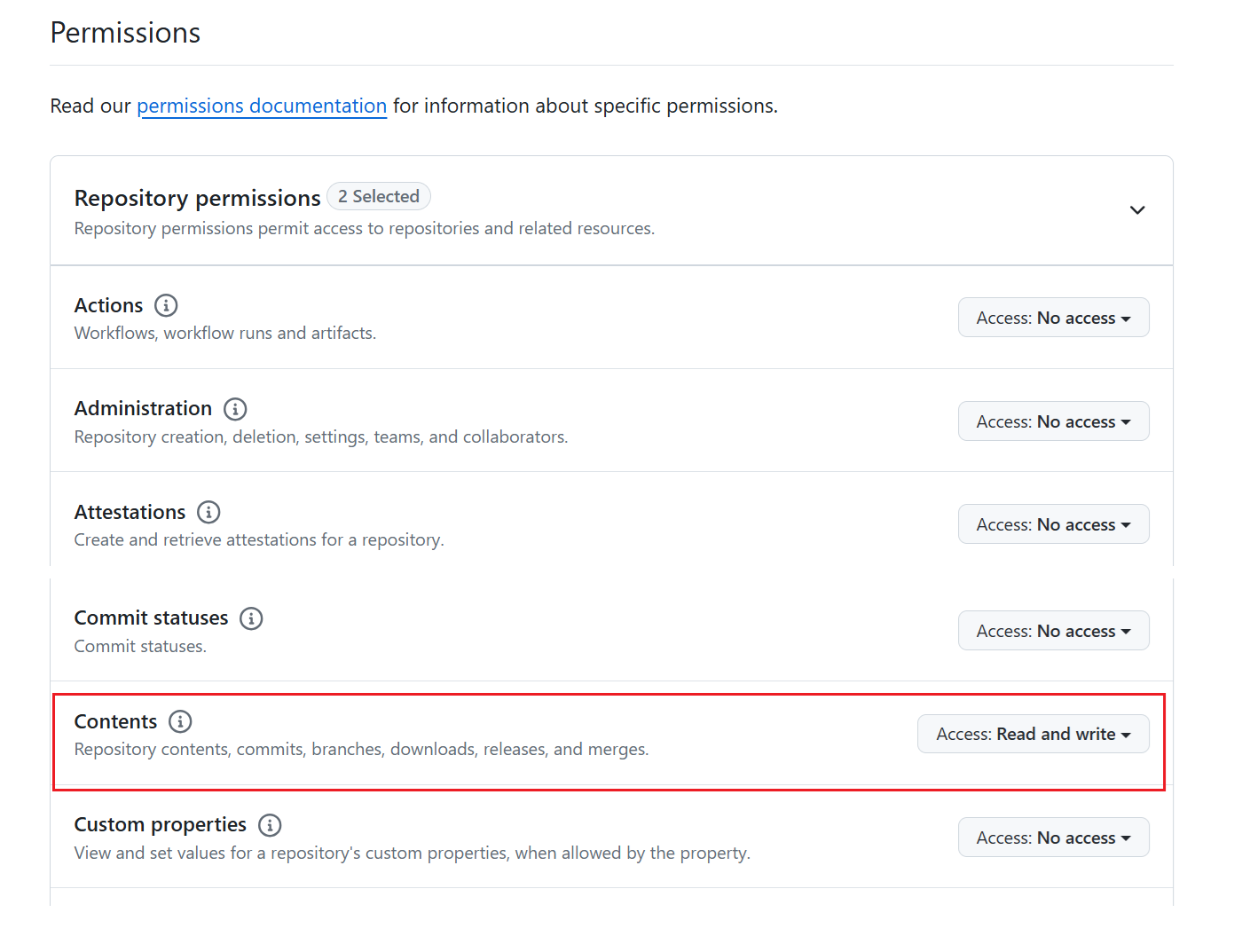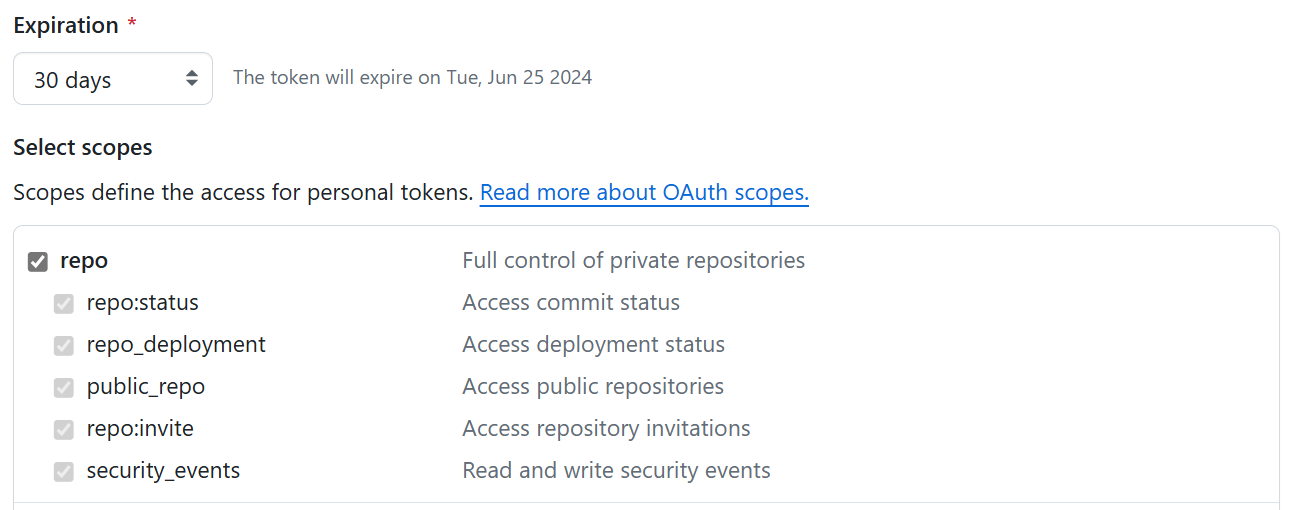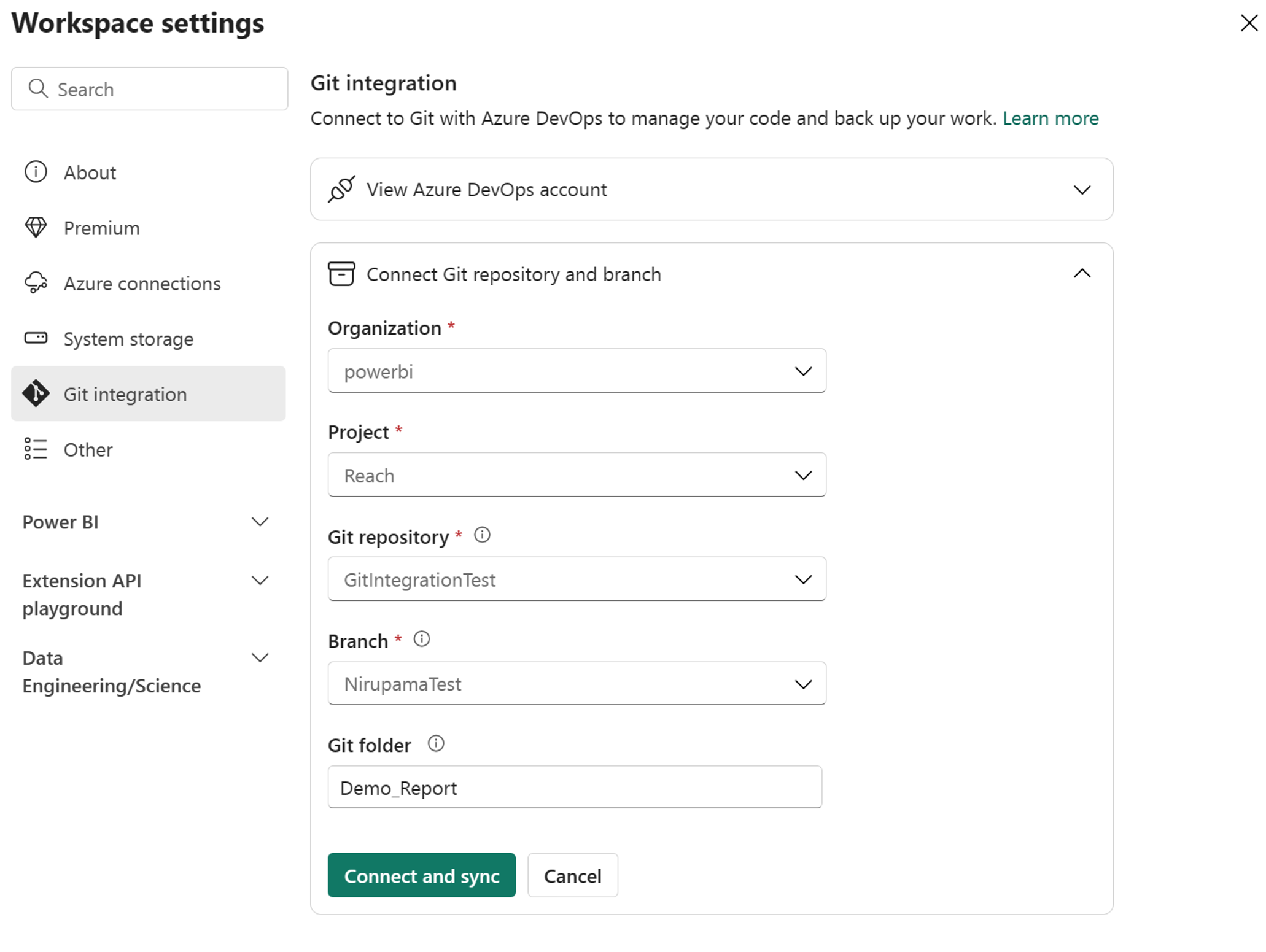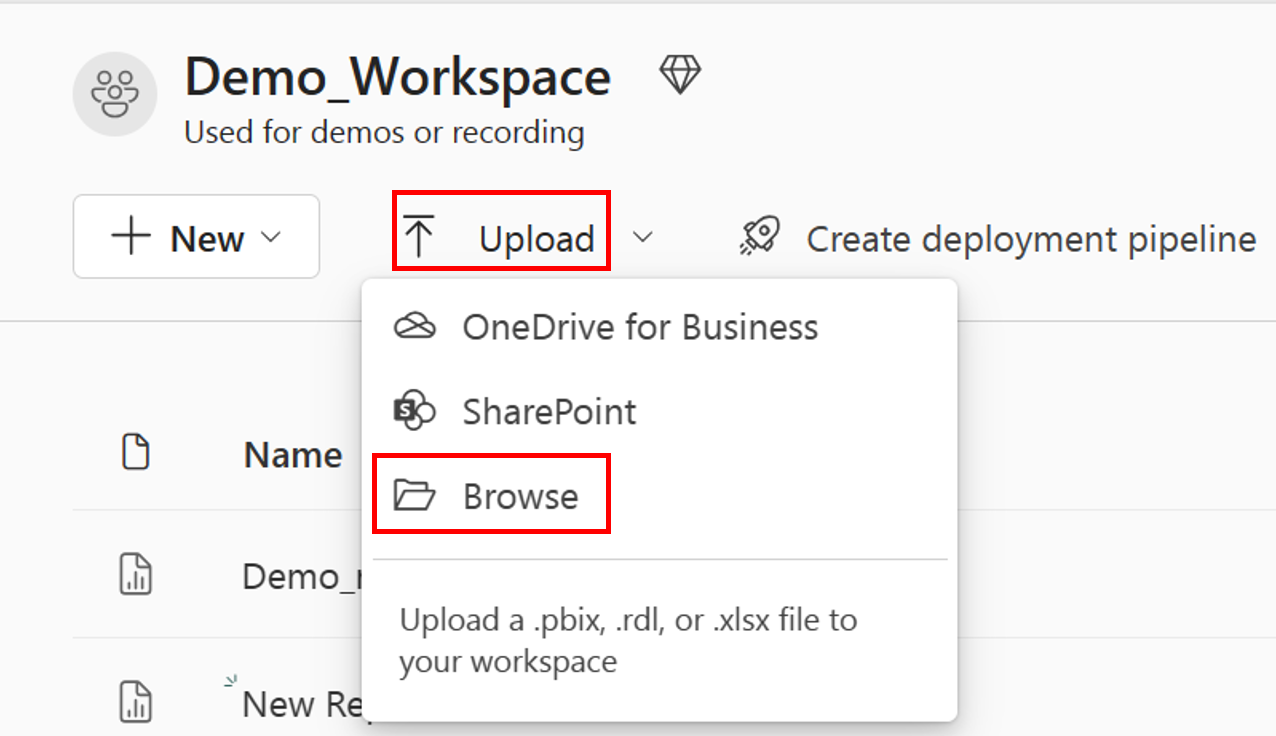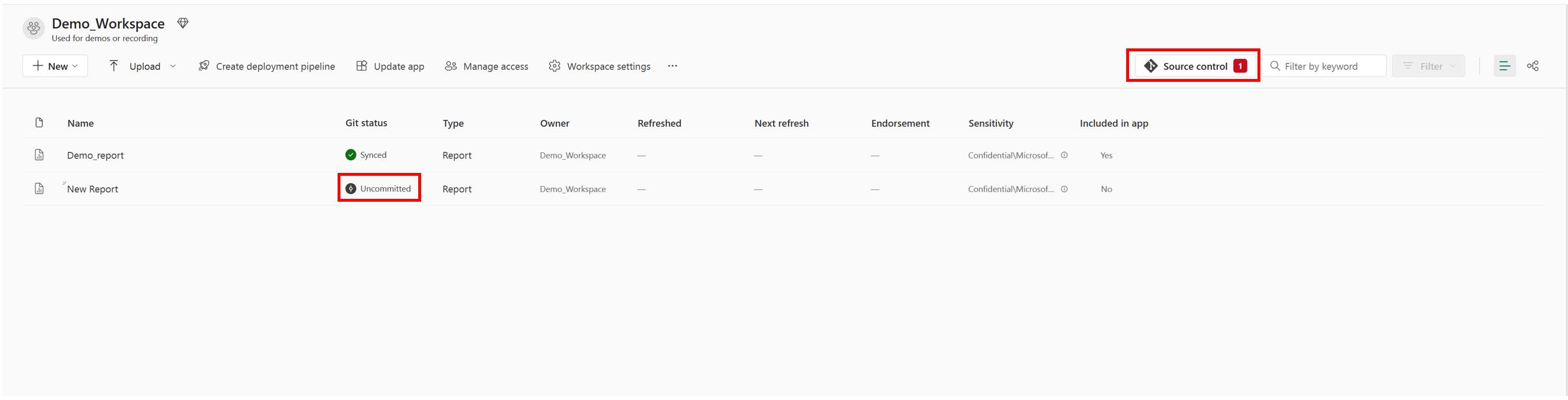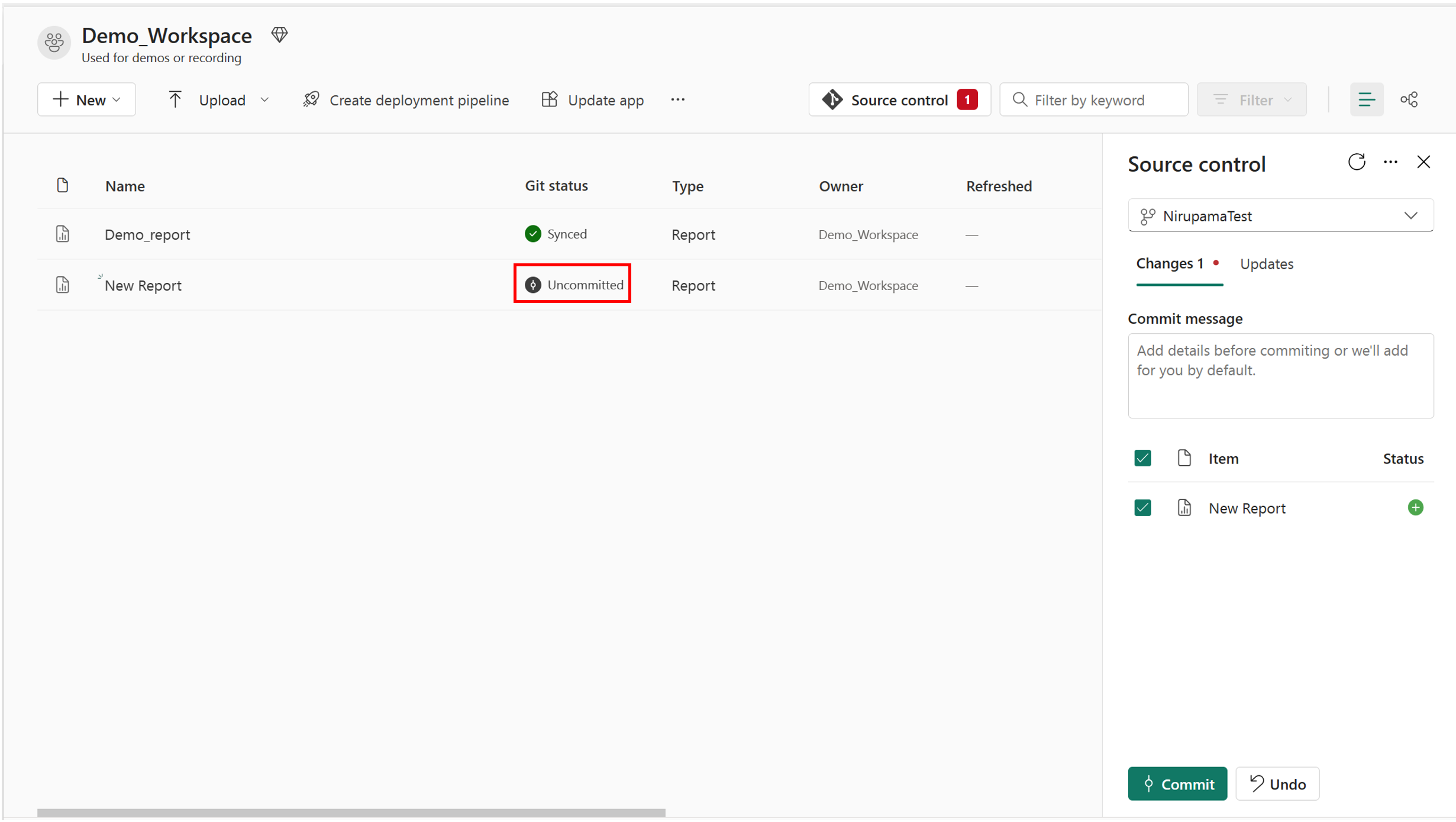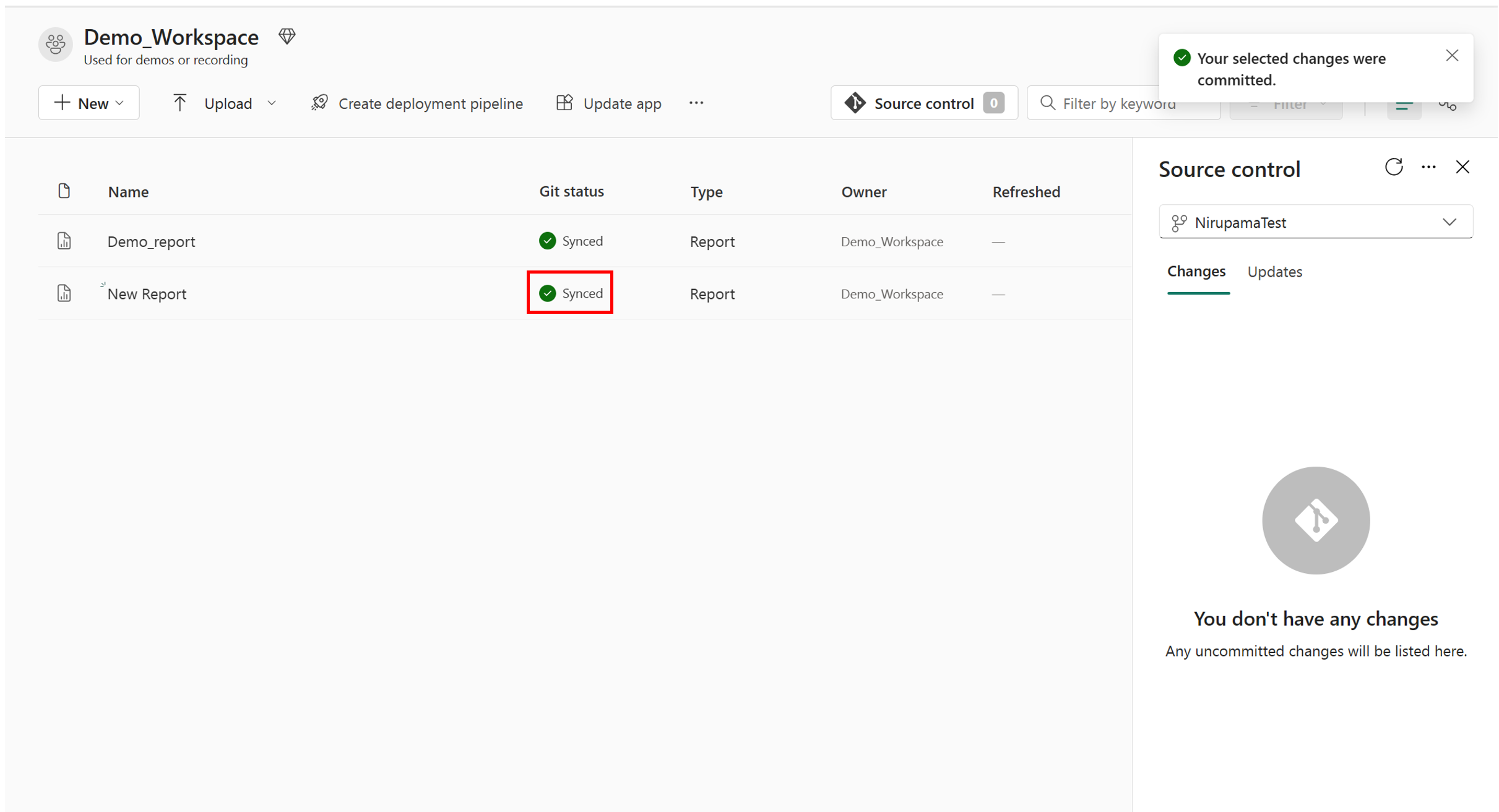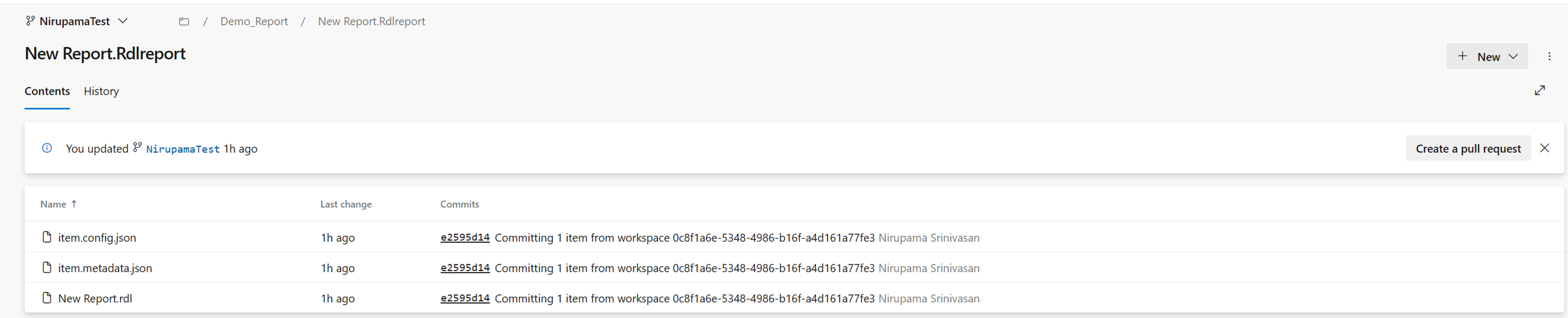Integración de Git con informes paginados
SE APLICA A: servicio Power BI
Power BI Report Builder
Power BI Desktop
En este artículo, se explica cómo publicar un informe paginado y mantenerlo sincronizado con el área de trabajo de Git. Los desarrolladores pueden aplicar sus procesos de desarrollo, herramientas y procedimientos recomendados.
Requisitos previos
Para integrar Git con el área de trabajo de Microsoft Fabric, debe configurar los siguientes requisitos previos tanto para Fabric como para Git.
Requisitos previos de Fabric
Para acceder a la característica de integración de Git, necesita una de las siguientes opciones:
- Licencia de Power BI Premium. Una licencia de Power BI Premium solo admite todos los elementos de Power BI.
- Capacidad de Fabric. Se requiere una capacidad de Fabric para usar todos los elementos de Fabric admitidos. Si aún no tiene ninguna, suscríbase para obtener una evaluación gratuita.
Además, los siguientes conmutadores de inquilino deben habilitarse desde el portal de administración:
- Los usuarios pueden crear elementos de Fabric
- Los usuarios pueden sincronizar los elementos del área de trabajo con sus repositorios de Git
- Solo para usuarios de GitHub: los usuarios pueden sincronizar elementos del área de trabajo con repositorios de GitHub
Estos conmutadores se pueden habilitar mediante el administrador de inquilinos, el administrador de capacidad o el administrador del área de trabajo, en función de la configuración de la organización.
Requisitos previos de Git
La integración de Git se admite actualmente para Azure DevOps y GitHub. Para usar la integración de Git con el área de trabajo de Fabric, necesita lo siguiente en Azure DevOps o GitHub:
- Una cuenta de Azure activa registrada en el mismo usuario que usa el área de trabajo de Fabric. Crear una cuenta gratuita.
- Acceso a un repositorio existente.
Obtenga información sobre la integración de Git con Microsoft Fabric en Introducción a la integración de Git.
Requisitos previos de Power BI
Vea la sección Requisitos previos en Introducción a la creación de informes paginados en el servicio Power BI.
Adición de un informe paginado a GitHub
Conecte el área de trabajo al repositorio de Git siguiendo las instrucciones de Conexión de un área de trabajo a un repositorio de Azure.
Nota:
Si la rama es nueva, se le pedirá que Crear y sincronizar.
Cargue el archivo .rdl en el área de trabajo en el servicio. Todavía no se admite OneDrive ni Sharepoint.
Una vez cargado el archivo, debería ver el informe y el estado de Git Sin confirmar y Control de código fuente.
Seleccione Control de código fuente. En el panel de control de código fuente, seleccione el archivo y confirme.
Una vez que confirme el archivo, el estado de Git cambia a Sincronización.
Aparece una carpeta en el repositorio de Git que contiene los archivos .rdl y dos .json. Es posible que tenga que actualizar el repositorio.
Edición de un informe paginado guardado en GitHub
- Abra el archivo .rdl desde el repositorio de Git local en Power BI Report Builder.
- Realice las ediciones deseadas.
- Confirme e inserte los cambios en el repositorio remoto.
- Cree una solicitud de incorporación de cambios en la rama principal.
- Una vez aprobada, la solicitud de incorporación de cambios se combina con la rama principal.
- En la rama principal, aplique los cambios revisados al área de trabajo correspondiente.
Consideraciones y limitaciones
Publique o cargue el informe paginado en el servicio y, después, use Git. Los informes paginados no se representan si empieza con los archivos de Git.
Al eliminar un informe paginado de Git, elimine toda la carpeta y no solo el informe .rdl.
El cambio de nombre de un informe paginado en Git no funciona. Sin embargo, cambiar el nombre de .rdl en el servicio Power BI funciona. Si desea cambiar el nombre del informe paginado, debe eliminar el informe paginado de git, eliminar toda la carpeta y volver a crear la carpeta con el .rdl con el nuevo nombre.
El informe paginado permanece conectado al conjunto de datos original al moverlo a otra área de trabajo. Si mueve un informe paginado a otra área de trabajo, actualice el conjunto de datos en Power BI Report Builder y vuelva a publicar el informe paginado en el servicio Power BI.