Uso de la escalabilidad automática con Power BI Premium
Power BI Premium ofrece escala y rendimiento para el contenido de Power BI en su organización. Power BI Premium ofrece mejoras como rendimiento mejorado, mayor escala y métricas mejoradas. Además, Premium permite a los clientes agregar automáticamente capacidad de proceso para evitar disminuciones en situaciones de uso intensivo, mediante la escalabilidad automática.
La escalabilidad automática usa una suscripción de Azure para usar automáticamente más núcleos virtuales (núcleos virtuales de CPU) cuando, de otro modo, la carga de proceso en la suscripción de Power BI Premium podría verse ralentizada por su capacidad. En este artículo se describen los pasos necesarios para que la escalabilidad automática funcione para su suscripción de Power BI Premium y las condiciones para su habilitación. La escalabilidad automática solo funciona con Power BI Premium.
Para habilitar la escalabilidad automática, debe completar los pasos siguientes:
Configuración de una suscripción a Azure para usarla con la escalabilidad automática
Habilitación de la escalabilidad automática en el portal de administración de Power BI
Los detalles de estos pasos se describen en las secciones siguientes.
Nota
- La escalabilidad automática no está disponible para Microsoft 365 Government Community Cloud (GCC), debido al uso de la nube comercial de Azure. Para obtener más información sobre qué características están disponibles y cuáles no, consulte Disponibilidad de características de Power BI para los clientes de la Administración Pública de Estados Unidos.
- Power BI Embedded no proporciona una característica de escalabilidad automática vertical de serie. Para obtener información sobre las opciones de escalabilidad automática alternativas para Power BI Embedded, consulte Escalado automático en Power BI Embedded.
Configuración de una suscripción a Azure para usarla con la escalabilidad automática
Para seleccionar y configurar una suscripción a Azure para trabajar con la escalabilidad automática, debe tener derechos de colaborador en la suscripción a Azure seleccionada. Los usuarios con derechos de administrador de cuenta en la suscripción a Azure pueden agregar un usuario como colaborador. Además, debe ser administrador del inquilino de Power BI para habilitar la escalabilidad automática.
Para seleccionar una suscripción a Azure a fin de trabajar con la escalabilidad automática, siga estos pasos:
Inicie sesión en Azure Portal y, en el cuadro de búsqueda, escriba y seleccione Suscripciones.
En la página Suscripciones, seleccione la suscripción en la que desea trabajar con la escalabilidad automática.
En las selecciones de Configuración de la suscripción que seleccionó, seleccione Grupos de recursos.
Seleccione Crear para crear un grupo de recursos para usarlo con la escalabilidad automática.
Asigne un nombre al grupo de recursos y seleccione Revisar y crear. En la imagen siguiente se muestra un grupo de recursos de ejemplo denominado powerBIPremiumAutoscaleCores. Puede asignar al grupo de recursos el nombre que quiera. Anote el nombre de la suscripción y el nombre del grupo de recursos. Tendrá que seleccionarla en una lista al configurar la escalabilidad automática en el Portal de administración de Power BI.
Azure valida la información. Una vez que el proceso de validación se complete correctamente, seleccione Crear. Recibirá una notificación en la esquina superior derecha de Azure Portal cuando se complete la acción.
Habilitación de la escalabilidad automática en el portal de administración de Power BI
Una vez que seleccione la suscripción a Azure que se va a usar con la escalabilidad automática y que crea un grupo de recursos, tal como se describe en la sección anterior, estará listo para habilitar la escalabilidad automática y asociarla con el grupo de recursos que creó. Para completar correctamente estos pasos, el usuario que configura la escalabilidad automática debe tener al menos el rol de colaborador de la suscripción a Azure. Puede obtener más información sobre cómo asignar a un usuario un rol de colaborador de una suscripción a Azure.
Nota
Después de crear la suscripción y de habilitar la escalabilidad automática en el portal de administración, se crea un recurso Microsoft.PowerBIDedicated/autoScaleVCores. Asegúrese de no tener ninguna directiva de Azure que impida que Power BI Premium aprovisione, actualice o elimine el recurso Microsoft.PowerBIDedicated/autoScaleVCores.
En los pasos siguientes se muestra cómo habilitar y asociar la escalabilidad automática con el grupo de recursos.
Abra el portal de administración de Power BI y seleccione Configuración de la capacidad en el panel de la izquierda. Aparece información sobre la capacidad de su instancia de Power BI Premium.
Seleccione Administrar escalabilidad automática para habilitar y configurar la Escalabilidad automática. Aparece el panel Configuración de escalabilidad automática. Seleccione Habilitar la escalabilidad automática.
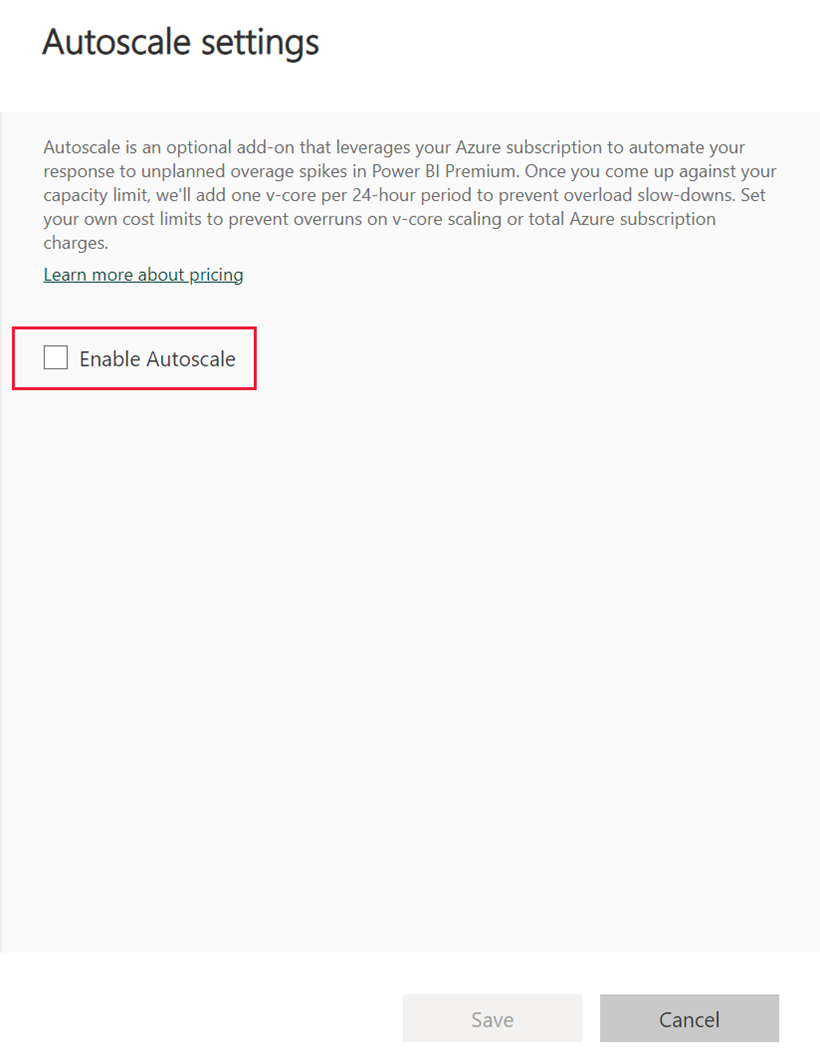
Seleccione la suscripción a Azure para usarla con la escalabilidad automática. Solo se muestran las suscripciones disponibles para el usuario actual, por lo que debe ser al menos colaborador de la suscripción. Una vez seleccionada la suscripción, elija el grupo de recursos que creó en la sección anterior, en la lista de grupos de recursos disponibles para la suscripción. Asigne el número máximo de núcleos virtuales que se usarán para la escalabilidad automática y, a continuación, seleccione Guardar.
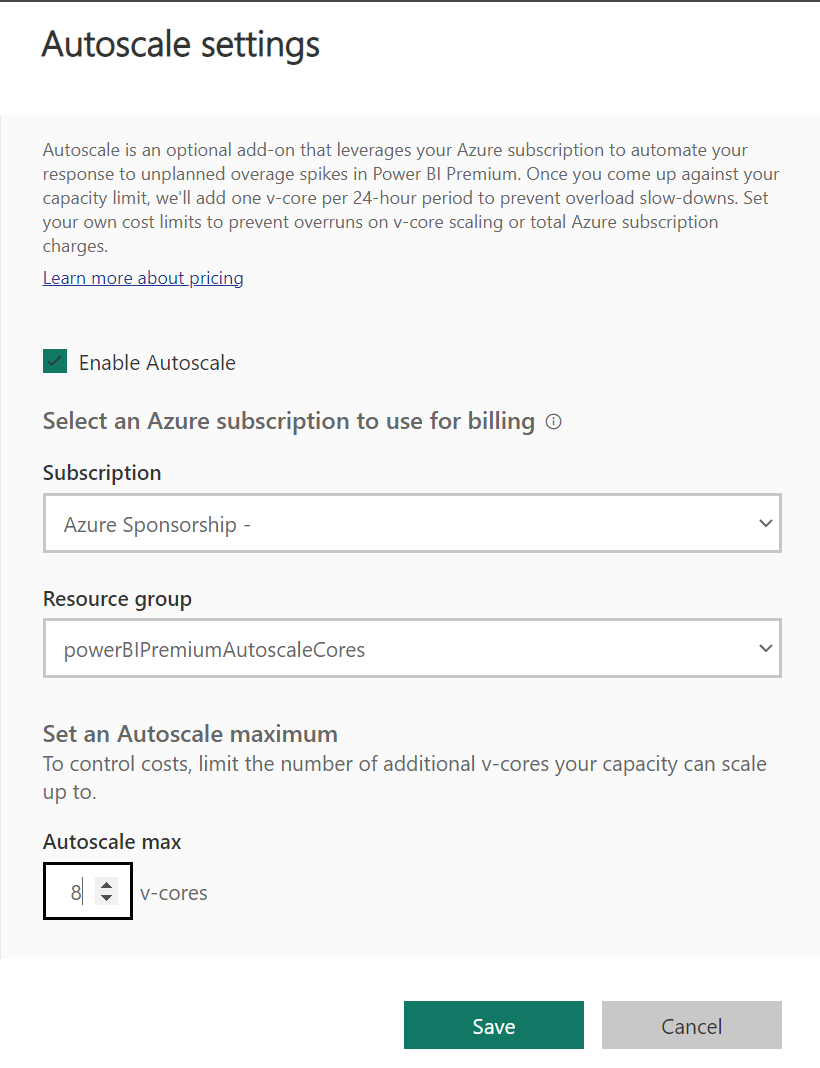
Power BI aplica los cambios y, luego, cierra el panel y devuelve la vista a la Configuración de capacidad, con la configuración que aplicó.
¿Cuándo se desencadena la escalabilidad automática?
Solo paga por la escalabilidad automática cuando se desencadena. La escalabilidad automática se desencadena cuando se implementa una limitación interactiva sobre su capacidad. Si se retrasan las operaciones interactivas en su capacidad, se agregarán núcleos virtuales de escalabilidad automática para cubrir el uso por encima del límite. Mientras el uso por encima del límite no esté cubierto, se agregarán núcleos virtuales a la capacidad cada 30 segundos, hasta que se alcance el número de núcleos virtuales que asignó para la escalabilidad automática. Una vez agregado un núcleo de escalado automático, permanece activo durante un mínimo de 24 horas. Después de 24 horas, se evalúa el estado de limitación de la capacidad y, si la capacidad no está limitada, la utilización de la escalabilidad automática vuelve a cero.
Deshabilitar escalado automático
Para deshabilitar la escalabilidad automática, siga estos pasos:
Abra el portal de administración de Power BI y seleccione Configuración de capacidad.
Seleccione la capacidad para la que quiere deshabilitar la escalabilidad automática.
Seleccione Administrar escalabilidad automática.
Desactive la casilla Habilitar escalabilidad automática.


