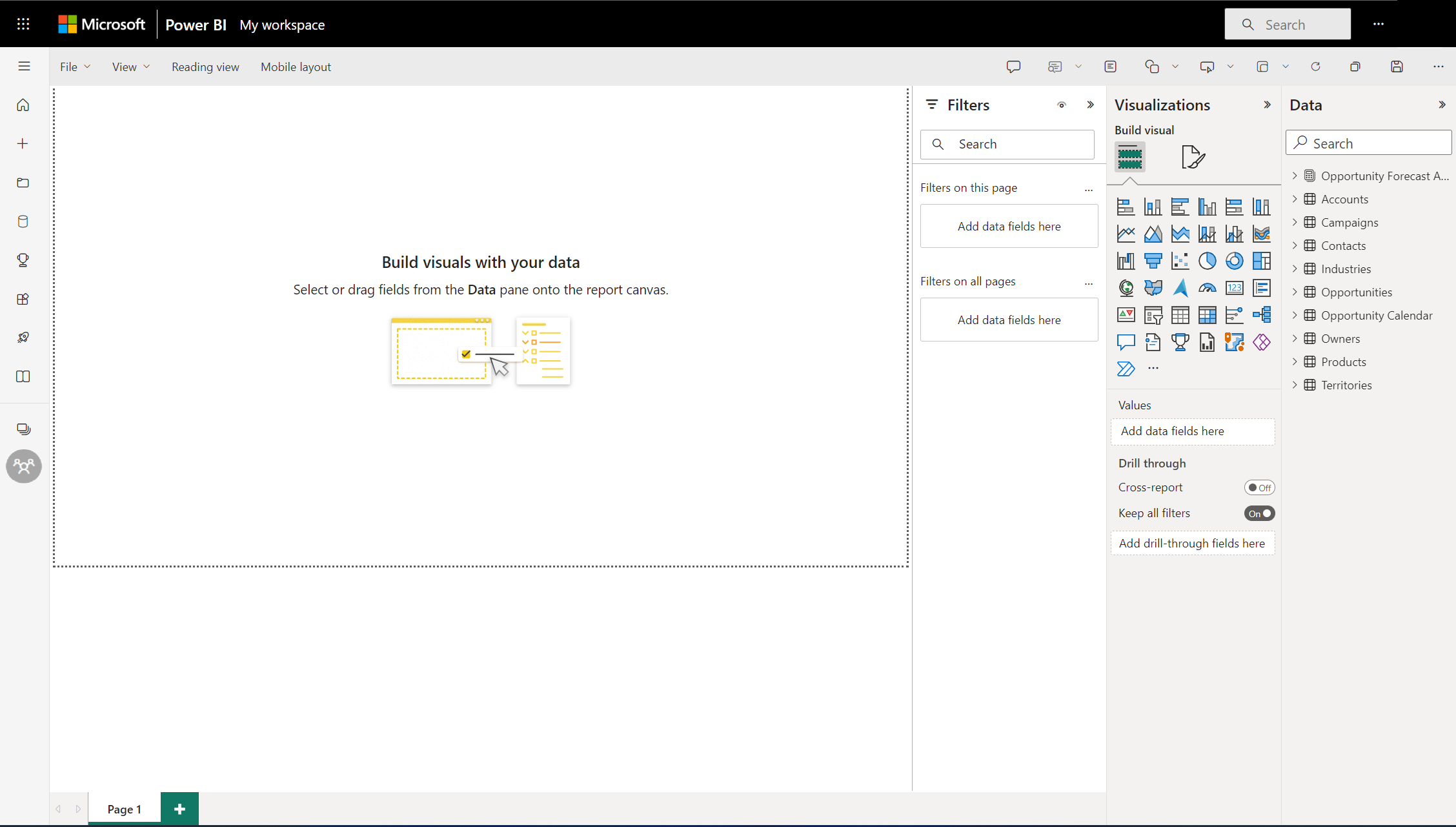Creación de un informe a partir de un archivo de Excel en el servicio Power BI
SE APLICA A: Power BI Desktop
Servicio Power BI
Ha leído Informes en Power BI y ahora desea crear los suyos propios. Hay diferentes formas de crear un informe. En este artículo, comenzaremos por crear un informe básico en el servicio Power BI a partir de un archivo de Excel. Una vez que conozca los aspectos básicos de la creación de informes, consulte el contenido relacionado para consultar más artículos.
Requisitos previos
Importación del archivo de Excel
Este método de creación de informes comienza con un archivo y un lienzo de informe en blanco. Si desea continuar, descargue el archivo de Excel de ejemplo de análisis de venta al por menor y guárdelo en el equipo o en OneDrive para el ámbito profesional o educativo.
En el panel de navegación, seleccione Mi área de trabajo. A continuación, seleccione Nuevo>modelo semántico.
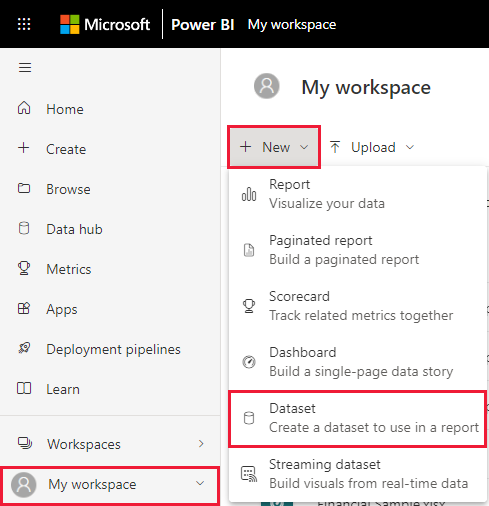
Seleccione Excel.
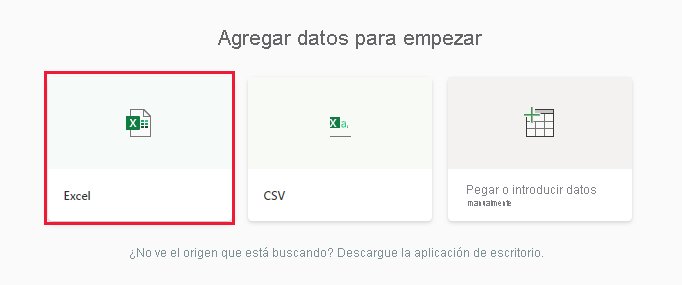
Seleccione Examinar este dispositivo. Vaya a la ubicación donde guardó el ejemplo de análisis minorista y seleccione Abrir.
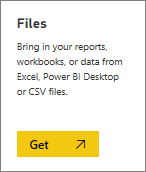
Una vez importado el archivo Excel, aparece como modelo semántico en la lista de áreas de trabajo.
Junto al modelo semántico, seleccione Más opciones (...) , y luego, Crear informe.
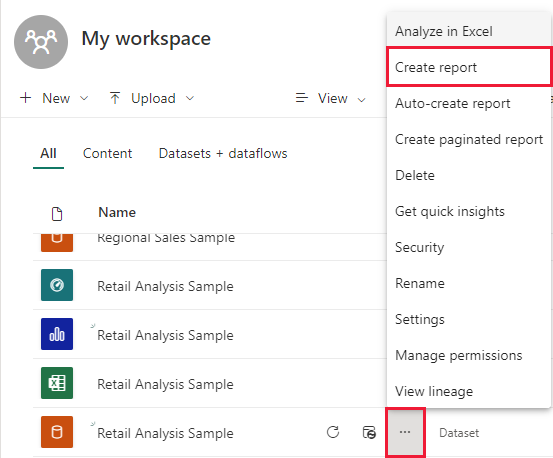
Se abre el editor de informes.
Sugerencia
Seleccione el icono de menú para ocultar el panel de navegación y, de este modo, obtener más espacio.
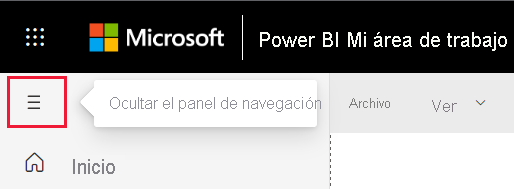
Adición de un medidor radial al informe
Ahora que nuestro modelo semántico está importado, empecemos a responder a algunas preguntas. Nuestro director de marketing (CMO) desea saber lo cerca que está la empresa de cumplir los objetivos de ventas de este año. Obtenga información sobre cómo un medidor es una buena opción de visualización para mostrar este tipo de información con visualizaciones en informes de Power BI.
En el panel Datos, seleccione Ventas>Ventas de este año>Desviación de ventas totales.
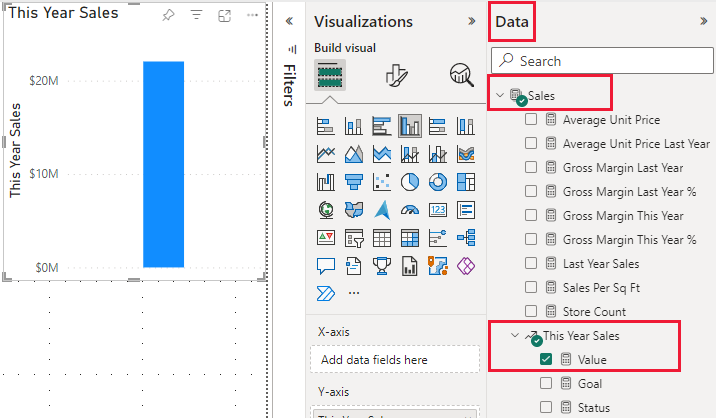
Para convertir el objeto visual en un medidor, seleccione el icono de la plantilla
 del panel Visualizaciones.
del panel Visualizaciones.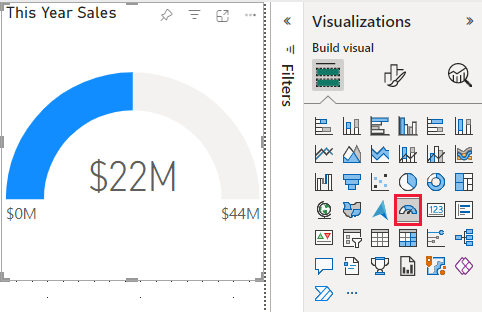
Arrastre Ventas>Ventas de este año>Objetivo al área Valor del objetivo. Parece que estamos cerca de nuestro objetivo.
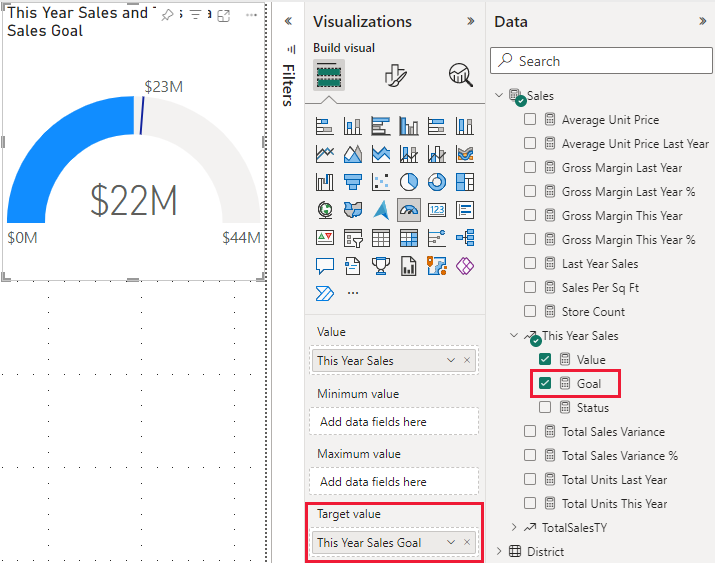
Este sería un buen momento para guardar el informe.
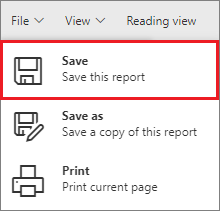
Adición de un gráfico de áreas y segmentación de datos al informe
Nuestro director de marketing quiere que respondamos a otras preguntas. Quiere ver la comparación de las ventas de este año con las del año anterior. También quisieran ver los resultados por distrito.
En primer lugar, vamos a hacer algo de espacio en el lienzo. Seleccione el medidor y muévalo a la esquina superior derecha. Después, arrastre una de las esquinas para hacerlo menor.
Anule la selección del medidor. En el panel Datos, seleccione Ventas>Ventas de este año>Valor y seleccione Ventas>Ventas del año anterior.
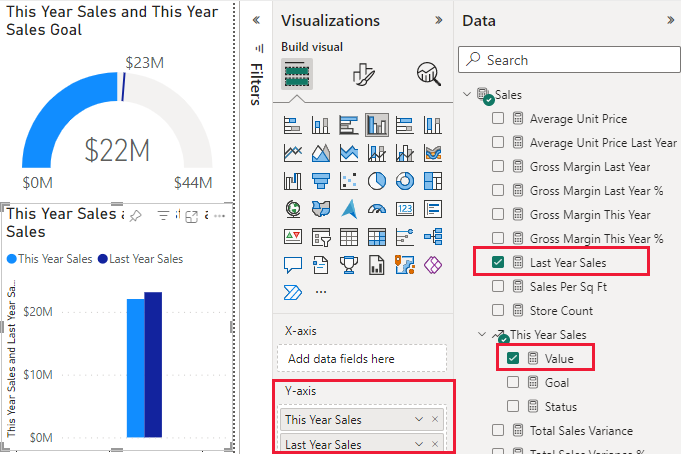
Para convertir el objeto visual en un gráfico de áreas, seleccione la plantilla Gráfico de áreas
 en el panel Visualizaciones.
en el panel Visualizaciones.Seleccione Tiempo>Período para agregarlo al Eje X bien.
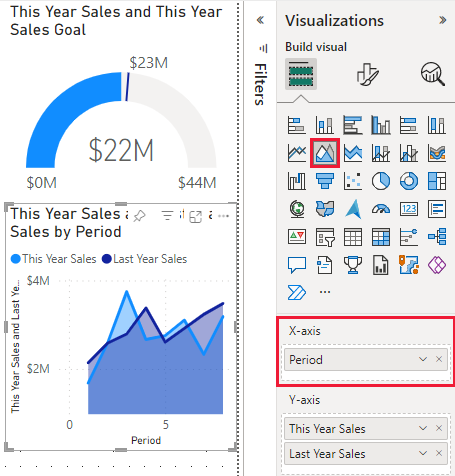
Para ordenar la visualización por período de tiempo, seleccione los puntos suspensivos y elija Sort by Period.
Ahora vamos a agregar la segmentación de datos. Seleccione un área vacía en el lienzo y elija la plantilla Segmentación
 . Ahora tenemos una segmentación de datos vacía en nuestro lienzo.
. Ahora tenemos una segmentación de datos vacía en nuestro lienzo.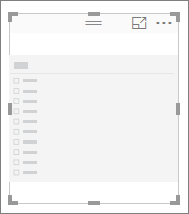
En el panel Datos, seleccione Distrito>Distrito. Mueva la segmentación de datos y cámbiela de tamaño.
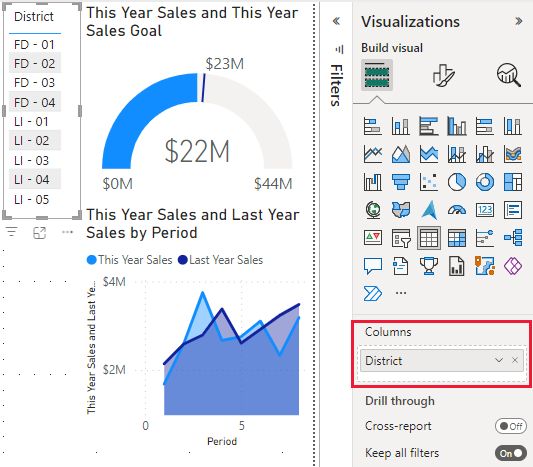
Use la segmentación de datos para buscar patrones e información por distrito.
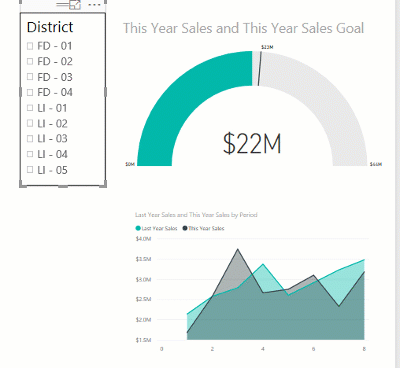
Continúe explorando los datos y agregando visualizaciones. Cuando encuentre información especialmente interesante, aprenda a anclarlas a un panel con Creación de un panel de Power BI desde un informe.