Adición de varios campos a una segmentación de jerarquía
SE APLICA A: Power BI Desktop
Servicio Power BI
Si quiere filtrar por varios campos relacionados en una sola segmentación, puede crear lo que se denomina una segmentación de jerarquía. Puede crear estas segmentaciones en Power BI Desktop o en el servicio Power BI.
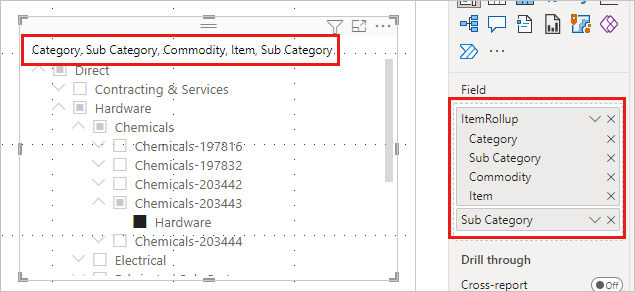
Al agregar varios campos a la segmentación, se muestra de manera predeterminada una flecha (o botón de contenido adicional) junto a los elementos que se pueden expandir para mostrar los elementos en el siguiente nivel.
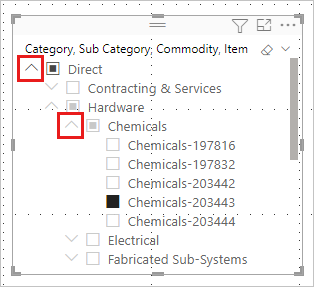
Al seleccionar uno o varios elementos secundarios de un elemento, verá un cuadrado seleccionado parcialmente en el elemento de nivel superior.
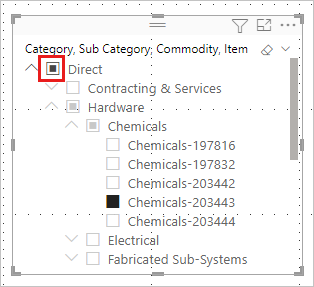
Dar formato a la segmentación
El comportamiento de la segmentación no ha cambiado. También puede diseñar la segmentación de la forma que desee. Por ejemplo, en el panel Formato, en la pestaña >Visual Segmentación de opciones Estilo de opciones>, puede intercambiar entre una lista vertical o una Lista desplegable.
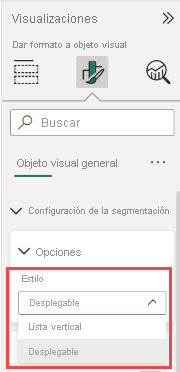 Puede establecerlo en modo de selección única.
Puede establecerlo en modo de selección única.
También puede realizar otros cambios de formato para las segmentaciones de jerarquía:
- Cambio del título
- Cambio del icono de expandir o contraer
- Cambio de la sangría
Cambiar el título
Puede editar el título de cualquier segmentación, pero es especialmente útil para las segmentaciones de la jerarquía. De forma predeterminada, el nombre de una segmentación de jerarquía es una lista de los nombres de campo de la jerarquía.
En este ejemplo, el título de la segmentación muestra los tres campos de la jerarquía: Category, Commodity e Item.
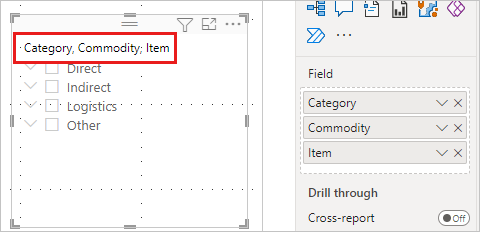
Para cambiar el título de la segmentación:
Seleccione la segmentación, el panel Formato y la pestaña Objeto visual.
Expanda Encabezado de segmentación para ver el nombre actual de la segmentación en el cuadro Texto del título.
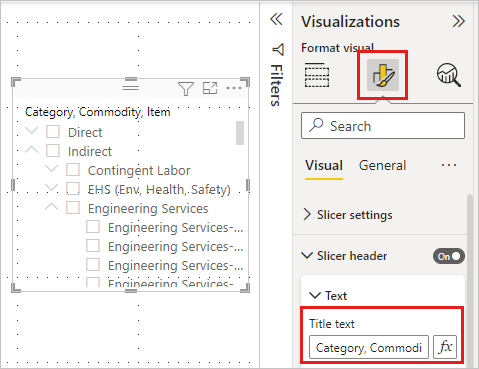
Seleccione el cuadro Texto del título y escriba un nuevo nombre.
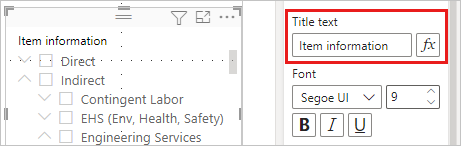
Cambio del icono de expandir o contraer
Las segmentaciones de la jerarquía tienen algunas otras opciones de formato. Puede cambiar el icono para expandir o contraer de la flecha predeterminada a un signo más y menos o un símbolo de intercalación:
Seleccione la segmentación de jerarquía y Formato.
En la pestaña Objeto visual, expanda Jerarquía y Expandir o contraer.
En Icono para expandir o contraer, seleccione Botón de contenido adicional, Más/menos o Símbolo de intercalación.
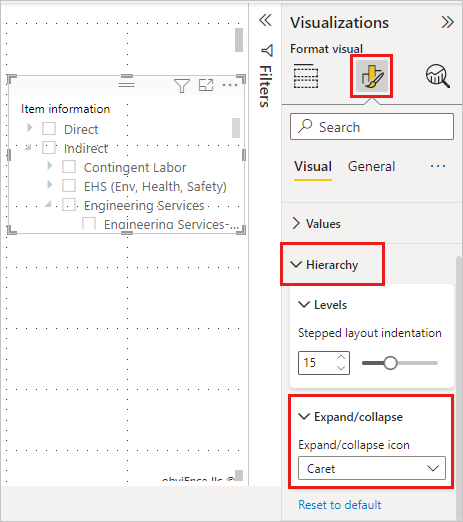
Cambio de la sangría
Si hay poco espacio en el informe, puede que desee reducir la sangría de los elementos secundarios. De forma predeterminada, la sangría es de 15 píxeles. Para cambiar la sangría:
Seleccione la segmentación y, a continuación, seleccione Formato.
En la pestaña Objeto visual, expanda Jerarquía y Niveles. Arrastre Sangría de diseño escalonado a un tamaño mayor o menor. También puede escribir un número en el cuadro.
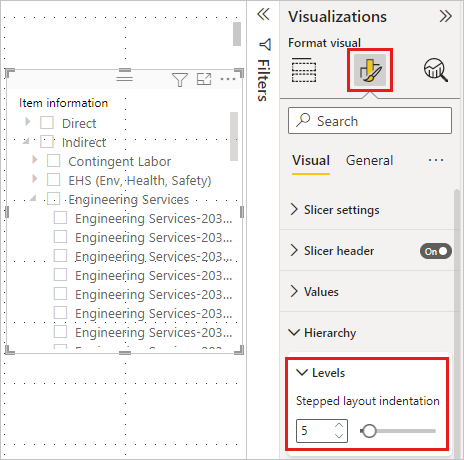
Consideraciones y limitaciones
- Cuando se usa la conexión dinámica a modelos tabulares de SQL Server Analysis Services (SSAS) y la propiedad Ocultar miembros de la jerarquía se establece en Ocultar miembros en blanco, Power BI no oculta los miembros en blanco. Esto crea una jerarquía desigual.
- También se crea una jerarquía desigual cuando hay valores en blanco para una categoría en cualquier nivel de jerarquía. Por ejemplo, si el empleado A tiene tres niveles de administración (administrador > vicepresidente > director general) pero no tiene un "director", la fila de la tabla de datos del empleado A tendrá tres valores (nombres) y uno en blanco. Aunque puede usar el panel Filtros para anular la selección de valores en blanco para "director", esto también impide que los otros tres valores se incluyan en la segmentación del empleado A. Como resultado, el empleado A se quitará de la segmentación de jerarquía.
- En los modelos tabulares, esta característica requiere SQL Server Analysis Services 2017 o posterior.
- En los modelos multidimensionales, esta característica requiere SQL Server Analysis Services 2019 CU5 o posterior con SuperDAXMD habilitado. Obtenga más información sobre SuperDAXMD.
Contenido relacionado
- Segmentaciones en Power BI
- ¿Tiene más preguntas? Pruebe a preguntar a la comunidad de Power BI